Como corrigir o eco nas reuniões do Zoom (e do Teams)?

Descubra como corrigir o eco nas reuniões do Zoom e do Microsoft Teams com soluções práticas e eficazes.
Aqui está uma pergunta de um leitor
Na minha função anterior, preciso usar o Slack diariamente, portanto, instalei-o no meu laptop Windows e abri automaticamente quando inicio minha máquina. No meu projeto atual, raramente uso o Slack, mas posso precisar dele de vez em quando; portanto, decidiu mantê-lo instalado. Dito isso, preferiria que o aplicativo fosse aberto apenas quando necessário e não inicializasse automaticamente quando eu iniciasse o Windows. Você pode me informar como posso impedir que o aplicativo seja iniciado na inicialização?
Obrigado pela sua pergunta. Neste breve post, mostraremos como desativar o Slack da inicialização automática no Windows. Veremos duas maneiras diferentes de fazer isso: a partir do sistema operacional e do próprio aplicativo Slack. Apenas FYI - Também temos um tutorial semelhante para Webex e Zoom .
Desative a inicialização automática do Slack no Windows 10:
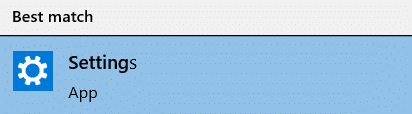
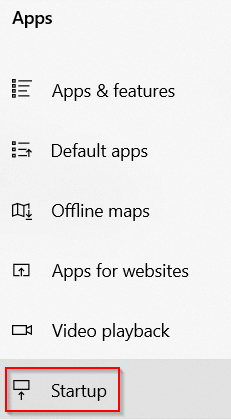

Desabilitar a inicialização automática do Slack
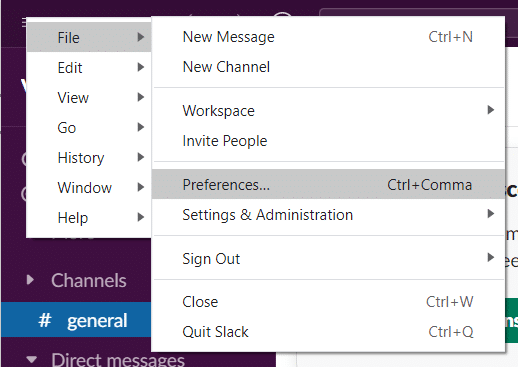
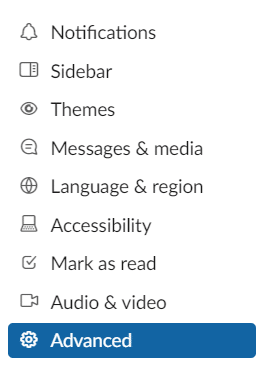
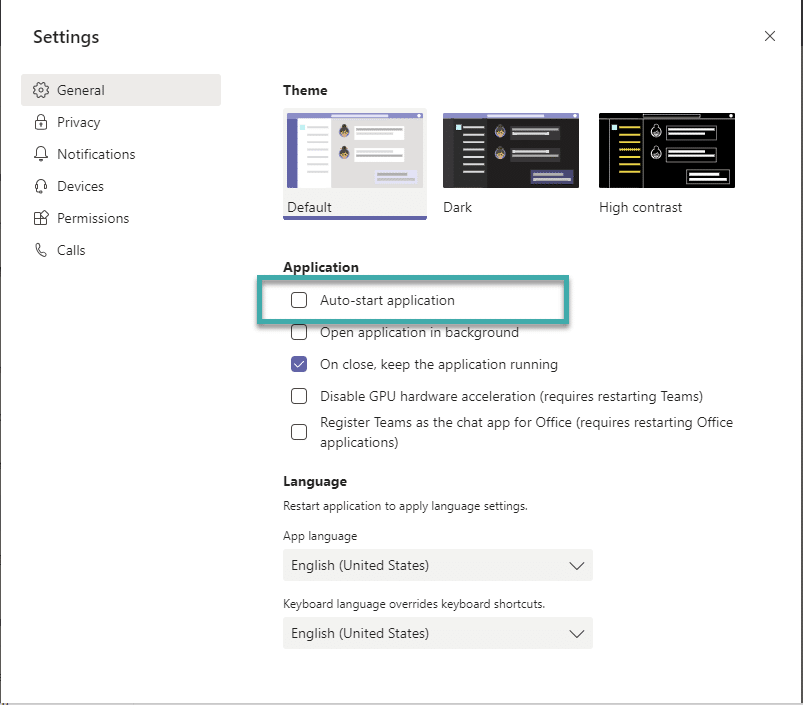
Outra opção é revisar seus aplicativos de inicialização por meio do Gerenciador de Tarefas, que permite pesquisar cada um deles com mais facilidade e avaliar melhor se deve ou não desativá-los. No Windows 10 ou 11, clique com o botão direito em qualquer área vazia da barra de tarefas. No menu pop-up, clique em Gerenciador de tarefas.
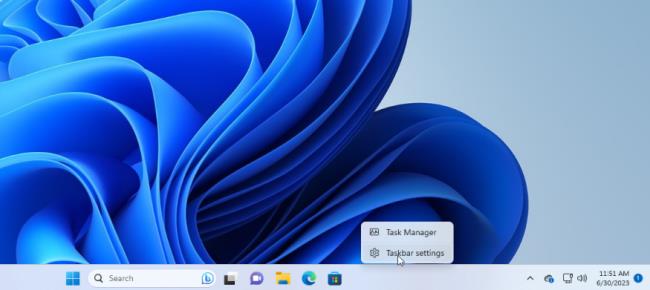
A janela do Gerenciador de Tarefas será exibida. No Windows 10, clique na guia Inicialização (pode ser necessário clicar em Mais detalhes primeiro). No Windows 11, clique na categoria Aplicativos de inicialização.
Você verá uma lista de todos os aplicativos que são iniciados automaticamente sempre que o Windows é carregado. Alguns dos programas que você provavelmente reconhecerá; outros podem não estar familiarizados. O desafio aqui é caçar aqueles que não precisam ser iniciados na inicialização, sem atrapalhar os que precisam.
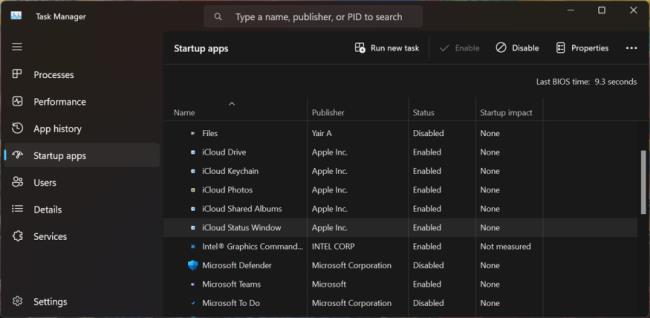
Por padrão, a lista deve ser classificada por nome, mas você pode clicar em qualquer um dos títulos para classificar a lista por editor de software, status de inicialização e impacto de inicialização. Clique em um título específico uma segunda vez para inverter a ordem. Para retirar um aplicativo da sequência de inicialização, clique com o botão direito nele e selecione Desativar. Qualquer coisa desativada será rotulada como tal na coluna Status.
Sua aposta mais segura é desabilitar um aplicativo por vez, reiniciar o PC e garantir que você e o Windows possam viver sem o programa em execução na inicialização. Se você tiver algum problema com um programa que desativou, retorne à tela Configurações ou ao Gerenciador de Tarefas e receba-o de volta em sua rotina de inicialização.
Se você não conseguir identificar um aplicativo específico pelo nome ou editor, clique com o botão direito nele e selecione Propriedades. Isso abre uma janela Propriedades do arquivo que pode revelar mais detalhes sobre ele, incluindo uma descrição e um número de versão.
Se você não tiver certeza se deve ou não desativar a inicialização de um determinado aplicativo na inicialização, clique com o botão direito nele e selecione Pesquisar on-line. O Windows executa uma pesquisa do Bing em seu navegador para esse programa. Você pode então analisar os resultados para obter informações e conselhos sobre se o programa deve ou não ser barrado na inicialização.
Descubra como corrigir o eco nas reuniões do Zoom e do Microsoft Teams com soluções práticas e eficazes.
Descubra onde encontrar a pasta de download do Teams no Android de forma simples e rápida.
Saiba como definir facilmente sua disponibilidade e status online ao trabalhar com o novo aplicativo Webex.
Saiba como anexar facilmente arquivos do Microsoft Office aos convites de reunião do calendário do Teams.
Saiba como manter seu status do Microsoft Teams disponível/ativo/verde mesmo quando seu sistema estiver ocioso; em vez de sincronizar com o Skype.
Saiba como definir o fuso horário na versão da Web do Microsoft Teams para que ele seja sincronizado com a versão da área de trabalho.
Saiba como você pode desabilitar a reunião Webex de iniciar automaticamente na inicialização do seu Windows ou Mac.
Blooket combina perguntas e respostas do tipo quiz com divertidos jogos de habilidade que os alunos podem jogar para responder às perguntas.
O VioEdu traz aos alunos um ambiente de aprendizagem científica, acompanhando de perto o conteúdo aprendido na escola para que os alunos possam consolidar e apreender com firmeza os conhecimentos básicos.
Uma extensão gratuita do Chrome chamada Google Meet Grid View permite que você veja todos os participantes da reunião, não importa quantos sejam.








