Como corrigir o eco nas reuniões do Zoom (e do Teams)?

Descubra como corrigir o eco nas reuniões do Zoom e do Microsoft Teams com soluções práticas e eficazes.
Aqui está uma nota que recebemos de um leitor:
Olá! O departamento de tecnologia da informação do meu empregador começou a implantar o aplicativo Teams para melhorar a comunicação nos últimos meses em que começamos a trabalhar em casa. Para encurtar a história, comecei a usá-lo e é muito legal, mas acho que tenho duas perguntas: Primeira pergunta: Parece-me que não consigo remover mensagens no Teams, é possível excluir permanentemente as mensagens na seção Chats? E a segunda é: como posso cancelar o envio ou recuperar mensagens que enviei para outras pessoas em um bate-papo em grupo?
Olá, obrigado por suas perguntas, também estamos trabalhando bastante com o Teams e é ótimo podermos responder a algumas perguntas aqui.
Em nossa resposta, suponho que você use a versão Desktop no Windows, embora o processo não seja muito diferente para o Teams no macOS, Android ou iOS.
Vamos começar com sua primeira consulta.
Remover mensagens de bate-papo e conversas
Você pode excluir mensagens que enviou para outras pessoas como parte de uma conversa do Microsoft Teams.
Veja como fazer isso:
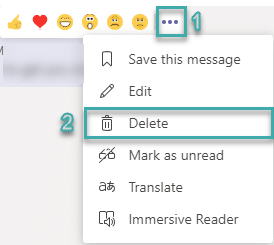
Remover uma mensagem de um canal
Pode haver casos em que você postou uma mensagem em um bate-papo em grupo e talvez queira simplesmente removê-la da guia Postagens do canal.
Aqui está como fazê-lo:
Observação: para cada mensagem excluída na guia Postagens do canal, o Microsoft Teams exibirá uma mensagem Esta mensagem foi excluída. Assim, outras pessoas não verão sua mensagem original, mas saberão que você removeu um tópico da conversa.
Excluindo um histórico de bate-papo completo permanentemente
Esta é uma pergunta frequente. Neste ponto, nenhuma opção de exclusão está disponível para bate-papos, portanto, você não pode remover um tópico completo da guia de bate-papos, mas apenas mensagens individuais em uma conversa. Atualizaremos esta postagem assim que esse recurso aparentemente muito necessário for incorporado ao produto (setembro de 2020 - De acordo com um tópico no UserVoice, a equipe de desenvolvimento da Microsoft confirmou que isso está em seu roteiro.) No entanto, você pode ocultar um tópico de conversa, continue lendo para obter detalhes.
Quer se tornar um usuário avançado do Microsoft Teams?
LEIA: 40 dicas e truques úteis do Microsoft Teams que você deve conhecer.
Ocultar uma conversa do Teams
Na seção anterior, aprendemos que não é possível se livrar das mensagens permanentemente. Dito isso, você pode ocultar um tópico de bate-papo privado da sua lista de conversas. Isso também é bastante simples:
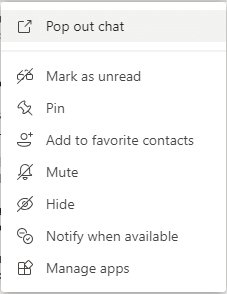
Nota: Reverter o processo que acabamos de abordar também é bastante simples, basta proceder conforme explicado anteriormente nesta seção e selecionar o comando UnHide .
Aproveite as equipes.
Faça login no Microsoft 365 Compliance Center. Navegue até Políticas > Retenção. Selecione Nova política de retenção.
Nomeie a política como Chat do Teams – Sem retenção e selecione Próximo.
O tipo de política de retenção será padronizado Estático. Deixe assim e selecione Próximo.
Alterar o status de todos os locais para . Se você quiser interromper a retenção de mensagens do canal do Teams ou de mensagens do canal privado do Teams, ative-as também.Próximo. Selecione Excluídos: nenhume Incluídos: todos os usuários da política. Os padrões são Excluído ou Incluído . Aqui você também pode definir quem está Ativado. Certifique-se de que esteja Bate-papos de equipes, exceto Desativado
Para definir a retenção como zero, selecione Excluir itens somente quando eles atingirem uma determinada idade. Observe que diz: “Os itens não serão retidos…”. É isso que você deseja e exclui mensagens de bate-papo imediatamente. Em Excluir itens anteriores a, selecione Personalizado.< a i=7>Em excluir itens anteriores a, defina anos, < /span> .Próximo e selecione 0 a dias e meses

O Microsoft 365 oferece a oportunidade de revisar as configurações da política de retenção. Se estiver satisfeito, selecione Enviar. Observe que pode levar até um dia para que a política entre em vigor. As exclusões são permanentes. Quando aparecer Sua política foi criada selecione Concluído< /span>.
Quando aparecer Sua política foi criada selecione Concluído< /span>.
PowerShell é uma linguagem de script para Windows e Microsoft 365. Para usar esse script, você precisa ser o administrador global da sua organização ou ter as permissões atribuídas a você pelo administrador global.
Como as políticas de retenção de bate-papo do Microsoft Teams são gerenciadas pelo Exchange Online, você precisa instalar o ExchangePowershellModule para usar esses cmdlets.
Crie a política de retenção: New-RetentionCompliancePolicy -Name “Teams Chat – Sem retenção” -TeamsChatLocation All -TeamsChatLocationException None -Enabled $true
Defina a regra na política para excluir conversas do Teams. Como a duração da retenção está definida como 0 dias, o histórico de bate-papo pode existir por até 24 horas: New-RetentionComplianceRule -Name “Chat Delete Rule” -Policy “Teams Chat – No Retention” -RetentionComplianceAction Delete -RetençãoDuração 0
Descubra como corrigir o eco nas reuniões do Zoom e do Microsoft Teams com soluções práticas e eficazes.
Descubra onde encontrar a pasta de download do Teams no Android de forma simples e rápida.
Saiba como definir facilmente sua disponibilidade e status online ao trabalhar com o novo aplicativo Webex.
Saiba como anexar facilmente arquivos do Microsoft Office aos convites de reunião do calendário do Teams.
Saiba como manter seu status do Microsoft Teams disponível/ativo/verde mesmo quando seu sistema estiver ocioso; em vez de sincronizar com o Skype.
Saiba como definir o fuso horário na versão da Web do Microsoft Teams para que ele seja sincronizado com a versão da área de trabalho.
Saiba como você pode desabilitar a reunião Webex de iniciar automaticamente na inicialização do seu Windows ou Mac.
Blooket combina perguntas e respostas do tipo quiz com divertidos jogos de habilidade que os alunos podem jogar para responder às perguntas.
O VioEdu traz aos alunos um ambiente de aprendizagem científica, acompanhando de perto o conteúdo aprendido na escola para que os alunos possam consolidar e apreender com firmeza os conhecimentos básicos.
Uma extensão gratuita do Chrome chamada Google Meet Grid View permite que você veja todos os participantes da reunião, não importa quantos sejam.








