Como corrigir o eco nas reuniões do Zoom (e do Teams)?

Descubra como corrigir o eco nas reuniões do Zoom e do Microsoft Teams com soluções práticas e eficazes.
É sempre uma boa ideia testar sua tecnologia antes de organizar uma reunião ou evento virtual. Testar seus feeds de áudio e vídeo no Zoom é fácil. O Zoom também fornece acesso a reuniões de teste. Mesmo que você não seja o anfitrião, você pode testar o Zoom antes da reunião agendada do Zoom. Existem várias maneiras de testar o Zoom.
Entrando em uma reunião de teste de zoom
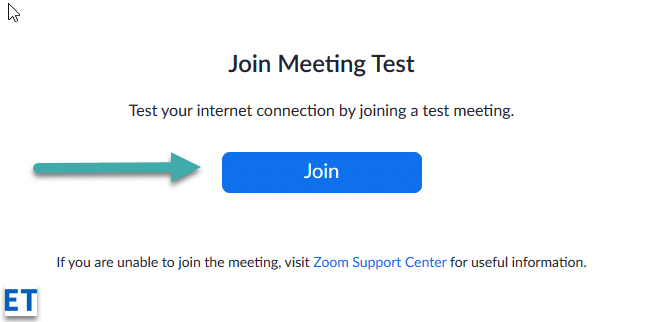
Quando o teste estiver concluído, uma caixa de diálogo aparecerá com a mensagem “O alto-falante e o microfone parecem bons” .
Entrando em uma chamada de teste do aplicativo Zoom
Você também pode fazer uma chamada de teste para validar o funcionamento do seu microfone e vídeo diretamente do seu aplicativo Zoom Meetings
Participar de uma reunião de teste é uma excelente maneira de se familiarizar com a aparência e os recursos do Zoom, e obviamente é recomendado se você tiver reuniões importantes e precisar melhorar sua preparação.
Ao iniciar uma Nova Reunião (ícone laranja), você também terá a chance de testar seus alto-falantes e microfone. Testar o Zoom antes de realizar uma reunião do Zoom lhe dará a confiança necessária para realizar uma reunião ou evento virtual tranquilo.
Teste seu vídeo antes de uma reunião
Faça login no cliente de desktop Zoom.
Clique na foto do seu perfil e em Configurações  .
.
Clique na guia Vídeo  .
.
Você verá uma prévia do vídeo da câmera selecionada no momento; você pode escolher uma câmera diferente se outra estiver disponível.

Teste seu vídeo durante uma reunião
Inicie ou participe de uma reunião.
Ao lado de Iniciar vídeo / Parar vídeo nos controles da reunião, clique na seta para cima  .
.

Selecione Configurações de vídeo .
O Zoom exibirá o vídeo e as configurações da sua câmera.
Se você não vir o vídeo da sua câmera, em Câmera , clique no menu suspenso e selecione outra câmera.
Teste seu vídeo antes de uma reunião
Faça login no cliente Zoom.
Clique na foto do seu perfil e em Configurações  .
.
Clique na guia Vídeo .
.
Você verá uma prévia do vídeo da câmera selecionada no momento; você pode escolher uma câmera diferente se outra estiver disponível.
Teste seu vídeo durante uma reunião
Inicie ou participe de uma reunião.
Ao lado de Iniciar vídeo / Parar vídeo nos controles da reunião, clique na seta para cima  e selecione Configurações de vídeo .
e selecione Configurações de vídeo .
Isso abrirá suas configurações de vídeo e você poderá alterar sua câmera.

Com o aplicativo móvel Zoom para Android, você pode iniciar uma reunião instantânea para testar seu vídeo.
Faça login no aplicativo móvel Zoom.
Toque na guia Reuniões .
.
Toque em Nova reunião .
Toque no botão Vídeo ativado para ativá-lo.
Toque em Iniciar uma reunião .
Se esta for a primeira vez que você participa de uma reunião do Zoom neste dispositivo, será solicitado que você conceda permissão ao Zoom para acessar a câmera e o microfone.
Com o aplicativo móvel Zoom para iOS, você pode iniciar uma reunião instantânea para testar seu vídeo.
Faça login no aplicativo móvel Zoom.
Toque na guia Reuniões .
.
Toque em Nova reunião .
Toque no botão Vídeo ativado para ativá-lo.
Toque em Iniciar uma reunião .
Se esta for a primeira vez que você participa de uma reunião do Zoom neste dispositivo, será solicitado que você conceda permissão ao Zoom para acessar a câmera e o microfone.
Teste o áudio ao ingressar em uma reunião
Se você não ativou a configuração para ingressar automaticamente pelo áudio do computador, você pode testar seu alto-falante e microfone antes de entrar em uma reunião Zoom:
Ao ingressar em uma reunião, clique em Testar alto-falante e microfone .
A reunião exibirá uma janela pop-up para testar seus alto-falantes.
Se você não ouvir o toque, use o menu suspenso ou clique em Não, tente outro alto-falante para trocar de alto-falante até ouvir o toque. Clique em Sim para continuar com o teste do microfone.
Se você não ouvir uma repetição de áudio, use o menu suspenso ou clique em Não, tente outro microfone para trocar de microfone até ouvir a resposta. Clique em Sim quando ouvir o replay.
Clique em Unir-se ao áudio do computador para sair do teste de alto-falante e microfone.
Observação : durante uma reunião, você também pode clicar no ícone de seta ao lado de Desativar / Ativar som na barra de ferramentas de controles da reunião para escolher um alto-falante ou microfone diferente.
Teste as configurações de áudio antes de uma reunião
Faça login no cliente de desktop Zoom.
No canto superior direito, clique na foto do seu perfil e em Configurações .
Clique na guia Áudio .
Na seção Alto-falante , clique em Testar alto-falante para reproduzir um tom de teste.
Se você não conseguir ouvir, selecione um alto-falante diferente no menu suspenso ou ajuste o volume.
Na seção Microfone , clique em Test Mic para testar seu microfone.
Seu áudio começará a ser gravado e você verá a barra de nível de entrada se mover quando o Zoom estiver captando áudio. O áudio será reproduzido. Você pode selecionar outro microfone no menu ou ajustar o nível de entrada conforme necessário.
(Opcional) Marque a caixa de seleção Ajustar automaticamente o volume do microfone se desejar que o Zoom ajuste o volume de entrada automaticamente.
Solucionar problemas do seu microfone
Participe de uma reunião de teste para testar as configurações de áudio
Em um navegador móvel, acesse http://zoom.us/test.
Inicie o aplicativo móvel Zoom para participar da reunião de teste.
Observação : se esta for a primeira reunião do Zoom da qual você participa, será solicitado que você conceda acesso ao seu microfone.
Para ingressar no áudio, toque em Wifi ou Dados de celular .
O Zoom testará automaticamente o alto-falante e o microfone do seu dispositivo.
Toque em Concluído para sair da reunião de teste.
Participe de uma reunião com o áudio do dispositivo
Faça login no aplicativo móvel Zoom.
Inicie ou participe de uma reunião.
Observação : se esta for a primeira reunião do Zoom da qual você participa, será solicitado que você conceda acesso ao seu microfone.
Toque em uma das seguintes opções:
(Opcional) No canto inferior esquerdo da barra de ferramentas de controles da reunião, toque no ícone do microfone para ativar e desativar o som.
(Opcional) Na barra de ferramentas de controles da reunião, toque no ícone Mais e, em seguida, toque em Desconectar áudio se precisar ingressar no áudio com um método diferente.
e, em seguida, toque em Desconectar áudio se precisar ingressar no áudio com um método diferente.
Descubra como corrigir o eco nas reuniões do Zoom e do Microsoft Teams com soluções práticas e eficazes.
Descubra onde encontrar a pasta de download do Teams no Android de forma simples e rápida.
Saiba como definir facilmente sua disponibilidade e status online ao trabalhar com o novo aplicativo Webex.
Saiba como anexar facilmente arquivos do Microsoft Office aos convites de reunião do calendário do Teams.
Saiba como manter seu status do Microsoft Teams disponível/ativo/verde mesmo quando seu sistema estiver ocioso; em vez de sincronizar com o Skype.
Saiba como definir o fuso horário na versão da Web do Microsoft Teams para que ele seja sincronizado com a versão da área de trabalho.
Saiba como você pode desabilitar a reunião Webex de iniciar automaticamente na inicialização do seu Windows ou Mac.
Blooket combina perguntas e respostas do tipo quiz com divertidos jogos de habilidade que os alunos podem jogar para responder às perguntas.
O VioEdu traz aos alunos um ambiente de aprendizagem científica, acompanhando de perto o conteúdo aprendido na escola para que os alunos possam consolidar e apreender com firmeza os conhecimentos básicos.
Uma extensão gratuita do Chrome chamada Google Meet Grid View permite que você veja todos os participantes da reunião, não importa quantos sejam.








