Como corrigir o eco nas reuniões do Zoom (e do Teams)?

Descubra como corrigir o eco nas reuniões do Zoom e do Microsoft Teams com soluções práticas e eficazes.
Aqui está uma pergunta de Richard:
Vou sair de férias neste fim de semana e acho que as férias seriam de 2 semanas. Então, eu precisaria que todas as pessoas que estão me dando um ping no Microsoft Teams soubessem que estou offline e que estou de férias. Você pode me dizer como podemos defini-los no Microsoft Teams?
Obrigado pela sua pergunta. No breve tutorial de hoje, explicaremos como você pode definir seu status como Offline no Teams e também definir uma mensagem personalizada que será exibida quando você estiver ausente. Observe que, se tudo o que você deseja é reduzir o influxo de notificações de entrada, você pode suprimir alertas pop-up de entrada no Teams .
Alterar status para off-line
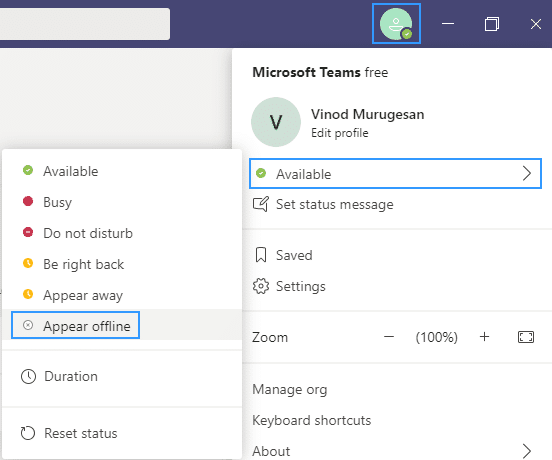
Observação: ao contrário do Skype, atualmente não é possível definir um intervalo de tempo antes de aparecer como ocioso no Teams. É provável que a equipe do produto aborde isso em versões futuras. Se for o caso, atualizaremos o post.
Definir fora da duração do escritório


Observação: você pode potencialmente o recurso de configuração de duração para definir o Teams para manter e mostrar seu status como sempre disponível.
Mensagem de ausência temporária do Microsoft Teams

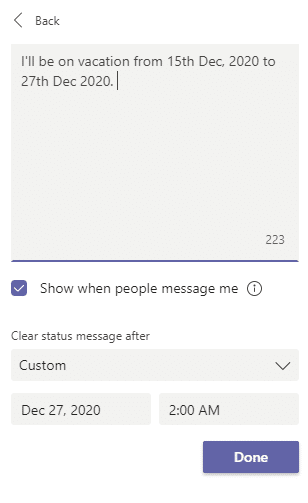
Observação: a pergunta óbvia é por que o status de ausência do escritório e a mensagem no Teams e no Microsoft Outlook ainda não estão sincronizados da mesma maneira que o Outlook e o Skype. Eu acho que isso também vai vir mais tarde.
Acesse sua foto de perfil no canto superior direito do Teams. Em seguida, selecione  Configurações > Geral e localize a seção Fora do escritório .
Configurações > Geral e localize a seção Fora do escritório .
Selecione o botão Agendar para abrir a tela de ausência temporária. Em seguida, siga as etapas 3 a 7 acima para definir suas preferências.

Para limpar seu status de ausência temporária e desativar a resposta automática no Teams, selecione sua foto de perfil e volte para a tela de ausência temporária em  Configurações > Geral > Fora do escritório ou selecionando Definir mensagem de status > Agende fora do escritório a partir da sua foto de perfil. Desative o botão ao lado de Ativar respostas automáticas e selecione Salvar botão.
Configurações > Geral > Fora do escritório ou selecionando Definir mensagem de status > Agende fora do escritório a partir da sua foto de perfil. Desative o botão ao lado de Ativar respostas automáticas e selecione Salvar botão.
Depois de agendar um status e uma mensagem de ausência temporária no Teams, você verá as respostas automáticas ativadas no Outlook com o intervalo de tempo e a mensagem que você definiu no Teams. Se você optar por atualizar seus detalhes de ausência temporária no Outlook, suas alterações serão refletidas no Teams. Para saber como ativar ou desativar uma resposta de ausência temporária do Outlook, consulte Enviar respostas automáticas de ausência temporária do Outlook.
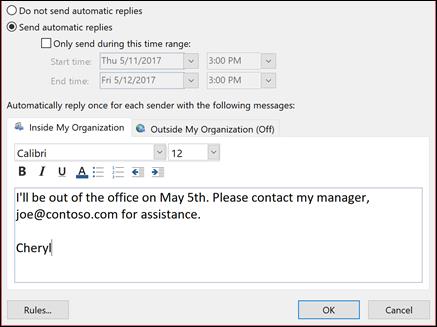
Descubra como corrigir o eco nas reuniões do Zoom e do Microsoft Teams com soluções práticas e eficazes.
Descubra onde encontrar a pasta de download do Teams no Android de forma simples e rápida.
Saiba como definir facilmente sua disponibilidade e status online ao trabalhar com o novo aplicativo Webex.
Saiba como anexar facilmente arquivos do Microsoft Office aos convites de reunião do calendário do Teams.
Saiba como manter seu status do Microsoft Teams disponível/ativo/verde mesmo quando seu sistema estiver ocioso; em vez de sincronizar com o Skype.
Saiba como definir o fuso horário na versão da Web do Microsoft Teams para que ele seja sincronizado com a versão da área de trabalho.
Saiba como você pode desabilitar a reunião Webex de iniciar automaticamente na inicialização do seu Windows ou Mac.
Blooket combina perguntas e respostas do tipo quiz com divertidos jogos de habilidade que os alunos podem jogar para responder às perguntas.
O VioEdu traz aos alunos um ambiente de aprendizagem científica, acompanhando de perto o conteúdo aprendido na escola para que os alunos possam consolidar e apreender com firmeza os conhecimentos básicos.
Uma extensão gratuita do Chrome chamada Google Meet Grid View permite que você veja todos os participantes da reunião, não importa quantos sejam.








