Como corrigir o eco nas reuniões do Zoom (e do Teams)?

Descubra como corrigir o eco nas reuniões do Zoom e do Microsoft Teams com soluções práticas e eficazes.
Segue a pergunta de um leitor:
Eu queria mudar minha foto de perfil no Teams. Selecionei uma imagem do OneDrive e clico em carregar, mas não vejo nenhuma alteração no meu avatar. Tentei carregar outras imagens (nos formatos jpg, png e bmp), mas também está com o mesmo problema. Você pode me ajudar em como posso substituir minha imagem de avatar?
Obrigado pela sua pergunta. Neste breve tutorial, discutiremos a solução a ser superada na atualização da imagem do perfil no Microsoft Teams. Siga as etapas para resolver o problema da sua foto de perfil.
É provável que seu problema esteja relacionado ao cache do Microsoft Teams, portanto, nossa primeira etapa será limpá-lo.
Remover cache no Teams
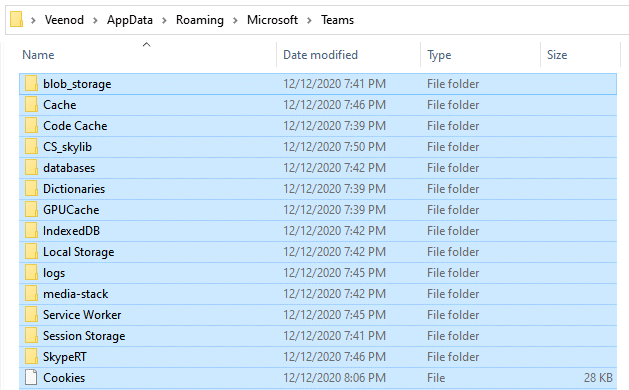
Alterar a imagem do perfil no Teams
A próxima etapa é carregar um novo ícone de equipe da Microsoft .
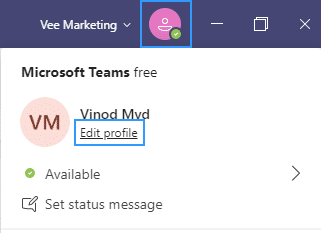
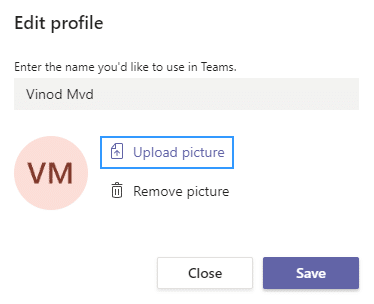
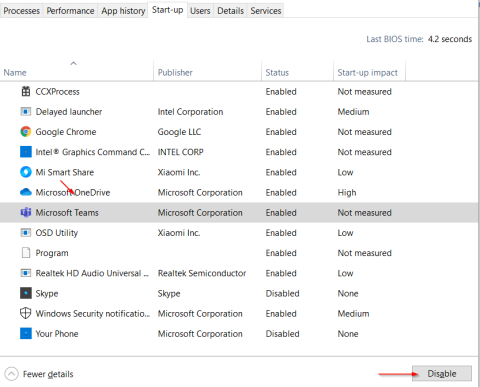
Sinta-se à vontade para nos deixar um comentário em caso de perguntas de acompanhamento.
É uma boa ideia começar desligando e reabrindo o aplicativo Teams em seu desktop ou celular. Isso atualiza a conexão com os servidores da Microsoft e resolve rapidamente problemas aleatórios de atualização ou sincronização de imagens de perfil.
Em dispositivos desktop, clique com o botão direito no ícone do Teams na barra de tarefas (Windows) ou no Dock (Mac) e selecione Sair. Se o programa não for encerrado, abra o Gerenciador de Tarefas ou o Monitor de Atividade e encerre o processo do Teams.

Se o problema ocorrer em um dispositivo móvel, deslize de baixo para cima na tela para abrir o App Switcher, remova o cartão Teams e reinicie o aplicativo na tela inicial.
De acordo com conversas nos fóruns da Microsoft, reenviar a foto do perfil por meio da interface da Web do Microsoft Teams pode fazer com que ela seja atualizada ou sincronizada corretamente. Se você estiver em um dispositivo móvel, recomendamos usar um navegador para PC ou Mac.
Abra o Microsoft Teams em seu navegador (https://teams.microsoft.com) e entre com as credenciais de sua conta da Microsoft.
Selecione o ícone Configurações na guia Atividade .
Selecione Contas na barra lateral.
Selecione sua foto de perfil de usuário.
Selecione Remover imagem e depois Fazer upload da imagem.
Escolha a nova imagem no armazenamento interno do seu computador e selecione Abrir.
Selecione Salvar.
Saia e reinicie o Teams em seus dispositivos móveis e desktop e verifique se a nova foto do perfil aparece sem problemas.
Se o problema persistir, você deverá sair da sua conta de usuário do Microsoft Teams em todos os desktops e dispositivos móveis. Em seguida, feche o aplicativo, reinicie-o e faça login novamente.
Abra o aplicativo Equipes.
Selecione sua foto de perfil no canto superior direito e escolha Sair. No aplicativo móvel, selecione Configurações > Sair.
Saia das equipes. Remova o cartão Teams do App Switcher se você estiver em um dispositivo móvel.
Reinicie o Microsoft Teams, selecione sua conta da Microsoft e siga todas as permissões e solicitações de autenticação.
Selecione seu espaço de trabalho e o Microsoft Teams deverá fazer login novamente.
Descubra como corrigir o eco nas reuniões do Zoom e do Microsoft Teams com soluções práticas e eficazes.
Descubra onde encontrar a pasta de download do Teams no Android de forma simples e rápida.
Saiba como definir facilmente sua disponibilidade e status online ao trabalhar com o novo aplicativo Webex.
Saiba como anexar facilmente arquivos do Microsoft Office aos convites de reunião do calendário do Teams.
Saiba como manter seu status do Microsoft Teams disponível/ativo/verde mesmo quando seu sistema estiver ocioso; em vez de sincronizar com o Skype.
Saiba como definir o fuso horário na versão da Web do Microsoft Teams para que ele seja sincronizado com a versão da área de trabalho.
Saiba como você pode desabilitar a reunião Webex de iniciar automaticamente na inicialização do seu Windows ou Mac.
Blooket combina perguntas e respostas do tipo quiz com divertidos jogos de habilidade que os alunos podem jogar para responder às perguntas.
O VioEdu traz aos alunos um ambiente de aprendizagem científica, acompanhando de perto o conteúdo aprendido na escola para que os alunos possam consolidar e apreender com firmeza os conhecimentos básicos.
Uma extensão gratuita do Chrome chamada Google Meet Grid View permite que você veja todos os participantes da reunião, não importa quantos sejam.








