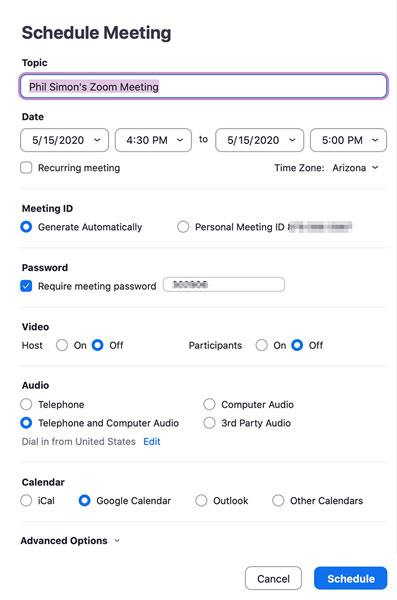Como o ex-presidente Dwight D. Eisenhower uma vez observou astutamente: “Os planos não valem nada, mas o planejamento é tudo”. No contexto do Zoom , convocar uma reunião espontânea faz sentido em certas circunstâncias, especialmente quando a comunicação baseada em texto simplesmente não está funcionando. Levada ao extremo, porém, a vida profissional de qualquer pessoa seria incontrolável e até mesmo completamente caótica se ela não pudesse pelo menos tentar planejar seus dias.
Para isso, o Zoom facilita o agendamento de reuniões futuras com outras pessoas e o acompanhamento do registro de participantes. Além do mais, ao agendar reuniões, você desbloqueia recursos adicionais que podem tornar suas reuniões mais valiosas para todos os envolvidos.
Como agendar uma reunião Zoom
Para agendar uma reunião com um indivíduo ou grupo de pessoas com antecedência, siga estas etapas:
Clique no ícone Home na parte superior do cliente de desktop.
Clique no botão azul Agendar. Zoom exibe a janela Agendar Reunião mostrada.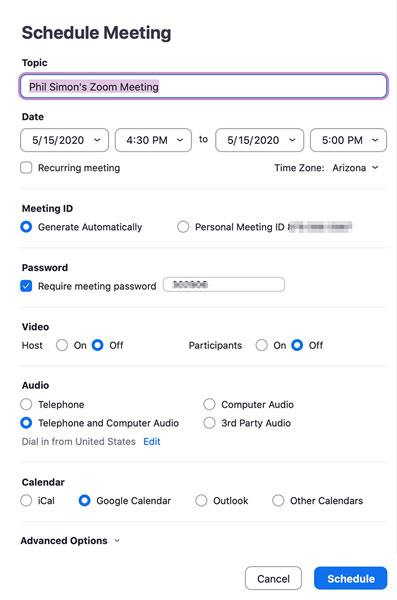
Agendando uma reunião futura do Zoom.
Personalize as configurações da sua reunião. Você pode mudar o seu
Quando terminar, clique no botão azul Agendar. Você agora agendou sua reunião. O Zoom exibe uma mensagem de confirmação da reunião com todas as informações relevantes, como a mostrada aqui.

Visualizando uma reunião do Zoom agendada.
A partir da confirmação da reunião, você pode realizar as seguintes ações clicando nos botões relacionados:
- Abrir: abre o calendário no programa de calendário padrão do seu computador.
- Fechar: fecha a janela.
- Copiar o convite: Envia as informações da reunião para a área de transferência. A partir daqui, você pode colá-lo em um e-mail ou onde quiser.
Visualize suas reuniões agendadas clicando no ícone Reuniões na parte superior do cliente de desktop Zoom.
Embora você possa hospedar apenas uma reunião por vez por dispositivo, você pode agendar quantas quiser com antecedência.
O Zoom também permite que os usuários agendem reuniões por meio do portal da web e por meio de diferentes extensões de navegador.
Como editar sua reunião agendada
Digamos que você tenha agendado sua reunião com sucesso. Depois de pensar sobre isso, porém, você decide que gostaria de fazer algumas alterações. Claro, você pode prejudicar sua reunião e causar estragos nos calendários de outras pessoas. Uma maneira melhor, porém, envolve editar sua reunião existente - algo que o Zoom permite que você faça facilmente seguindo estas etapas:
No portal da Web do Zoom, no cabeçalho Pessoal, clique em Reuniões.
Clique no nome da reunião que você deseja editar. O Zoom apresenta informações básicas sobre sua reunião agendada.
Clique no botão branco Editar esta reunião no canto inferior direito da página.
Faça as mudanças que desejar. Você pode alterar o seguinte:
- Tema
- Data e hora de início e término
- ID da reunião
- Opções de áudio e vídeo
- Opções avançadas, incluindo se você atribuiu hosts alternativos
Clique no botão azul Salvar.
Colete a opinião dos participantes por meio de enquetes
Bruce agendou uma próxima reunião com os membros de sua E Street Band. Durante a chamada, ele deseja solicitar o feedback de todos. Claro, os participantes serão capazes de interromper e inserir comentários baseados em texto na janela de bate-papo. Esse tipo de dados não estruturados costuma ser valioso, mas agrupá-los costuma ser confuso e demorado, especialmente com grupos maiores. Os dados estruturados são muito mais fáceis de coletar e analisar. Para este fim, a melhor maneira em muitos casos é conduzir uma enquete - aquela que exibe os resultados imediatamente.
A Zoom reserva pesquisas para clientes de planos premium.
Habilitando a sondagem no nível da conta
Para habilitar a votação para todos os membros de uma organização, um administrador ou proprietário precisa seguir estas etapas:
No portal da Web do Zoom, sob o cabeçalho Admin, clique em Gerenciamento de contas.
Clique em Configurações da conta.
Abaixo da seção Sondagem, clique no botão de alternância no lado direito da página. Fica azul. Zoom exibe uma nova janela solicitando que você confirme sua escolha.
Clique no botão azul Ligar. Zoom confirma que atualizou suas configurações.
Você precisa habilitar enquetes apenas uma vez no nível da conta.
Criando uma votação para sua reunião agendada
Depois de ativar as enquetes, você pode criar uma ou mais enquetes para uma reunião futura:
No portal da Web do Zoom, no cabeçalho Pessoal, clique em Reuniões.
No lado esquerdo da página, em Próximas Reuniões, clique na reunião para a qual deseja agendar uma votação.
Role até a parte inferior da página e clique no botão Adicionar branco ao lado das palavras Você ainda não criou nenhuma enquete.
Na janela que aparece, digite o título da sua pergunta.
(Opcional) Marque a caixa de seleção Anônimo se desejar ocultar as respostas dos participantes.
Digite o nome da sua pergunta.
Indique se a pergunta é de escolha única ou múltipla marcando a caixa de seleção relacionada.
Insira as respostas possíveis nas caixas de texto.
(Opcional) Para continuar adicionando perguntas, clique em + Adicionar uma pergunta e repita as etapas 4 a 8.
Quando terminar de configurar sua enquete, clique no botão azul Salvar.
Agora você pode ver a enquete, conforme esta figura é exibida.

Enquete salva para futura reunião do Zoom.
Observe que o Zoom vincula as pesquisas a PMIs de usuários específicos, um ponto secundário, mas importante. Digamos que Hank precise marcar uma reunião com os outros agentes da DEA em seu escritório. Ele está pesando suas duas opções:
- Usando seu PMI: se ele seguir esse caminho, poderá acessar todas as pesquisas que criou em seu PMI.
- Permitindo que o Zoom gere automaticamente um número de ID de reunião descartável: Se Hank selecionar esta opção, sua enquete se aplicará apenas àquela reunião específica. Como resultado, ele não poderia reciclá-los ou transferi-los para outra reunião.
De qualquer forma, em algum momento durante a reunião, os anfitriões podem lançar suas pesquisas.
Faça o que quiser, mas eu não permitiria que a transferibilidade das pesquisas conduzisse sua decisão de usar ou não o seu PMI.
Como lidar com o registro da reunião
Embora opcional, exigir que os participantes se inscrevam em reuniões futuras confere uma série de benefícios óbvios, incluindo a contagem do número de cabeças com antecedência. Além disso, uma empresa ou seu gerente pode exigir a participação em certas reuniões.
Exigir que outras pessoas se inscrevam na sua reunião
Brandt está realizando uma importante reunião em todo o departamento e quer garantir a presença de todos os funcionários. Como tal, ele exige o registro seguindo estas etapas:
No portal da Web do Zoom, no cabeçalho Pessoal, clique em Reuniões.
Clique no nome da reunião cujas informações de registro você deseja visualizar.
Clique no botão branco Editar esta Reunião.
Role para baixo até a palavra Registro e marque a caixa de seleção Obrigatório.
Clique no botão azul Salvar. O zoom leva você de volta à página principal da reunião.
(Opcional) À direita do link de registro, copie o URL exclusivo ou clique em Copiar convite para ver informações mais detalhadas sobre a reunião.
Distribua o link ou as informações da reunião para todos os participantes da reunião, como você escolher.
Registrando-se para uma reunião futura
Brandt gerencia uma equipe de dez pessoas. Ele exigiu que essas pessoas se registrassem em sua reunião mensal. Além disso, ele distribuiu o link aos participantes, talvez até por meio do Zoom Meetings & Chat. Quando outras pessoas clicarem nesse URL, elas verão um formulário semelhante ao exibido aqui:

Zoom formulário de inscrição para reuniões.
Ver os dados do registrante
Depois que os participantes preenchem e enviam um formulário de inscrição na reunião, o Zoom armazena suas informações. Você pode acessá-lo seguindo estas etapas:
No portal da Web do Zoom, no cabeçalho Pessoal, clique em Reuniões.
Clique no nome da reunião cujas informações de registro você deseja visualizar.
Role para baixo até a guia Registro e, à direita de Gerenciar participantes, clique em Exibir.
Zoom exibe uma janela semelhante à mostrada.

Visualizando inscritos na reunião.
Clique no botão Editar para personalizar ainda mais suas opções de registro.