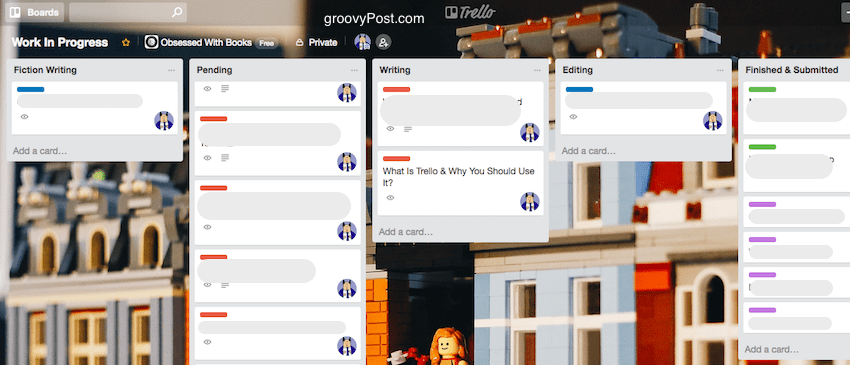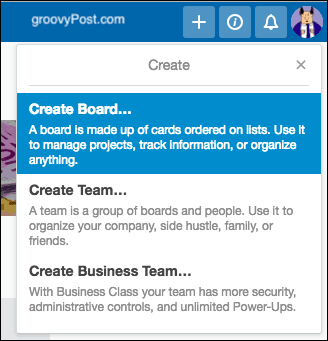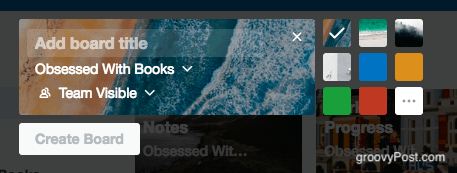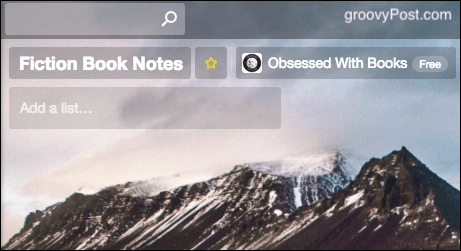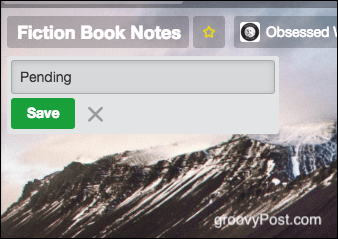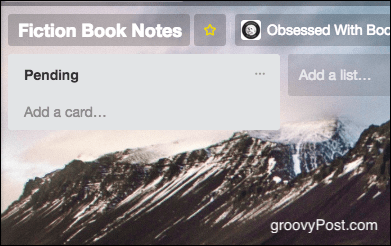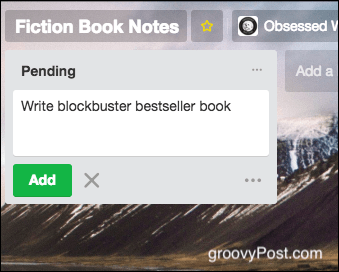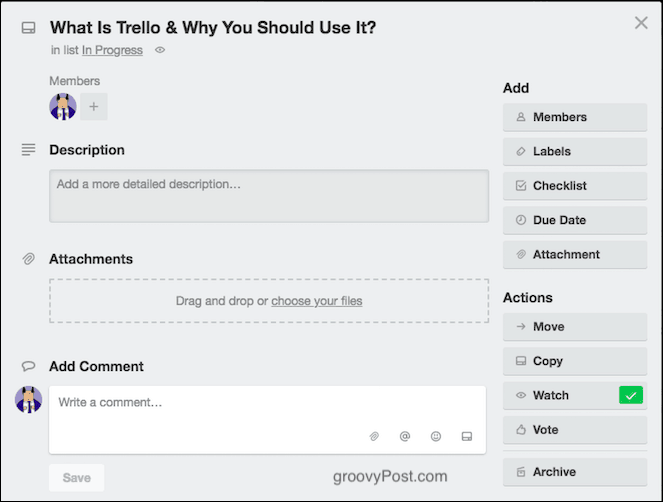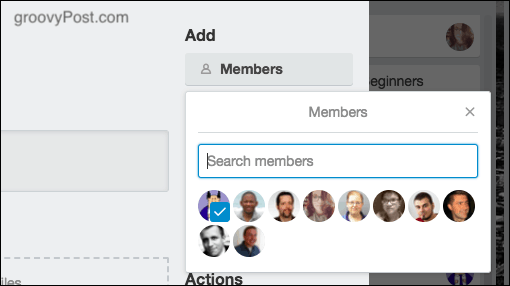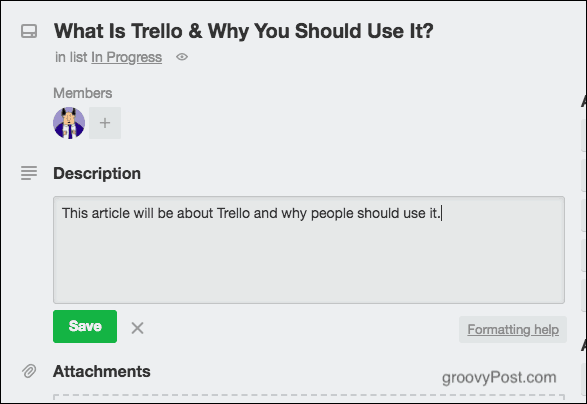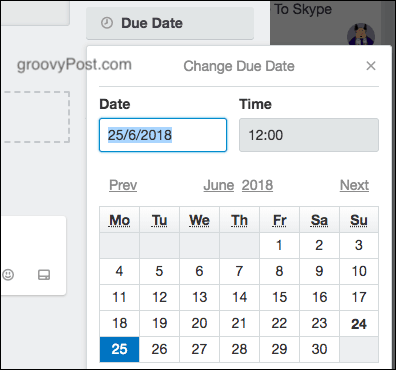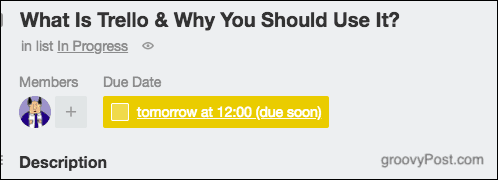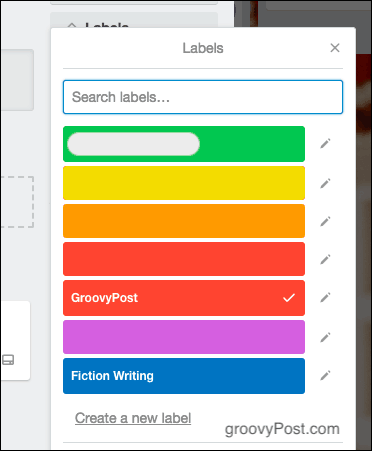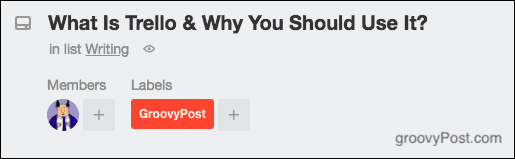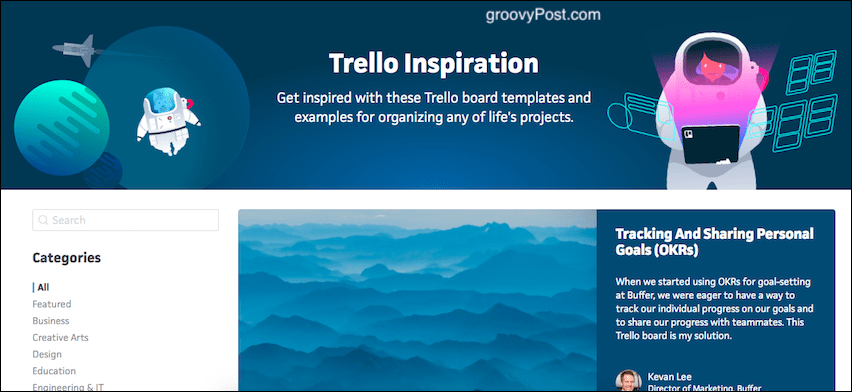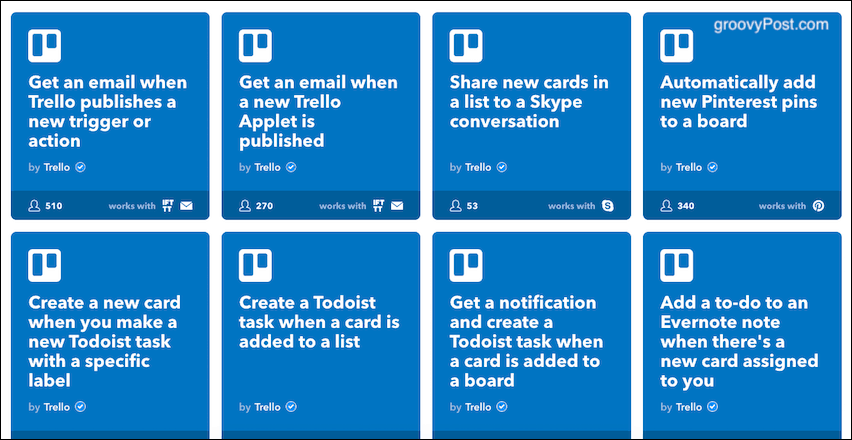Se você está envolvido em muitos projetos de trabalho ou é autônomo, o gerenciamento de projetos eficaz é muito importante. Se você não planejar seu tempo e esforço, acabará desperdiçando no Facebook e perdendo prazos como resultado (falo por experiência). A indústria de ferramentas de gerenciamento de projetos online é altamente competitiva, mas a que parece estar ganhando acima de todas as outras é o Trello .
O Trello é amado por aqueles obcecados em gerenciar seu tempo e projetos, e é fácil entender o porquê. O Trello não é apenas barato e acessível, mas também extremamente simples de usar. Usando uma abordagem altamente visual para gerenciamento de tempo e projeto, você pode mover os cartões para ver rapidamente o que precisa ser feito e quando.
Um olhar mais atento ao Trello
O Trello foi descrito por alguns como “post-its sobre esteróides”. Na tela, você faz “listas” como um grande quadro branco na parede. Depois, em cada lista, há “cartões”, como post-its. Em cada cartão há uma tarefa separada.
À medida que avança no item de tarefas, você pode usar o mouse para arrastar o cartão de "em andamento" para "concluído" (ou qualquer palavra que preferir).
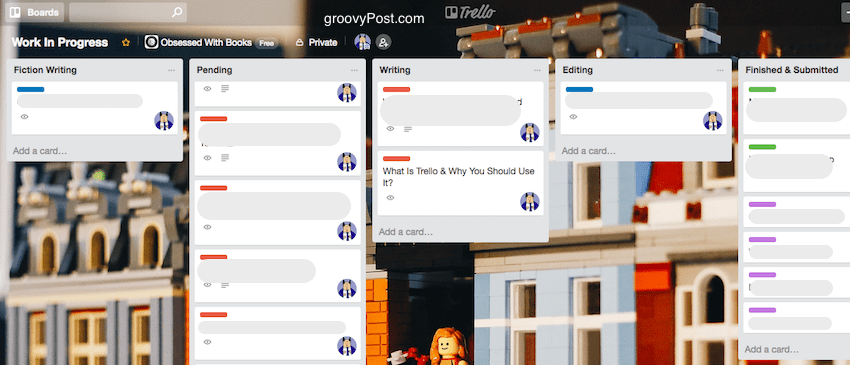
As quatro principais características do Trello
Veremos cada recurso com um pouco mais de detalhes em um momento. Mas aqui estão as quatro principais coisas para se concentrar se você observar a captura de tela acima.
- Cada cartão pode ser codificado por cores com uma barra. Cada cor pode se referir a um cliente diferente, por exemplo.
- O ícone que mostra o gravatar/foto do usuário mostra quem está participando daquele cartão. Você pode convidar pessoas para um cartão para que elas possam deixar comentários e atualizações. Ou se você quiser atribuir a eles essa tarefa. Se uma tarefa for atribuída, uma data de vencimento pode ser adicionada e um lembrete enviado quando a data de vencimento estiver próxima. Quando o cartão é atualizado, todos nesse cartão são notificados.
- O plano de fundo de cada quadro do Trello pode ser personalizado. O Trello oferece planos de fundo ou você pode fazer o upload dos seus próprios. Sendo um fanático por Lego, carreguei este Lego. Mas se você é uma empresa, pode personalizar seu quadro do Trello com o logotipo da empresa.
- Os cartões podem ser movidos para outros quadros, copiados para outros quadros ou arquivados quando concluídos.
Iniciando uma nova diretoria
O primeiro passo é adicionar uma nova placa. No canto superior direito da tela (uma vez conectado), pressione o botão +. Em seguida, escolha “ Criar placa ” na lista suspensa.
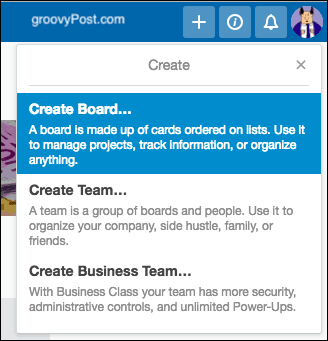
Você será solicitado a fornecer um nome ao quadro, um nível de privacidade e um plano de fundo. Se você já criou uma equipe, pode optar por atribuir o quadro a essa equipe.
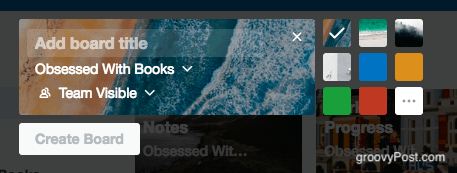
Uma palavra rápida sobre os níveis de privacidade : se o fórum for deixado público, ele será indexado pelos mecanismos de pesquisa e acessado por qualquer pessoa que o encontre no Google. Recentemente, foi revelado que os funcionários da Uber estavam usando o Trello para listar senhas confidenciais da empresa, que estavam sendo coletadas pelo Google.
Portanto, tenha cuidado e, se precisar usar o Trello para senhas, defina o nível de privacidade como Privado . Embora para senhas, você realmente deve usar um gerenciador de senhas .
Adicionando uma nova lista
Depois de ter seu novo quadro, é hora de começar uma nova lista. Você pode fazer do jeito que quiser, mas normalmente faço meus quadros com listas em vários estágios de um processo. Então , “ pendente”, “ em andamento ” , e assim por diante. Ou você pode ter listas de projetos que têm várias tarefas, como “ decorar a casa ”, “ alcançar a paz mundial” e “ conquistar o espaço sideral ”.
Para adicionar uma nova lista, clique em Adicionar uma lista.
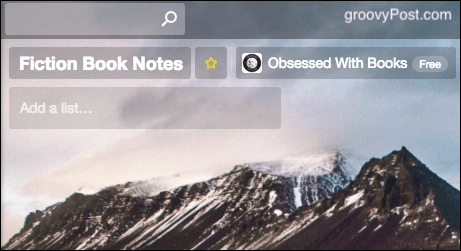
Em seguida, digite o título dessa lista e salve-a.
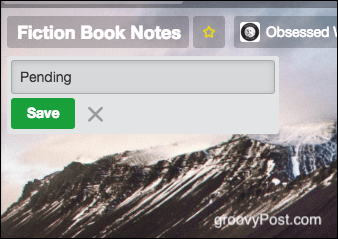
Enxágue e repita para quaisquer outras listas que o quadro precise (se houver).
Adicionando um novo cartão
Agora é hora de adicionar um novo cartão, e há vários elementos em um cartão que o tornam poderoso.
Fazendo um novo cartão
Na lista apropriada, clique em Adicionar um cartão.
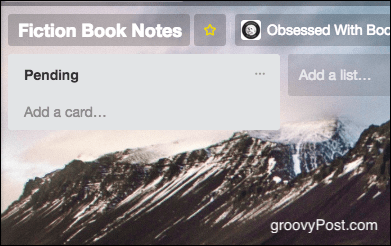
Agora digite a tarefa que você deseja adicionar. Salve-o clicando no botão verde Adicionar .
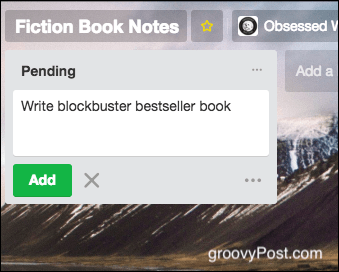
Repita como antes para outras tarefas que você precisa adicionar (se houver).
Mas isso é apenas o começo do que você pode adicionar a um cartão, que você pode ver se clicar nele para abri-lo.
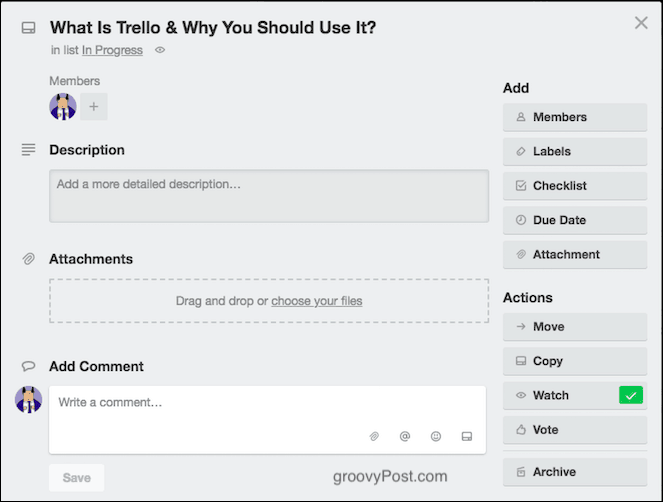
Atribuindo outros usuários
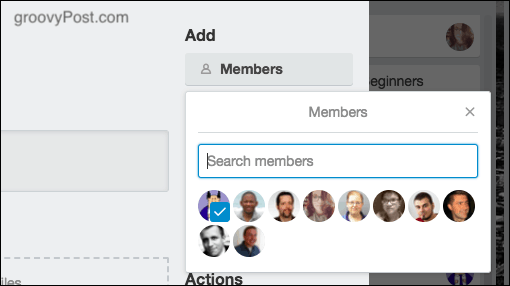
Primeiro, se você criou uma equipe e outras pessoas foram convidadas a acessar o quadro, você pode designar alguém para uma tarefa específica. Ou simplesmente marque-os, para que eles entrem na conversa nesse cartão.
Para adicionar alguém ao cartão, clique em Membros e clique no gravatar da pessoa que deseja adicionar. Da mesma forma, eles podem ser removidos de um cartão clicando novamente no gravatar.
Adicionando notas e anexos
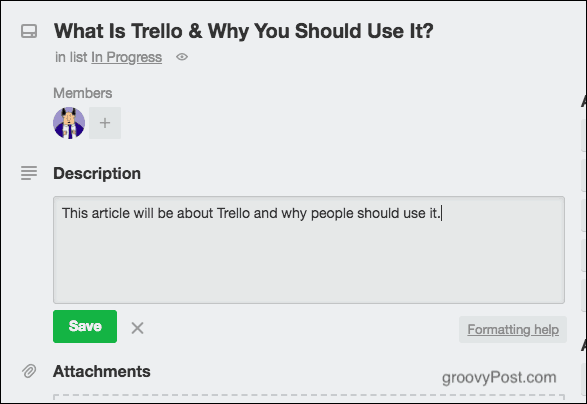
Seja para o benefício de sua própria memória ou para aconselhar os outros, pode ser necessário deixar notas. Você pode fazer isso na parte superior da nota e deixar links clicáveis lá.
Abaixo da seção de notas há uma área para upload de anexos. Isso pode ser qualquer coisa, desde um documento até um arquivo zip ou uma imagem. Se for uma imagem, a imagem será exibida no cartão
Adicionando uma data de vencimento
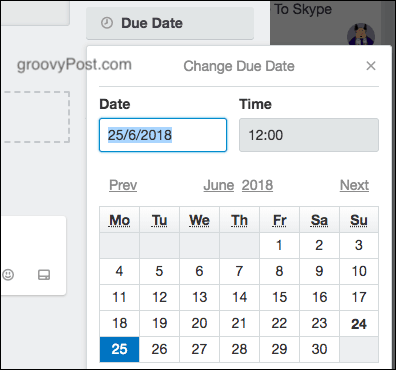
Se uma tarefa tiver um prazo, você poderá atribuir uma data de vencimento a ela. Então você receberá lembretes quando a data estiver se aproximando e quando a data tiver passado.
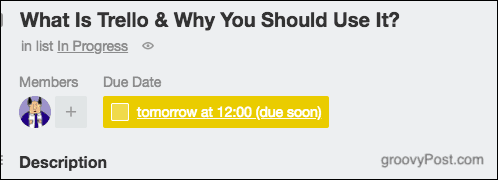
Adicionando etiquetas coloridas
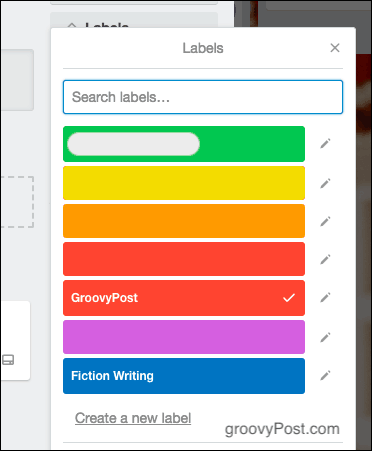
Eu adiciono etiquetas coloridas à minha lista de trabalho para mostrar qual trabalho é devido a quais clientes. Então vermelho é para Luckytemplates, por exemplo.
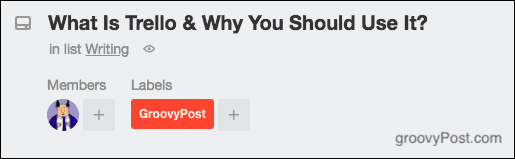
Você pode editar os rótulos para dizer o que quiser e pode adicionar quantos quiser a um cartão.
Adicionando comentários
Se outras pessoas tiverem acesso aos seus cartões, eventualmente, elas começarão a deixar comentários. Você pode usar o @ para marcar pessoas em comentários específicos, e elas receberão uma notificação do Trello.
Movendo, copiando, assistindo e arquivando cartões

Há também quatro outras ações que você pode realizar em um cartão.
Jogada
Se você tiver vários tabuleiros, poderá mover os cartões entre um tabuleiro e outro. Então, se eu quisesse mover um cartão do quadro Luckytemplates para um dos meus quadros pessoais, essa opção moveria o cartão junto com todos os comentários, anexos etc.
cópia de
Isso é o mesmo que a opção Mover , exceto que o cartão não será movido completamente. Apenas copiado. Eu uso isso o tempo todo para copiar minhas atribuições do Luckytemplates para meu próprio quadro de trabalho privado.
Ver
Se outra pessoa tiver um cartão em um quadro, você pode optar por assisti-lo e ser notificado sobre novos comentários sem realmente participar. Também conhecido como “modo lurker” (bem, eu chamo assim).
Arquivo
Não existe “excluir” no Trello. Em vez disso, para remover um cartão, uma lista ou um quadro, você o “arquiva”. Ele desaparecerá, mas pode ser facilmente recuperado se você precisar dele novamente mais tarde.
Outros usos do Trello
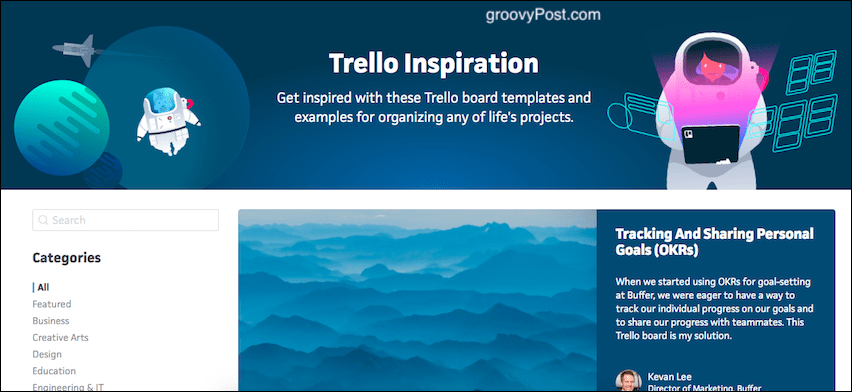
O Trello tem muitos usos se você se dedicar a ele e pensar lateralmente. Para isso, o Trello tem uma página chamada “Trello Inspiration ”. Ele oferece modelos e inúmeras ideias de uso.
Integrando o Trello com outros aplicativos usando o IFTTT.
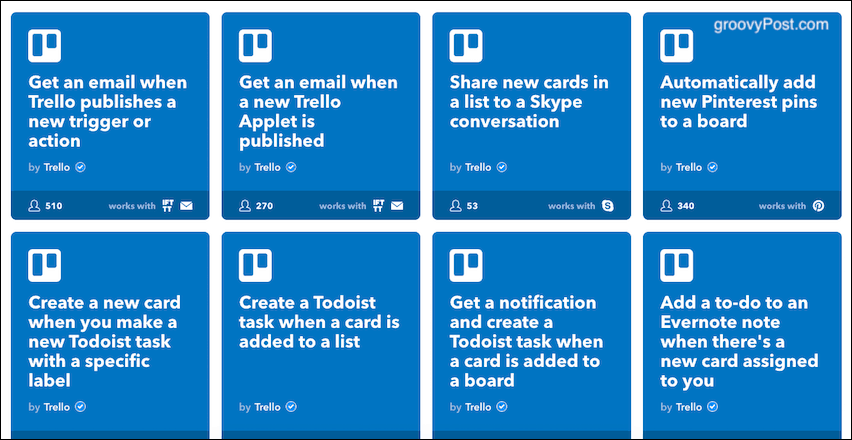
Eu sou um grande fã do IFTTT (If This Then That), e eles têm um grande número de scripts automatizados para o Trello . Confira-os.
Conclusão
Isso apenas arranhou a superfície do que o Trello pode fazer para tornar sua vida mais organizada. Você usa o Trello? Se sim, para que serve?