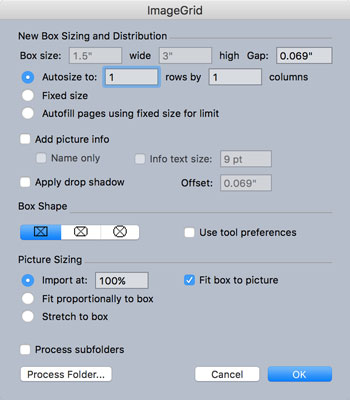Aqui está um dos desenvolvimentos mais interessantes no QuarkXPress: Se você já tem um documento no formato PDF, EPS ou Adobe Illustrator, o QuarkXPress 2016 pode converter todos os seus objetos em itens nativos do QuarkXPress para você em apenas alguns segundos. Você pode então trabalhar com esses itens da mesma forma que faria com qualquer outro item no QuarkXPress. Para converter arquivos inteiros de outro formato em itens do QuarkXPress, siga estas etapas:
Se o arquivo PDF, EPS ou AI já estiver em uma caixa de imagem na página do QuarkXPress, selecione-o; caso contrário, escolha Arquivo → Importar.
Navegue até o arquivo que deseja importar e clique em Abrir; e se o arquivo for um PDF de várias páginas, escolha a página que deseja importar.
O QuarkXPress cria uma nova caixa de imagem contendo o arquivo.
Com a nova caixa de imagem selecionada, escolha Estilo → Converter em objetos nativos (ou clique com o botão direito e escolha Converter em objetos nativos).
Na caixa de diálogo Converter em objetos nativos, marque a caixa de seleção Reter caixa de imagem de origem se quiser manter a caixa de imagem original e também fazer uma cópia convertida.
O QuarkXPress converte as imagens, o texto, as formas e as linhas desse arquivo em itens nativos do QuarkXPress. Se alguns dos itens se sobrepõem de maneiras inesperadas, tente desmarcar as outras duas opções na caixa de diálogo (Ignorar máscaras suaves e Ignorar modos de mesclagem transparente) e, a seguir, converta novamente.
Para editar itens individuais, selecione Item → Desagrupar.
Se você tiver muitos itens, pode ser necessário repetir o comando Item → Desagrupar ou escolher Item → Desagrupar todos para desagrupar todos os grupos dentro dos grupos.
Você não precisa converter um documento inteiro. Se você importar o arquivo para uma caixa de imagem do QuarkXPress e cortá-lo, apenas a área exibida na caixa será convertida.
Os designers geralmente trabalham com tabelas, gráficos e slides do PowerPoint que quase nunca usam as cores ou fontes corretas para a marca de uma empresa. Convenientemente, quando você converte esses itens em itens nativos no QuarkXPress 2016, suas cores são adicionadas à paleta Cores, onde você pode substituí-los todos de uma vez pelas cores aprovadas por sua marca. O texto nesses gráficos também é convertido em texto nativo do QuarkXPress, para que você possa formatá-lo facilmente para corresponder à marca usando folhas de estilo.
Depois de convertidos, os gráficos vetoriais se tornam itens nativos do QuarkXPress e os caminhos do Adobe Illustrator se tornam caminhos do QuarkXPress com exatamente os mesmos pontos de ancoragem Bézier do Illustrator. Você pode então usar as ferramentas Bézier (caneta) no QuarkXPress para ajustá-las.
Aqui está um uso que economiza tempo para essas conversões: as publicações quase sempre recebem anúncios em formato PDF e, depois de serem convertidas em itens nativos do QuarkXPress, a publicação pode atualizar preços, datas e cores dentro do anúncio. Essa capacidade nunca existiu em um programa de layout de página antes.
Além disso, os editores que importam gráficos ou mapas agora têm um truque exclusivo disponível para usar. Depois de converter para itens nativos do QuarkXPress, você pode redimensionar o gráfico ou mapa sem alterar o tamanho do texto dentro dele. O recurso Escala (escolha Item → Escala para usá-lo) no QuarkXPress permite escolher quais atributos dimensionar.
Rótulos e embalagens de produtos são outro bom candidato para conversão. Muitos designers de embalagens usam Adobe Illustrator e fornecem arte a seus clientes no formato nativo do Illustrator ou PDF. Mas se você se sentir mais confortável com o QuarkXPress, pode converter a arte em itens nativos do QuarkXPress e atualizá-los facilmente. (Além disso, a visualização na tela no QuarkXPress é muito mais clara e precisa do que a do Illustrator!)
Para converter seu layout do QuarkXPress de volta para o Adobe Illustrator, exporte-o no formato PDF (Arquivo → Exportar → Layout como PDF) e abra o PDF no Illustrator. No entanto, faça isso apenas se for absolutamente necessário, porque o Illustrator não reconhecerá as camadas do QuarkXPress e muitos itens se dividirão em partes menores, tornando a edição muito difícil.
Atualmente, o QuarkXPress importa apenas uma página por vez de um arquivo PDF. Se você deseja importar várias páginas simultaneamente, experimente PDF Importer XT da Creationauts. Este XTension de US $ 20 permite que você escolha quais páginas importar de um PDF: páginas selecionadas ou apenas as páginas pares ou ímpares. Ao importar o PDF, o XTension cria uma nova página do QuarkXPress para cada página do PDF e, opcionalmente, converte seus objetos em itens nativos do QuarkXPress.
Se não quiser investir no PDF Importer XTension mencionado na dica anterior, você ainda pode importar várias páginas de um PDF simultaneamente. O truque requer Adobe Acrobat e o uso do utilitário ImageGrid no QuarkXPress, usando as etapas a seguir:
Abra o PDF no Acrobat e descubra onde o Acrobat permite extrair várias páginas como arquivos PDF separados.
O local é diferente em cada versão do Acrobat, portanto, procure a área que contém as ferramentas de páginas e, em seguida, procure Extrair.
Depois de extrair todas as páginas como PDFs separados, renomeie as nove primeiras para que o número no nome do arquivo tenha um 0 antes dele (por exemplo, altere 1 para 01, 2 para 02 e assim por diante).
Dessa forma, as páginas são importadas na ordem correta.
No QuarkXPress, escolha Utilitários → ImageGrid para abrir a caixa de diálogo ImageGrid.
Na caixa de diálogo ImageGrid, selecione o botão de opção Autosize To e insira 1 nos campos de linhas e colunas, como mostrado.
Clique no botão Processar pasta na caixa de diálogo ImageGrid e escolha a pasta que contém seus arquivos de página PDF separados.
Observe enquanto o QuarkXPress cria uma nova página para cada arquivo PDF e importa o PDF para uma caixa de imagem nele.
(Opcional) Selecione a caixa de imagem em cada página e escolha Estilo → Converter em objetos nativos para converter o PDF em itens nativos do QuarkXPress.
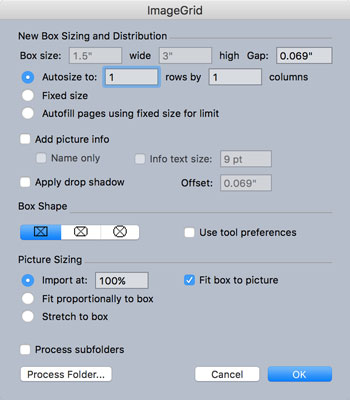
A caixa de diálogo ImageGrid.