Colunas calculadas no SharePoint | Uma visão geral

Descubra a importância das colunas calculadas no SharePoint e como elas podem realizar cálculos automáticos e obtenção de dados em suas listas.
Neste tutorial, falaremos sobre o compartilhamento de fluxo de trabalho no Microsoft Power Automate . Compartilhar um fluxo com outros usuários em sua organização é necessário, especialmente se você tiver que colaborar com outras pessoas em um determinado fluxo. Há duas maneiras principais de compartilhar um fluxo de trabalho. Tudo depende do que pretendemos fazer.
Este é um exemplo de fluxo que criei anteriormente. Vamos primeiro renomeá-lo clicando no link Editar .
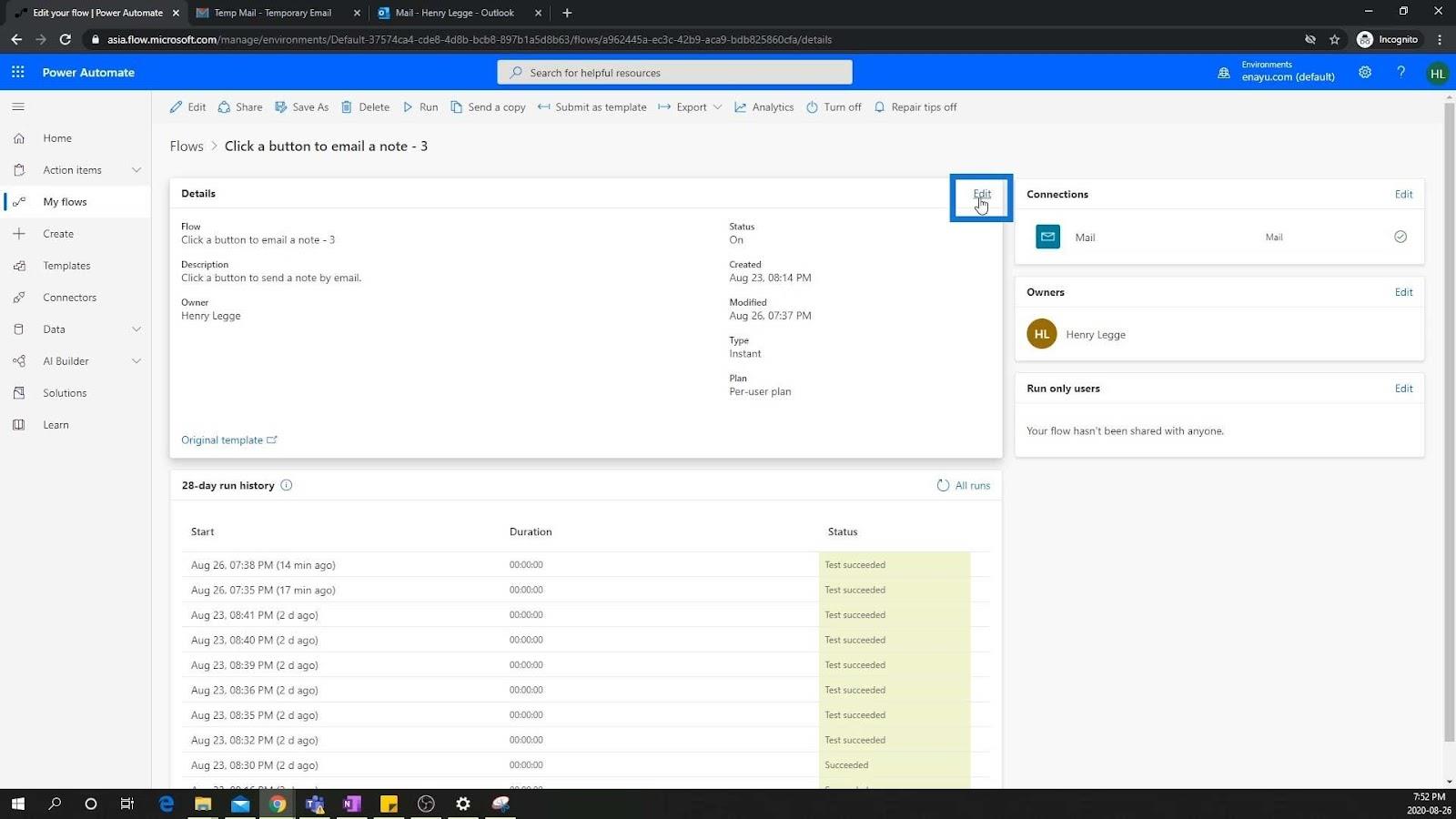
Vamos renomeá-lo como “ Meu primeiro fluxo ”.
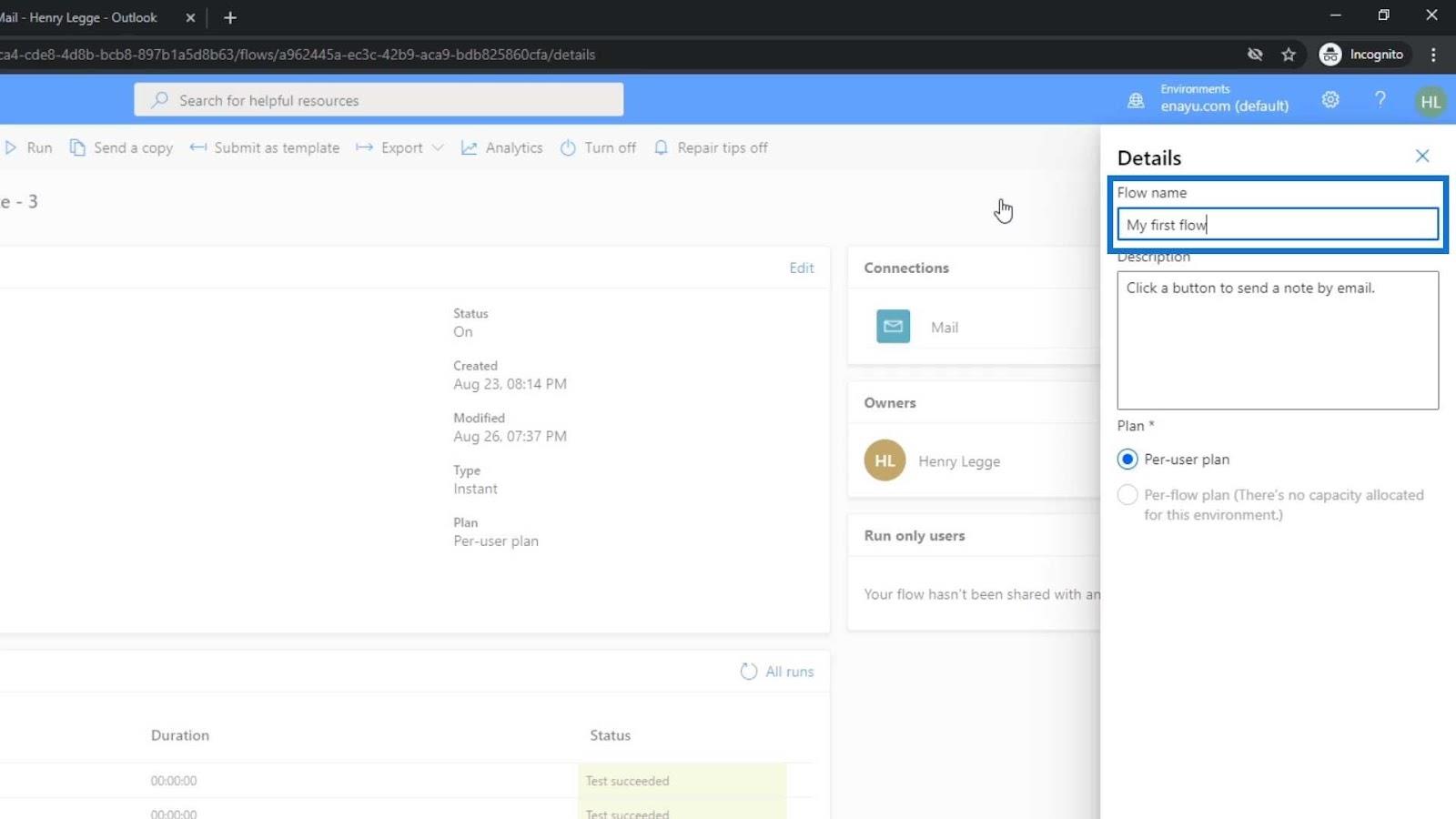
Em seguida, clique no botão Salvar .
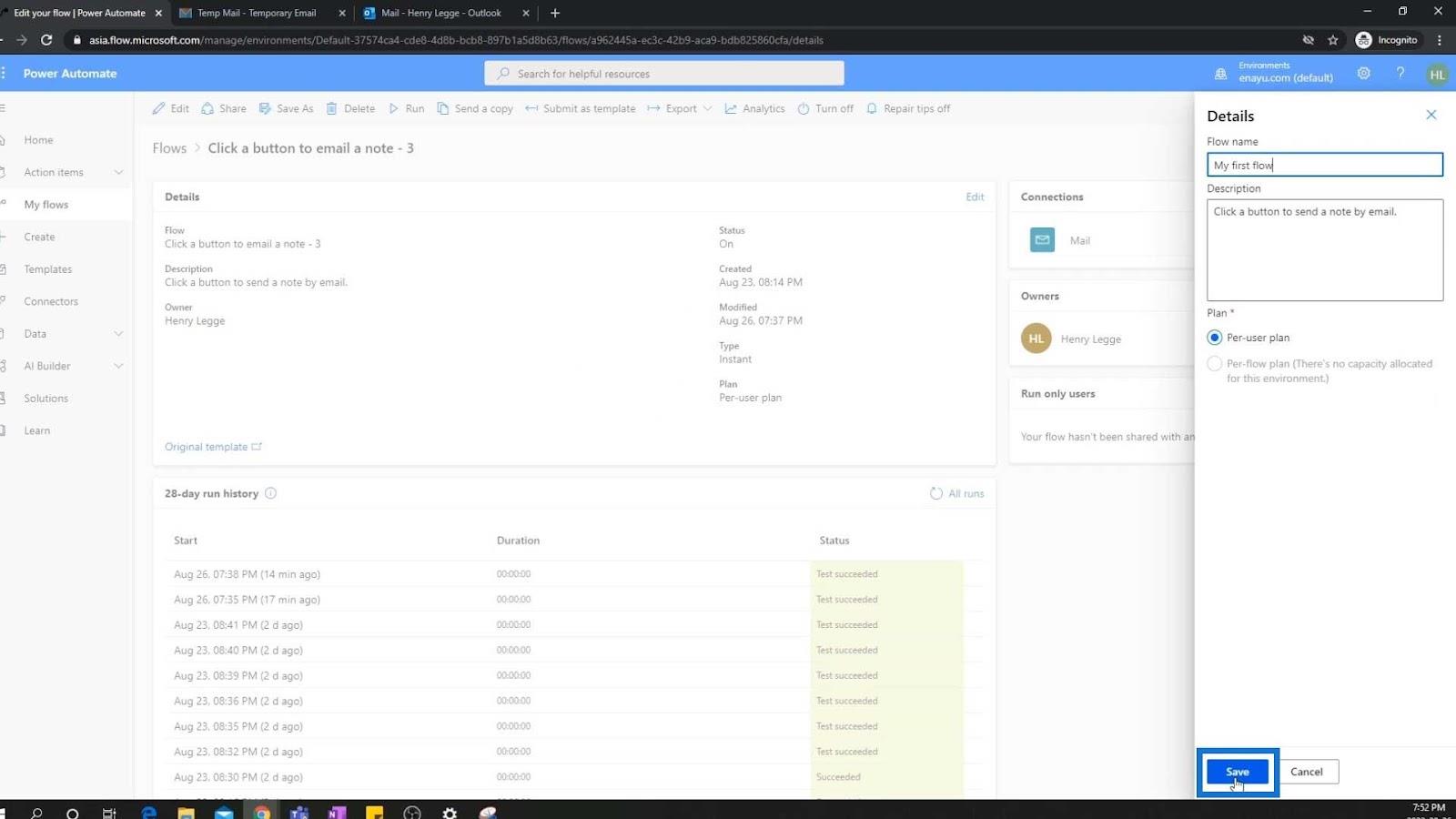
Índice
Dois tipos principais de compartilhamento de fluxo de trabalho
Nossos fluxos residem em um espaço de trabalho compartilhado da Microsoft. Portanto, se quisermos que outras pessoas possam editar, executar e colaborar no mesmo fluxo em que estamos trabalhando, podemos compartilhá-lo com elas.
1. Compartilhando um fluxo de trabalho adicionando um proprietário
Para este primeiro método, basta clicar na opção Compartilhar na barra de Menu .
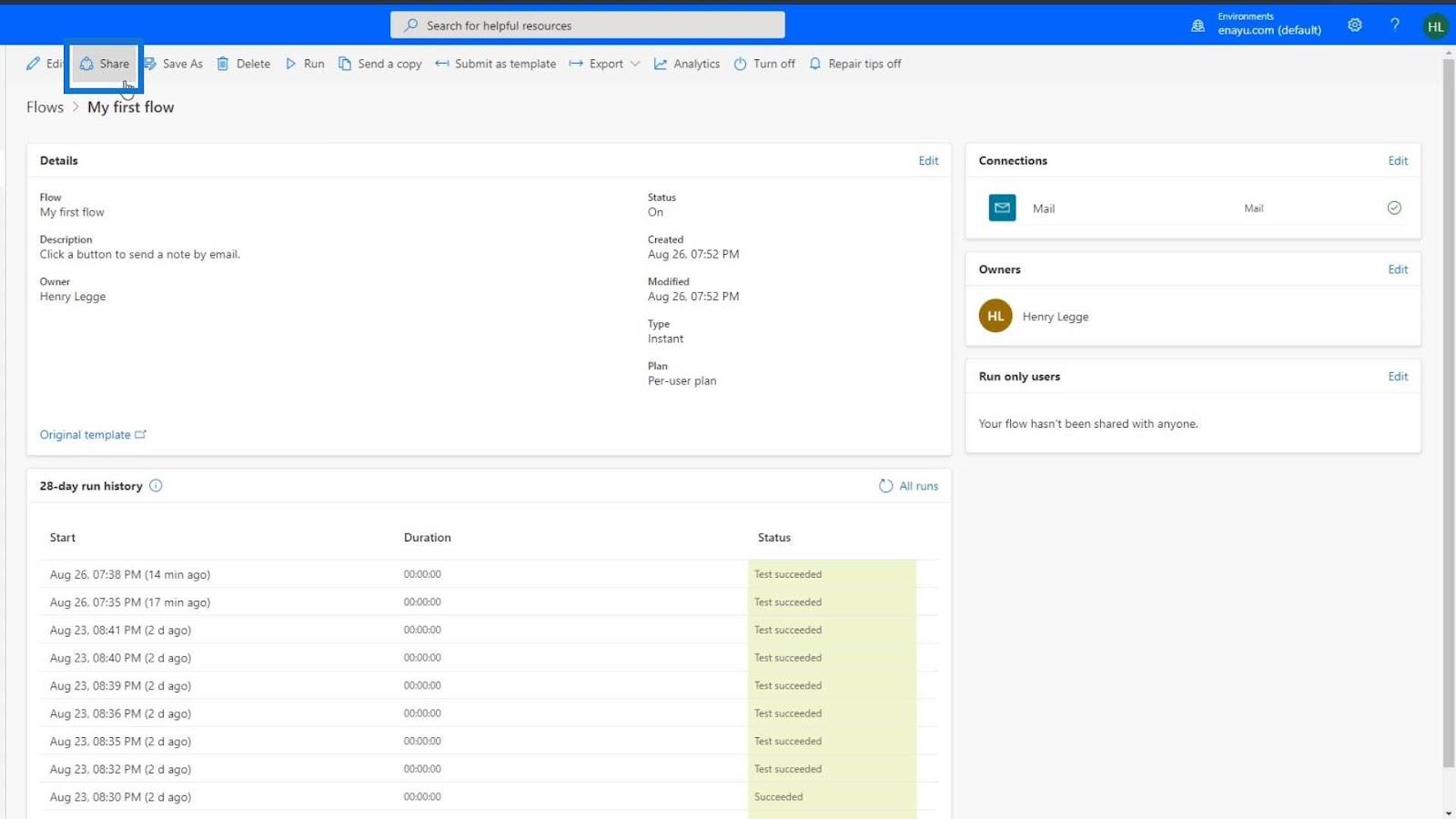
Em seguida, digite os nomes de usuário das pessoas com quem deseja compartilhá-lo.
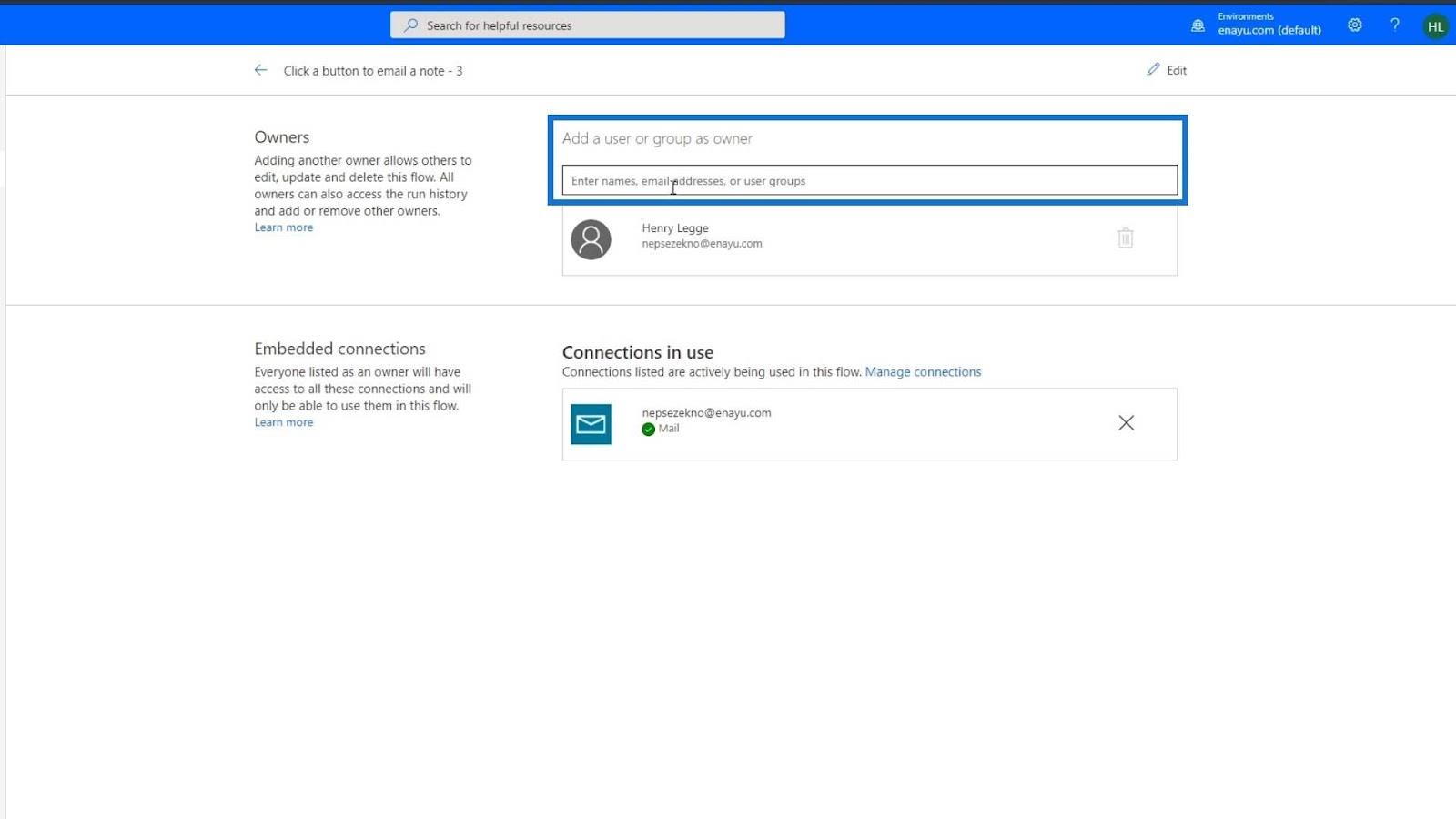
Há algumas coisas a serem observadas aqui. A primeira coisa é que, ao clicar em Compartilhar , você pode ser solicitado a comprar a assinatura da Microsoft ou definir um teste. Acabei de iniciar um teste que durará 30 dias. Eu recomendo que você faça isso também no começo, para que você possa se familiarizar mais com ele antes de se comprometer com a compra.
A segunda coisa a observar é que, se você o compartilhar dessa maneira, a pessoa com quem você compartilhar esse fluxo também terá suas conexões incorporadas. Quando ativamos este fluxo de amostra, temos que dar permissão para usar nosso e-mail. Isso ocorre porque é o email que está sendo usado para enviar emails no fluxo. Se compartilharmos isso com outra pessoa e ela abrir esta página em seu computador, ela poderá entrar em nosso fluxo.
Eles poderão acessá-lo e editá-lo ou alterá-lo como quiserem. Se eles o executarem, ele basicamente usará a mesma conexão de e-mail.
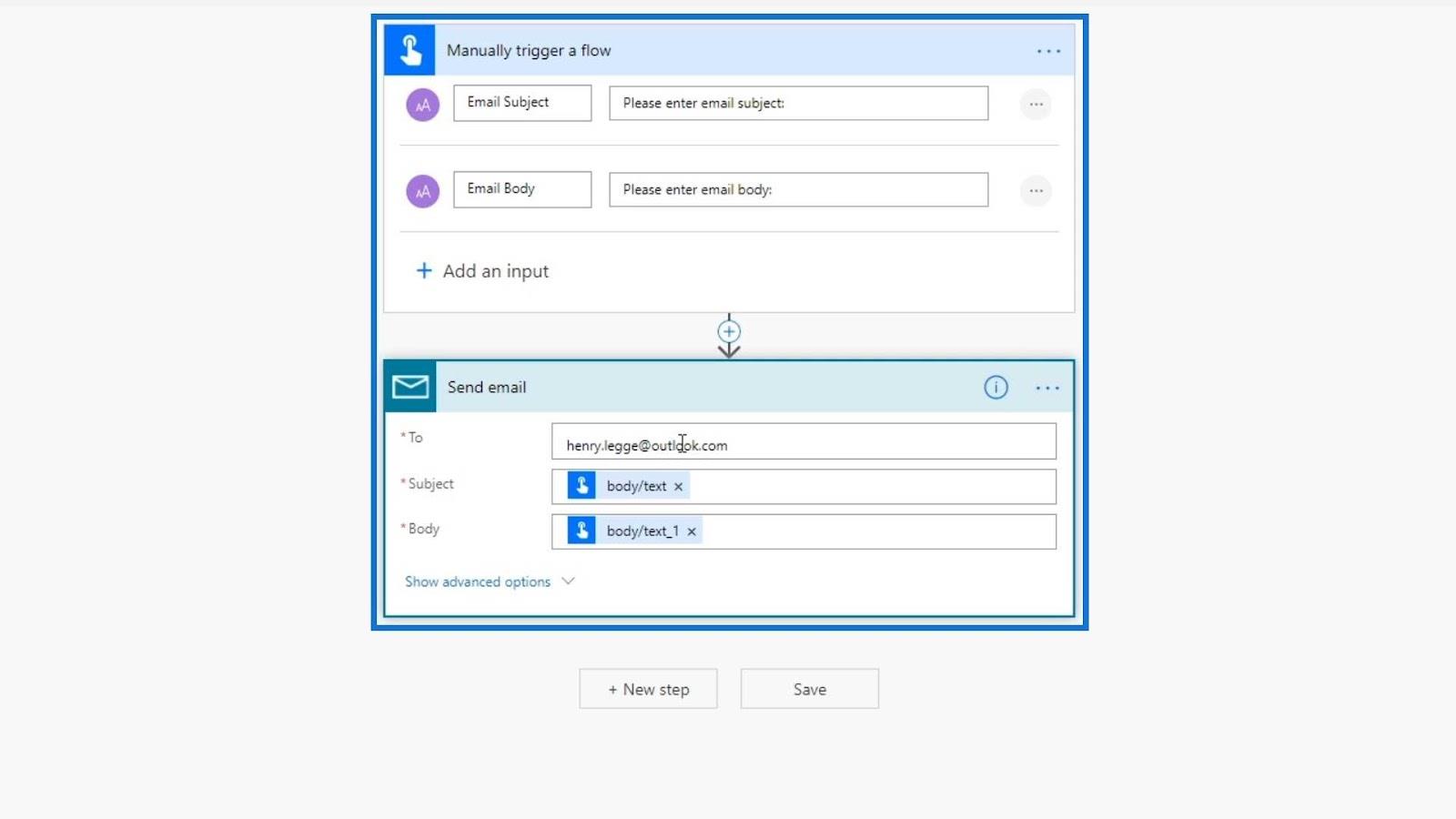
Portanto, é uma coisa a observar se optarmos por compartilhar o fluxo usando esse método. Além disso, assim que compartilharmos um fluxo com uma conexão no Twitter, eles também terão acesso à nossa conexão no Twitter. Embora eles não tenham acesso à nossa senha do Twitter, eles podem usar essa conexão e apenas alterar o fluxo. O fluxo usaria essa conexão incorporada para que eles pudessem twittar o que quisessem.
Você deve estar sempre atento. Sempre que compartilhamos essas coisas, basicamente também compartilhamos nossas conexões incorporadas.
Felizmente, eles fizeram algumas modificações interessantes nos fluxos de trabalho da Microsoft que são muito úteis. Estamos trabalhando na mesma coisa, portanto, quaisquer edições que os outros usuários fizerem, elas aparecerão aqui. É como trabalhar em uma unidade do Google.
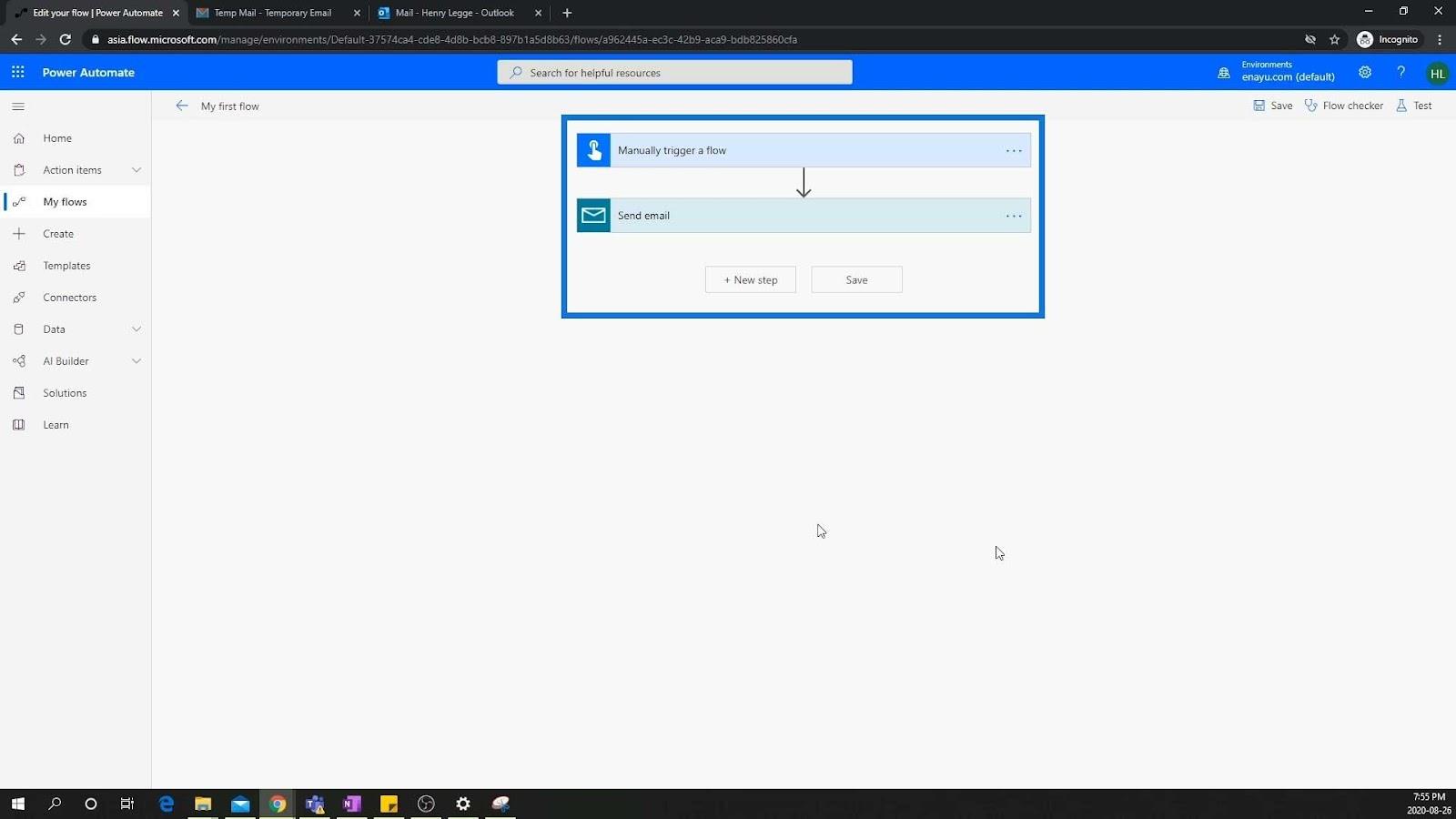
2. Compartilhando uma cópia de um fluxo de trabalho
O outro meio de compartilhamento do fluxo de trabalho é enviando uma cópia dele. Você pode simplesmente clicar na opção Enviar uma cópia na barra de menus.
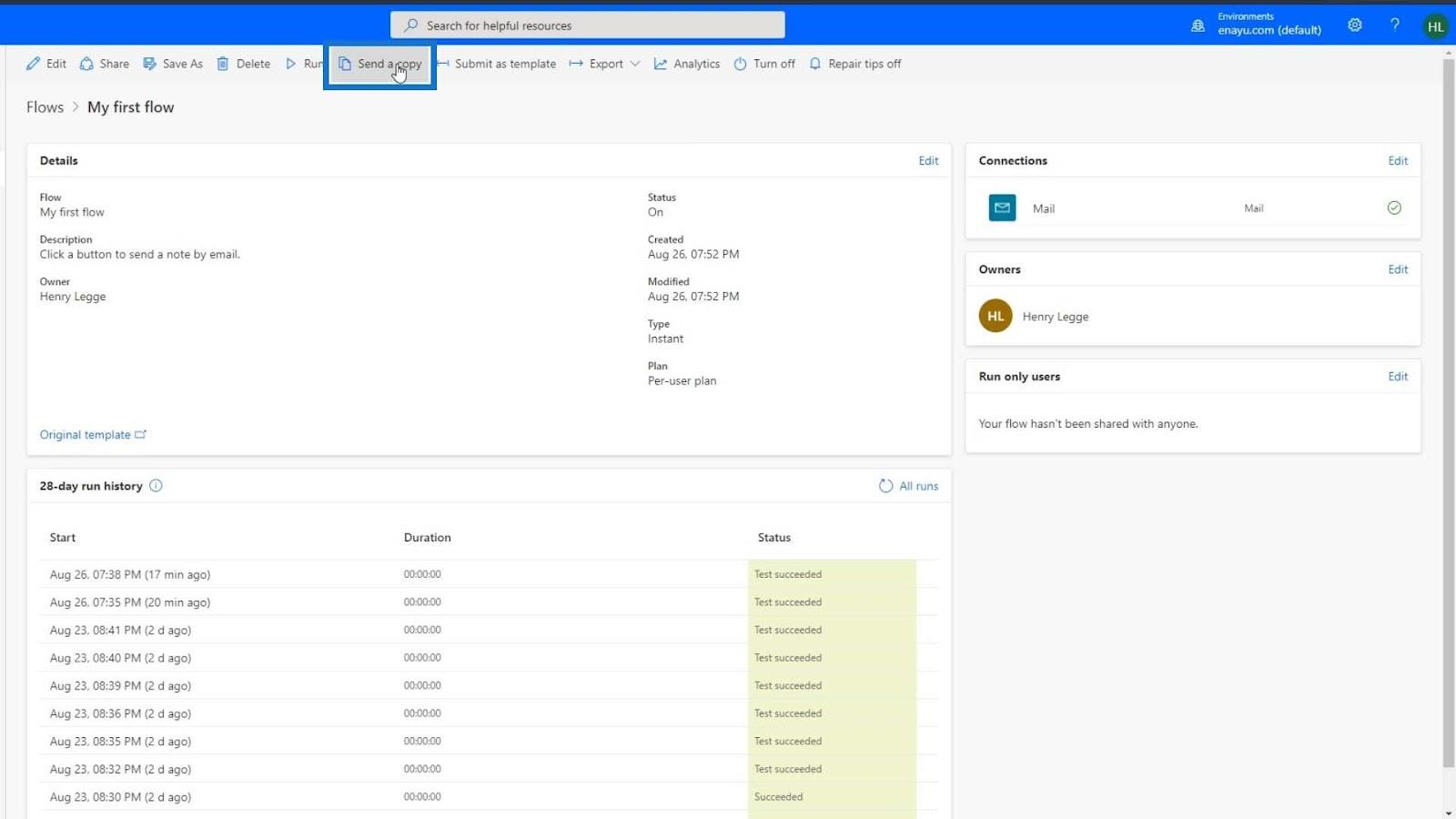
No painel Enviar uma cópia , você pode editar o nome e a descrição do fluxo que deseja compartilhar e especificar os usuários com quem deseja compartilhá-lo.
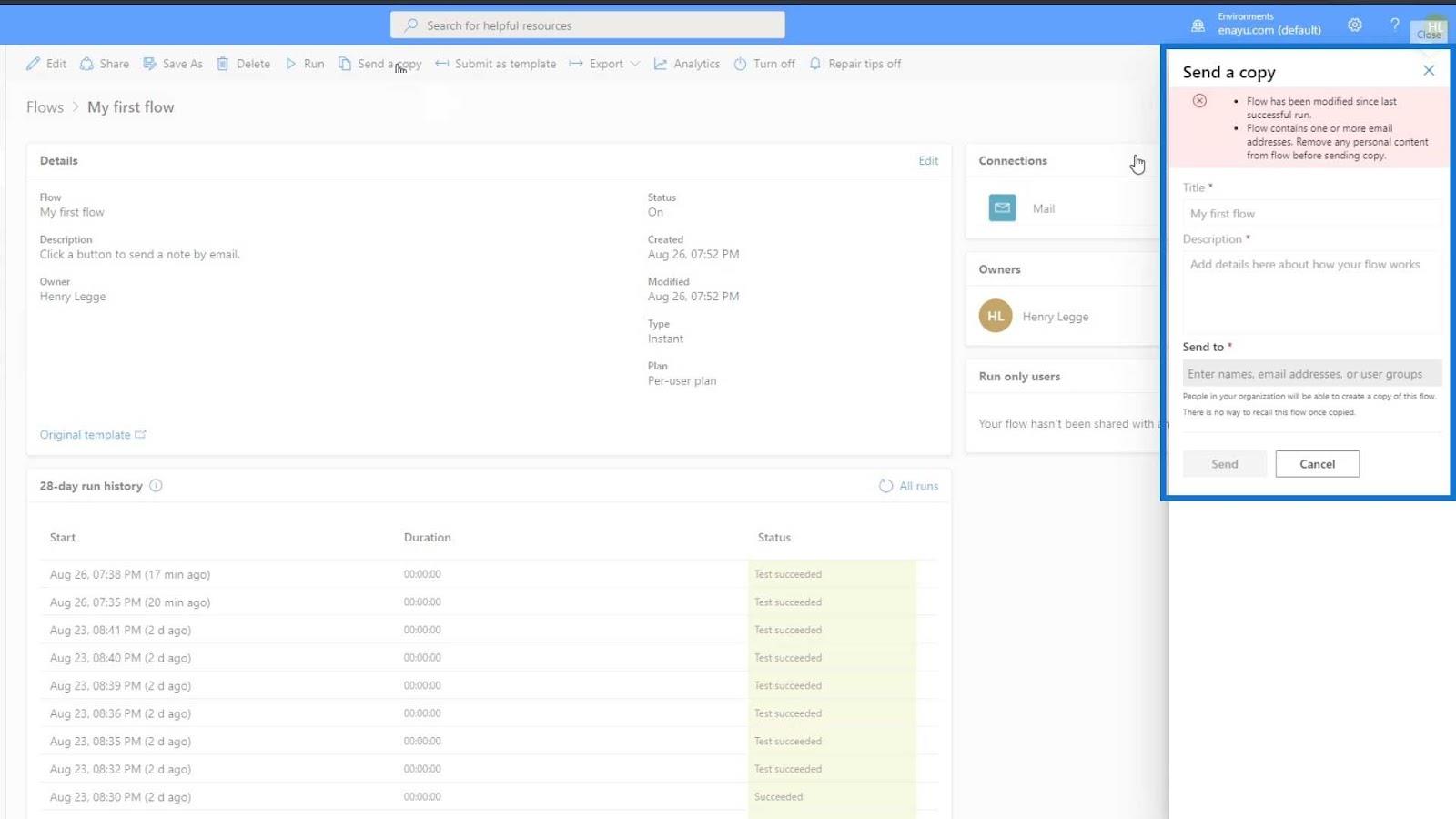
O destinatário receberá um e-mail informando que você compartilhou um modelo de fluxo de nuvem com ele. Depois disso, eles podem criar sua própria instância desse fluxo.
Você também pode exportá-lo para um arquivo zip e enviá-lo para outros usuários.
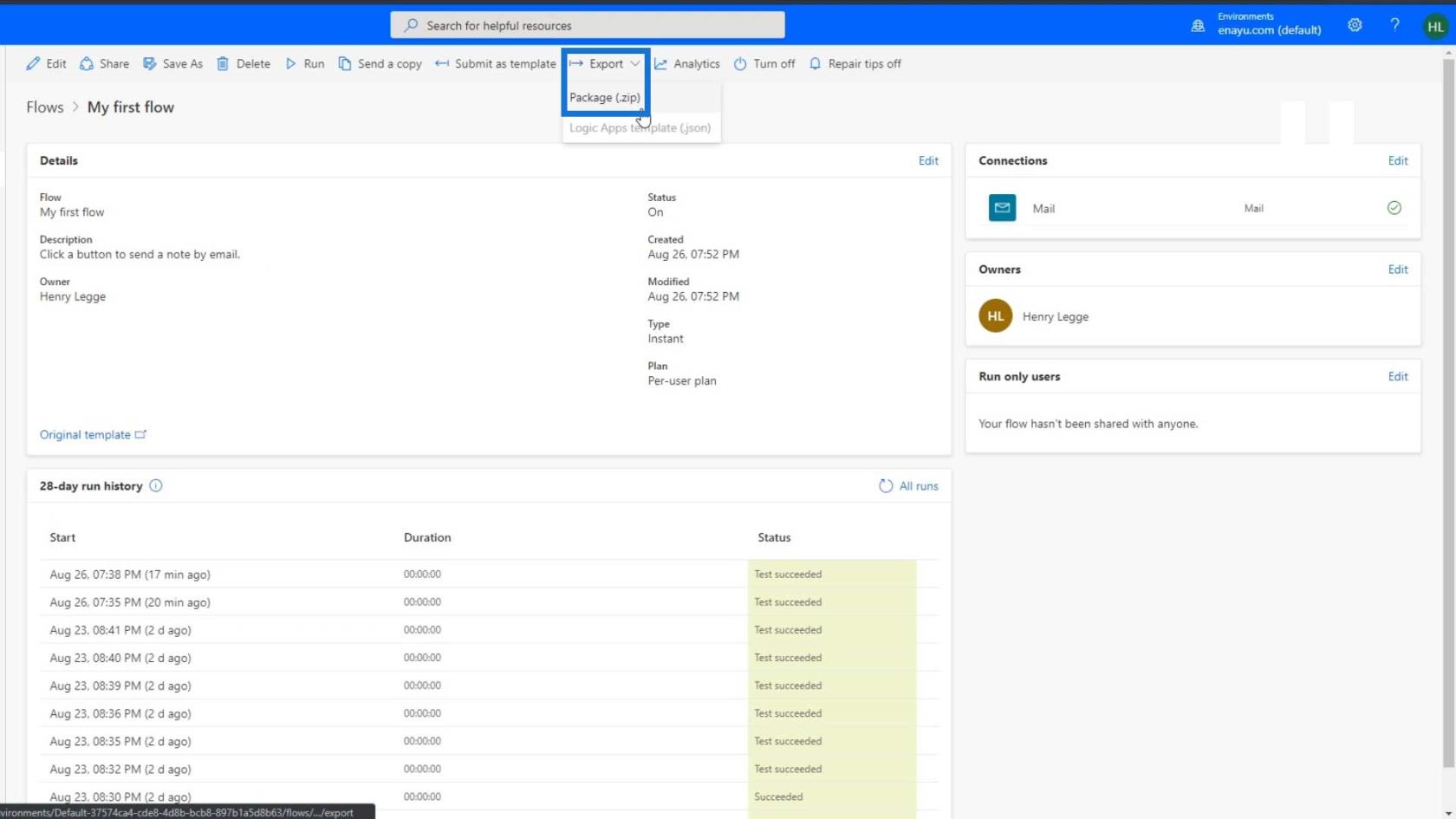
Nesse tipo de compartilhamento de fluxo de trabalho, quaisquer edições que eles fizerem e quaisquer conexões que você fizer não serão transferidas. Cada usuário estará trabalhando em sua própria cópia. Eles terão que vinculá-lo às conexões que desejam integrar também.
LuckyTemplates May Updates: Novas Masterclasses, Showcases e mais
Power Apps: Introdução a esta ferramenta revolucionária
Usando o Power Automate para atualizar dados no LuckyTemplates
Conclusão
Para recapitular, usar o método Share é como editar um documento do Google, onde os usuários verão a atividade uns dos outros. Eles também poderão compartilhar suas conexões incorporadas. Por outro lado, enviar uma cópia e exportá-la para um arquivo zip é como salvar o documento do Google como um arquivo do MS Word e enviá-lo por e-mail para os outros.
Portanto, essas são as duas principais maneiras de compartilhar fluxos no Microsoft Power Automate. Ser capaz de compartilhar fluxos de trabalho com outras pessoas pode certamente elevar a colaboração e mais pessoas também podem se beneficiar da automação que você criou.
Tudo de bom,
henrique
Descubra a importância das colunas calculadas no SharePoint e como elas podem realizar cálculos automáticos e obtenção de dados em suas listas.
Descubra todos os atributos pré-atentivos e saiba como isso pode impactar significativamente seu relatório do LuckyTemplates
Aprenda a contar o número total de dias em que você não tinha estoque por meio dessa técnica eficaz de gerenciamento de inventário do LuckyTemplates.
Saiba mais sobre as exibições de gerenciamento dinâmico (DMV) no DAX Studio e como usá-las para carregar conjuntos de dados diretamente no LuckyTemplates.
Este tutorial irá discutir sobre Variáveis e Expressões dentro do Editor do Power Query, destacando a importância de variáveis M e sua sintaxe.
Aprenda a calcular a diferença em dias entre compras usando DAX no LuckyTemplates com este guia completo.
Calcular uma média no LuckyTemplates envolve técnicas DAX para obter dados precisos em relatórios de negócios.
O que é self em Python: exemplos do mundo real
Você aprenderá como salvar e carregar objetos de um arquivo .rds no R. Este blog também abordará como importar objetos do R para o LuckyTemplates.
Neste tutorial de linguagem de codificação DAX, aprenda como usar a função GENERATE e como alterar um título de medida dinamicamente.








