Colunas calculadas no SharePoint | Uma visão geral

Descubra a importância das colunas calculadas no SharePoint e como elas podem realizar cálculos automáticos e obtenção de dados em suas listas.
Os gráficos de barras são uma forma popular de visualizar dados e geralmente são usados para comparar dados em diferentes categorias. Neste tutorial, você aprenderá como criar um gráfico de barras usando o SQL Server Reporting Services (SSRS) para seus relatórios paginados .
Usaremos um exemplo de relatório paginado com matriz mostrando os dados de Quantidade e Vendas de cada Produto por Região. A matriz e os títulos dos relatórios são colocados dentro de uma lista. Usaremos este relatório de amostra para demonstrar como criar um gráfico de barras que pode ser usado para visualizar e comparar os dados de Quantidade e Vendas de cada produto em diferentes regiões.
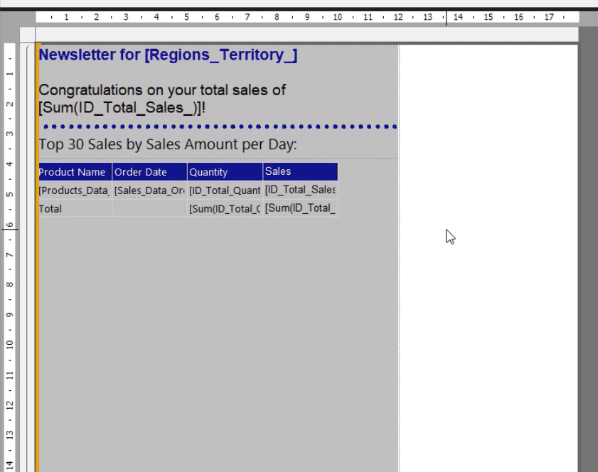
Índice
Criar um gráfico de barras SSRS
Para inserir um gráfico de barras no Report Builder , clique com o botão direito do mouse em seu relatório, selecione Inserir e clique em Gráfico .
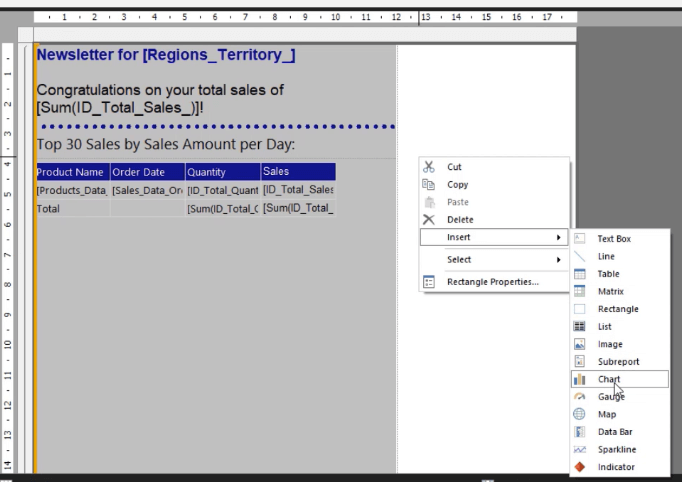
Clique na guia Barra e selecione o tipo de gráfico de barras que deseja usar. Para este exemplo, usaremos o gráfico de barras normal.
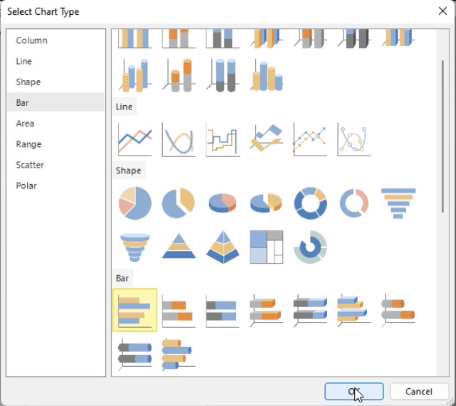
Assim que o gráfico de barras estiver em seu relatório, ajuste seu tamanho, localização e posição. Você pode fazer isso manualmente ou usando o painel Propriedades no lado direito.
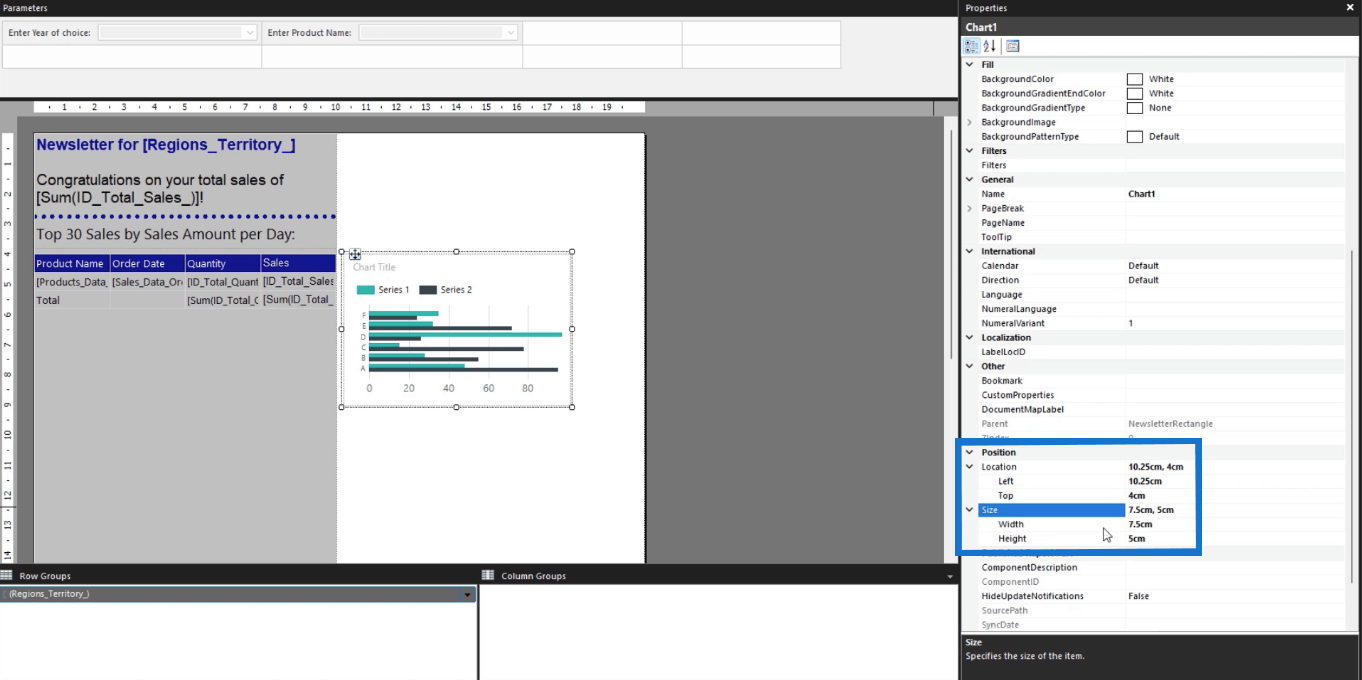
O uso do painel Propriedades é recomendado, pois fornece medidas exatas. Isso garante que os elementos sejam colocados precisamente nas posições desejadas. Você também poderá avaliar se um elemento ultrapassa o tamanho da página do relatório e, em seguida, fazer as alterações necessárias.
Adicionar dados e título do gráfico em um gráfico de barras SSRS
Depois de criar o gráfico, a próxima coisa que você precisa fazer é atribuir os dados e o título do gráfico.
Ao clicar duas vezes no gráfico de barras, você abrirá o assistente de dados do gráfico . Isso permite que você atribua Valores , Grupos de categorias e Grupos de séries ao seu relatório paginado.
Adicione um título
Para adicionar um título ao seu gráfico de barras, clique duas vezes na caixa de texto do título do gráfico na parte superior do gráfico. Digite o nome que deseja atribuir à sua visualização. Neste caso, é Produto por Quantidade Vendida .
Você pode ajustar o tamanho, o estilo e a cor da fonte usando as opções no painel Propriedades. Você também pode alterar as cores do plano de fundo e da borda da caixa de texto.
O importante é manter a formatação consistente. Se você usou um estilo de fonte Arial para sua tabela, use-o para o gráfico de barras.
Atribuir dados de série
Em seguida, vamos adicionar os dados da série do gráfico.
Vá para o assistente de dados do gráfico . Neste exemplo, os Valores são atribuídos com a Quantidade Total .
Você verá que os dados do gráfico mudam. No entanto, as barras são usadas apenas como enchimentos. Você pode visualizar os dados reais ao executar o relatório.
Para formatar a cor e o tamanho da barra, clique com o botão direito do mouse em uma barra e selecione a opção Propriedades da Série .
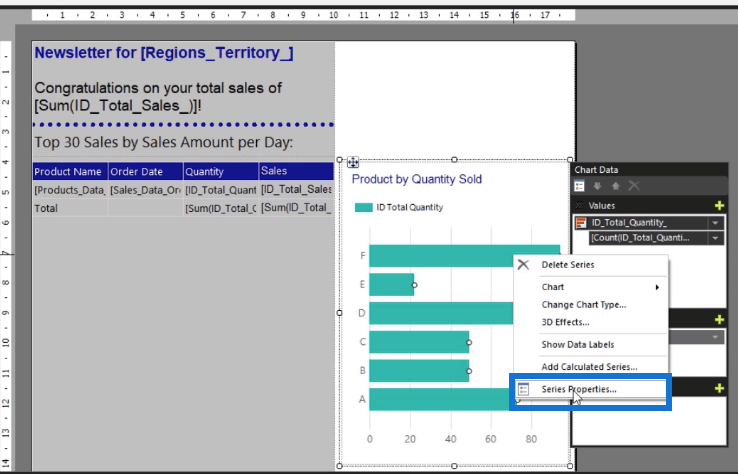
Isso abre o assistente de Propriedades da Série . Vá para a guia Preenchimento e abra a seta suspensa para as opções de Cor . Em seguida, escolha a cor que deseja para a série. Novamente, é importante ser consistente com a formatação.
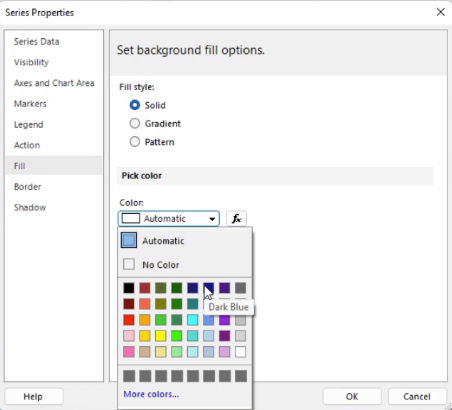
Feito isso, clique em OK . Você pode ver que a série agora está preenchida com a cor selecionada.
Em seguida, atribua Grupos de categorias com Nome do produto . Depois, você verá que o nome da série é novamente atribuído com preenchimentos.
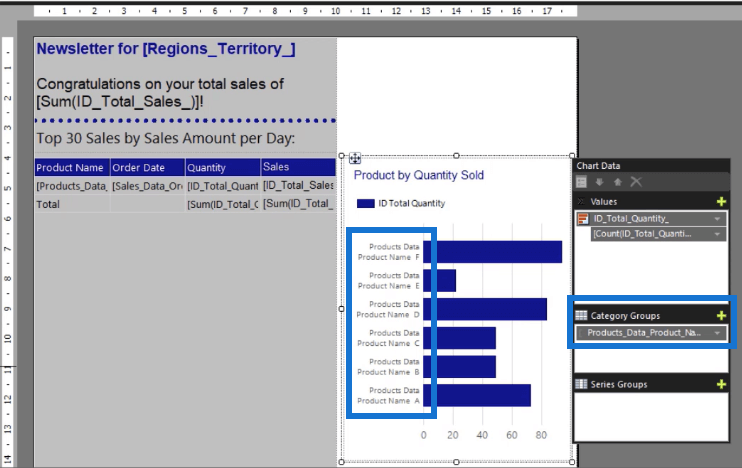
Mas é assim que o gráfico de barras ficará quando você executar o relatório.
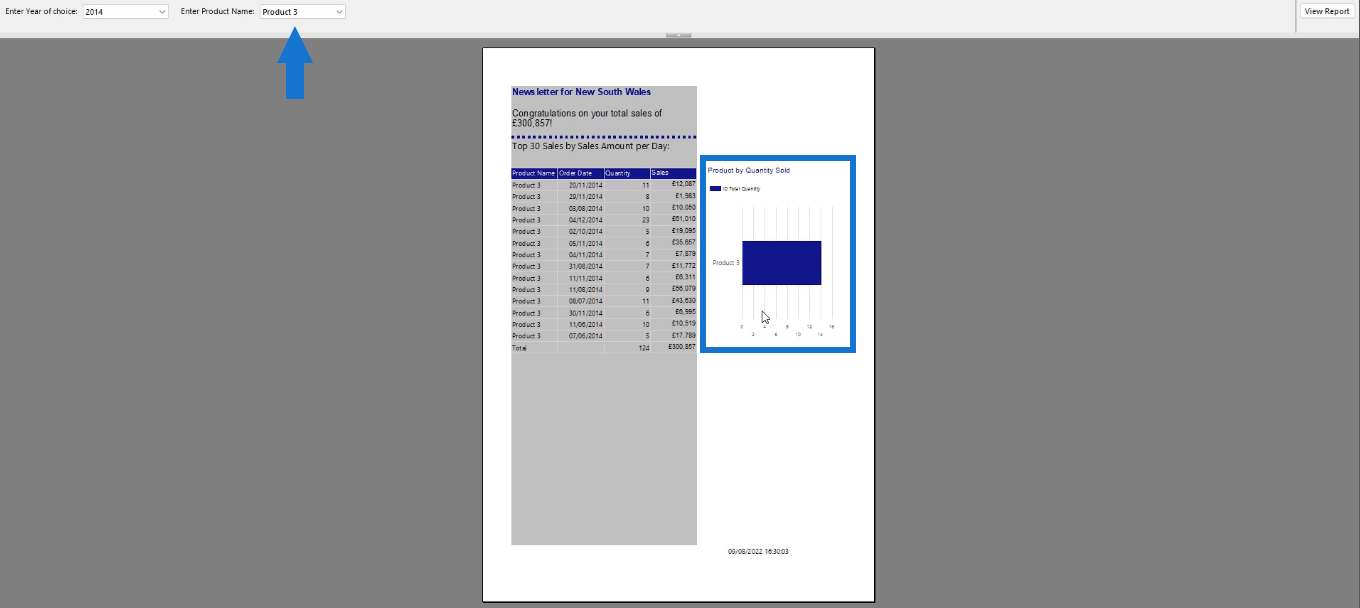
O gráfico mostrará dados com base na seleção feita usando o parâmetro ou filtro.
Diferentes gráficos de barras no LuckyTemplates para elevar seus relatórios
Gráficos de barras de comparação com o Charticulator no LuckyTemplates
Barras de dados do LuckyTemplates em visualizações de tabela
Conclusão
Adicionar visualizações torna mais fácil para os usuários finais entender o que seu relatório paginado está apresentando. Neste tutorial, você aprendeu como criar um gráfico de barras básico no Report Builder que mostra a quantidade total por produto. O processo é semelhante a como você criaria um gráfico no Microsoft Excel. No entanto, você precisa estar familiarizado com a interface do Report Builder e entender como o Expression Builder funciona .
Tudo de bom,
Sue Bayes
Descubra a importância das colunas calculadas no SharePoint e como elas podem realizar cálculos automáticos e obtenção de dados em suas listas.
Descubra todos os atributos pré-atentivos e saiba como isso pode impactar significativamente seu relatório do LuckyTemplates
Aprenda a contar o número total de dias em que você não tinha estoque por meio dessa técnica eficaz de gerenciamento de inventário do LuckyTemplates.
Saiba mais sobre as exibições de gerenciamento dinâmico (DMV) no DAX Studio e como usá-las para carregar conjuntos de dados diretamente no LuckyTemplates.
Este tutorial irá discutir sobre Variáveis e Expressões dentro do Editor do Power Query, destacando a importância de variáveis M e sua sintaxe.
Aprenda a calcular a diferença em dias entre compras usando DAX no LuckyTemplates com este guia completo.
Calcular uma média no LuckyTemplates envolve técnicas DAX para obter dados precisos em relatórios de negócios.
O que é self em Python: exemplos do mundo real
Você aprenderá como salvar e carregar objetos de um arquivo .rds no R. Este blog também abordará como importar objetos do R para o LuckyTemplates.
Neste tutorial de linguagem de codificação DAX, aprenda como usar a função GENERATE e como alterar um título de medida dinamicamente.








