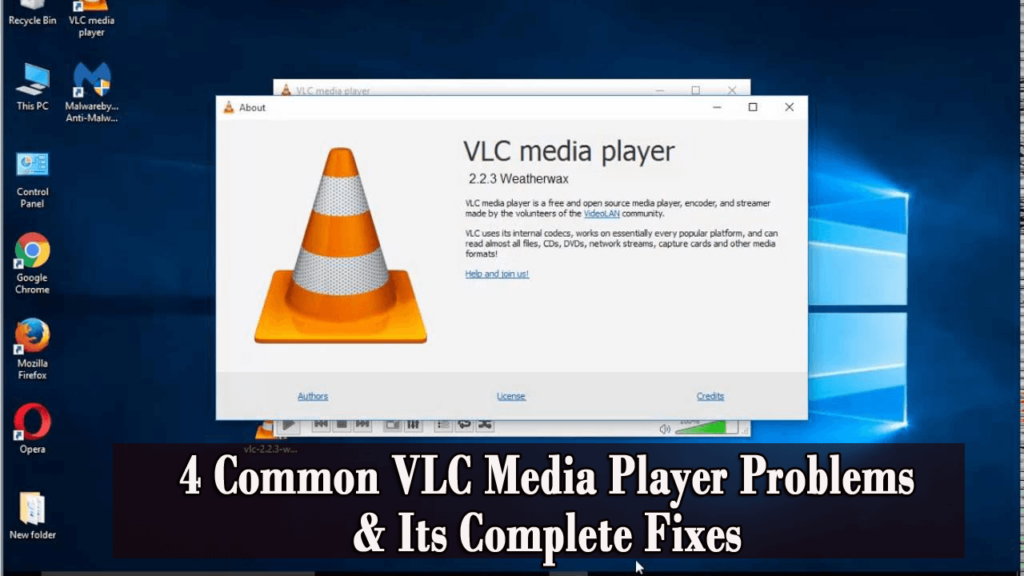
O media player VLC é uma plataforma multimídia de código aberto que está disponível no sistema operacional e em dispositivos móveis, como iOS, Windows 10, Android, Linux e muito mais. Foi desenvolvido pelo projeto VideoLAN em fevereiro (2001).
Embora seja um aplicativo antigo, ele ainda oferece a melhor qualidade de filme, mas agora os usuários do Windows 10 estão encontrando alguns problemas, como VLC media player não funcionando , VLC media player travando , atraso, vídeo embaralhado e muito mais.
Bem, esses são problemas bastante comuns que os usuários estão relatando no tópico do fórum.
Se você estiver entre os usuários que estão com problemas com os problemas do VLC Media Player , confira as soluções de trabalho mencionadas abaixo neste artigo sobre Como corrigir problemas do VLC Media Player .
Junto com as soluções também fique sabendo por que o player VLC não está funcionando e o que pode ser feito para que funcione.
Problemas comuns do VLC Media Player
Existem vários problemas no VLC media player que o impedem de assistir a vídeos. Alguns dos problemas comuns são indicados abaixo, juntamente com suas soluções. Vá em frente, descubra qual problema você está enfrentando e resolva-o.
Como corrigir problemas do VLC Media Player?
Existem várias maneiras de fazer seu VLC funcionar corretamente. Percorra as soluções uma a uma para corrigir o VLC que não está funcionando corretamente no Windows 10.
1: O VLC Media Player está atrasado/gaguejando/pulando
Se o seu VLC estiver atrasado, você poderá corrigir esse problema seguindo as soluções fornecidas abaixo:
Solução 1: altere o valor do cache
- Abra o player VLC e pressione Ctrl + P para abrir a Preferência
- Na parte inferior da página, você verá Mostrar configurações com duas opções, selecione Todos .
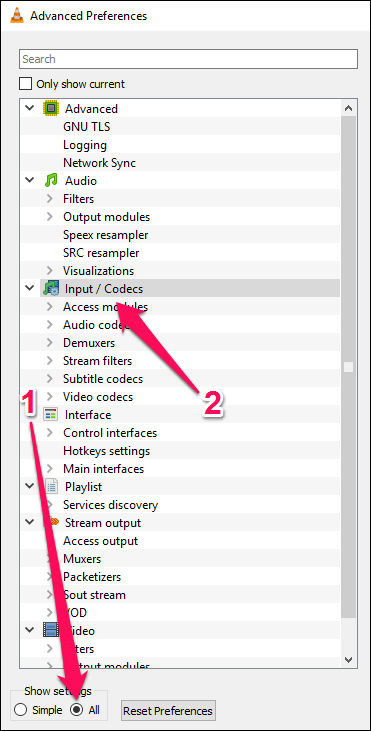
- Agora, vá para a seção Input/Codes e procure a opção File caching .
- Altere o valor de 300 para 1000 e clique em Salvar .
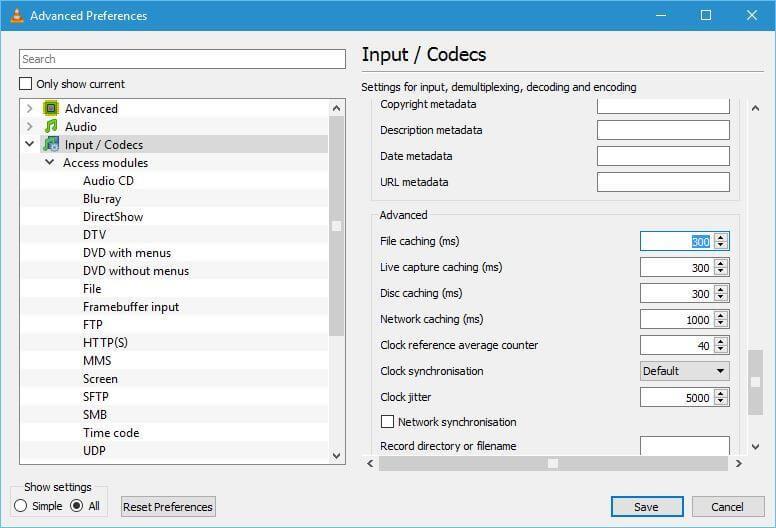
Verifique se o problema de atraso de vídeo do player de mídia VLC foi corrigido ou então vá para a próxima solução.
Solução 2: tente desabilitar a decodificação de hardware
Alguns usuários descobriram que, após desabilitar a decodificação de hardware, o problema de gagueira do player VLC foi resolvido. Siga as etapas para desabilitar a decodificação de hardware:
- Abra o player VLC e pressione CTRL + P> show settings, selecione All
- Vá para a seção Entrada/Códigos
- Navegue pela decodificação acelerada por hardware e desative-a
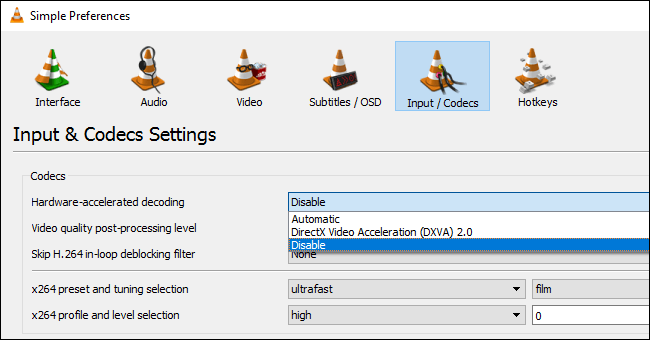
Depois de executar as etapas acima , o problema de gagueira do player VLC será resolvido.
Solução 3: altere o módulo de saída de vídeo
Se você estiver enfrentando um problema de atraso de vídeo no media player VLC, basta alterar o módulo de saída seguindo as etapas:
- Abra o player VLC e pressione CTRL + P> show settings, selecione All
- Vá para o módulo Saída de vídeo
- Selecione o módulo de saída um após o outro até encontrar aquele que funcionará para você.
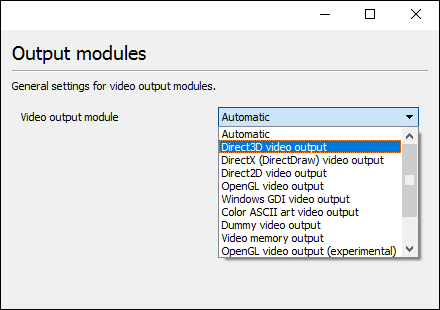
Estima-se que agora o problema de atraso, gagueira e buffer do player VLC foi corrigido.
2: Reprodução de vídeo codificado no VLC Player
Para corrigir a reprodução de vídeo embaralhada no problema do VLC, tente as soluções abaixo, uma por uma:
Solução 1: desative a saída de vídeo acelerada
Muitos usuários confirmaram que o problema de reprodução de vídeo embaralhada no VLC media player foi corrigido desativando a opção de saída de vídeo acelerada.
Portanto, aqui é sugerido seguir as etapas fornecidas para desativá-lo:
- Abra o player VLC
- Pressione CRTL + P para abrir Preferências.
- Selecione 'Vídeo'
- Nas configurações de 'Exibir' , desative 'Saída de vídeo acelerada'
- Clique em 'Salvar'
Agora, tente reproduzir o arquivo de vídeo para ver se a codificação desapareceu.
Solução 2: Aumente a Taxa de Cache de Rede
Se a solução fornecida acima não funcionar para você, aumentar a regra de cache de rede funcionou para muitos. vale a pena experimentar.
Siga os passos para fazê-lo:
- Abra o player VLC
- Pressione CTRL + P
- Selecione 'Todos' em 'Mostrar configurações' na parte inferior.

- Selecione a opção 'Entrada/Codecs'
- Procure a seção 'Avançado' e 'Cache de Rede (ms)' .
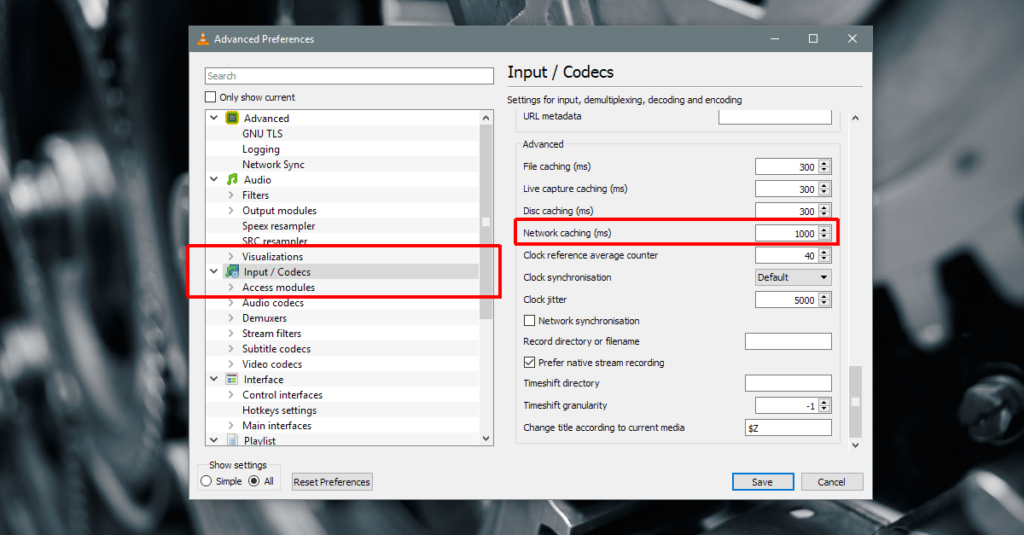
- Aumente o valor desse cache e tente reproduzir o vídeo novamente.
Isso levará um minuto de teste, mas aumentar a taxa de cache de rede corrigirá a reprodução de vídeo embaralhada no VLC.
Solução 3: reproduza a mídia de uma unidade local diferente
Se você estiver reproduzindo um arquivo de vídeo de uma unidade de rede ou de uma unidade externa ou de rede ou DVD do Windows 10 , tente copiá-lo para a área de trabalho e reproduzi-lo.
Isso funcionará se o arquivo que é reproduzido sem dificuldades de repente começar a gaguejar durante a reprodução. Às vezes, as unidades entram em estado de suspensão e o VLC para de funcionar corretamente. Portanto, será benéfico para você mover sua mídia para o armazenamento local.
Desta forma , o problema de reprodução de vídeo codificado no VLC será resolvido e, além disso, o problema não ocorrerá mais.
3: VLC Media Player continua travando
A mídia VLC continua travando por vários motivos, como dados não reconhecidos, incluindo o problema com o pré-carregamento de arquivos MKV.
Se você está enfrentando o VLC player continua travando, siga as soluções abaixo para corrigir o problema de travamento do VLC media player.
Solução 1: corrigir arquivos corrompidos
- Saída VLC
- Clique duas vezes em Este PC/Meu Computador
- Clique na guia Exibir e verifique se há arquivos ocultos
- Abra o diretório:
C:\User\User_Name\AppData\Roaming\VLC
- Clique com o botão direito do mouse no arquivo chamado VLCC e renomeie-o
Solução 2: configurações de compatibilidade
As configurações de compatibilidade no Windows permitirão que você execute os programas na versão atual do Windows. Execute o VLC no modo de compatibilidade para corrigir o VLC que continua travando o Windows 10.
Siga os passos:
- Abra o Explorador de Arquivos
- Navegue no diretório:
Windows 64 bit: C:\Program Files (x86)\VideoLAN\VLC
Windows 32-bit: C:\Program Files\VideoLAN\VLC
- Clique com o botão direito do mouse em exe e selecione propriedades
- Clique na guia compatibilidade
- Verifique em Executar este programa em modo de compatibilidade e selecione a versão anterior do Windows
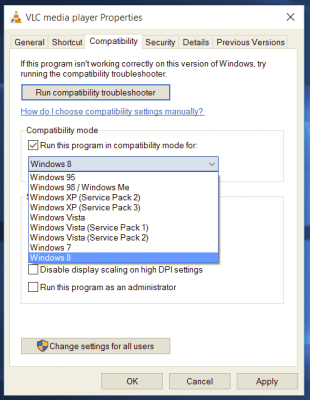
Solução 3: tente desativar o pré-carregamento de arquivos MKV
Alguns usuários do Windows corrigiram o problema de travamento do media player VLC desabilitando os arquivos MKV de pré-carregamento. Siga os passos para fazê-lo:
- Abra o reprodutor de mídia VLC
- Pressione CTRL + P para abrir as preferências
- Na parte inferior da página, selecione Todos>mostrar configurações

- Expanda os nós fornecidos abaixo:
Input/ Codecs
Demuxers
Matroska
- Desmarque os arquivos MKV pré-carregados
- Clique em Salvar.
Solução 4: reinstale o player VLC
Se o problema de travamento do VLC media player não for resolvido por nenhuma das soluções fornecidas acima, tente reinstalar o VLC player para corrigir esse problema.
Siga as etapas para desinstalar e reinstalar o VLC :
- Pressione a tecla Windows + X
- Selecionar aplicativos e recursos
- Selecione o media player VLC e desinstale -o
- Reinicie o computador
- Reinstale a configuração do VLC no site oficial
- Clique duas vezes no instalador e siga as instruções na tela
Ou você pode experimentar o Revo Uninstaller que o ajudará a desinstalar o programa completamente sem deixar rastros, arquivos inúteis e outros no computador.
Obtenha o Revo Uninstaller para desinstalar programas completamente
Espero que agora sua pergunta sobre como corrigir a falha do VLC media player seja resolvida e você possa usar o VLC media player com facilidade.
4: VLC não está funcionando corretamente
Muitos usuários estão fazendo a mesma pergunta por que meu player VLC não está funcionando ? Bem, o problema geralmente ocorre devido a uma falha comum do VLC ou devido a uma placa de vídeo.
Às vezes , devido à configuração de preferência ou ao reproduzir um codec que não está instalado , também pode fazer com que o VLC não funcione.
Para resolver esse problema, primeiro feche o programa e reinicie o VLC, se isso não funcionar para você corrigir o problema do VLC media player que não está funcionando no Windows 10, siga as soluções fornecidas abaixo.
Solução 1: altere as configurações de energia
Para reduzir o consumo de energia se o seu PC estiver no modo de economia de bateria , o uso do hardware é reduzido. Para a reprodução suave de HD, o hardware de vídeo exige mais potência.
A energia de alto desempenho consome o acesso à energia que drena a vida útil da bateria. Portanto, para manter a fonte de alimentação no nível médio e também para ter um player de vídeo HD, você precisa alterar as configurações de energia para prolongar a vida útil da bateria no Windows 10.
Siga os passos para fazê-lo:
- Vá para o Painel de Controle e clique em Opções de Energia .
- Clique no botão de opção com alto desempenho
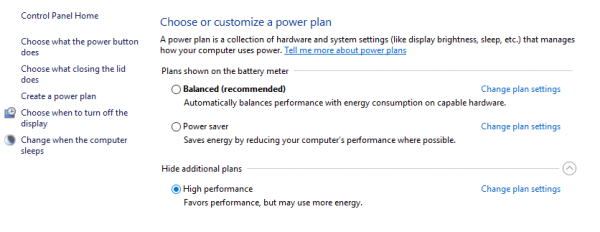
Agora ajuste-o de acordo com o seu PC.
Solução 2: Altere o decodificador de áudio/vídeo FFmpeg
Se você estiver enfrentando um problema de atraso no media player VLC com arquivo MKV , altere o número de threads FFmpeg usados para transcodificar arquivos multimídia para o valor 2.
Siga as etapas para alterar as configurações:
- Abra o media player VLC e clique em Ferramentas.
- No menu suspenso Ferramentas, vá para Preferência no menu suspenso de ferramentas ou pressione CTRL + P para abrir
- Na parte inferior da página, selecione Tudo em configurações de exibição
- Clique na seção Entrada /Codecs
- Vá para os codecs de vídeo
- Expanda os codecs de vídeo e clique no FFmpeg .
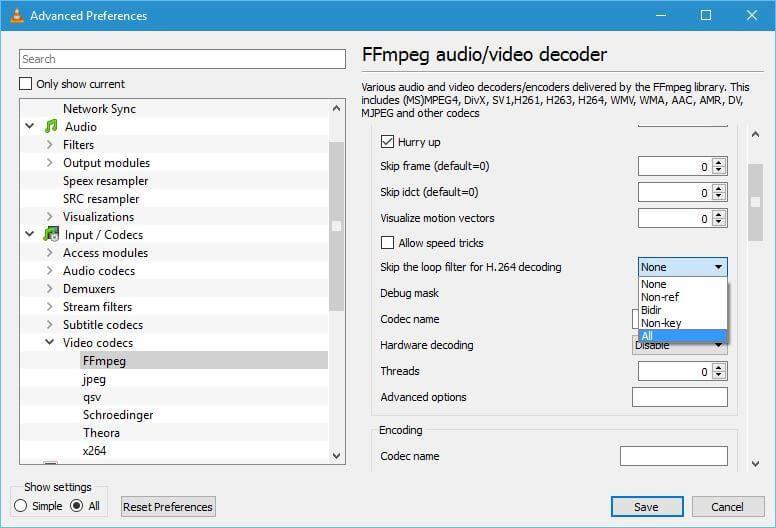
- Procure a opção Threads e altere seu valor para 2.
- Clique em Salvar para aplicar as alterações.
Verifique a integridade do seu PC/laptop Windows
Se o seu sistema não estiver respondendo bem, ficar travado ou travar entre qualquer tarefa, é aconselhável verificar seu PC/Laptop com a PC Reparar Ferramenta .
Esta ferramenta é especializada em corrigir vários problemas relacionados ao PC, recuperar arquivos danificados/corrompidos, verificar vírus e outros. É fácil de usar e melhora o desempenho do Windows.
Obtenha a ferramenta de reparo do PC para corrigir erros e melhorar o desempenho do PC
Conclusão
Bem, isso é tudo sobre problemas do player de mídia VLC . As soluções fornecidas acima ajudarão você a corrigir todos os problemas relacionados ao VLC.
Aplique as soluções uma a uma para se livrar dos problemas do VLC no Windows 10 .
Espero que este artigo tenha ajudado você a resolver seus problemas relacionados ao VLC, como travamento, atraso, vídeo embaralhado, gagueira e muito mais.
Boa sorte..!
Sua entrada não pode ser aberta erro no VLC
Vários usuários do VLC relataram ter experimentado o erro “Sua entrada não pode ser aberta” ao tentar abrir um arquivo de mídia. Para corrigir isso, você pode tentar alterar o caminho do seu arquivo ou renomeá-lo. Caso você esteja tentando inserir o URL de um vídeo, verifique se está funcionando. Além disso, você pode atualizar o VLC, redefinir as preferências do VLC, desativar temporariamente o seu antivírus ou apropriar-se do arquivo. Se isso não ajudar, reinstale o aplicativo VLC para corrigir o erro.
O VLC não conseguiu identificar o codec de áudio ou vídeo
Alguns usuários do VLC relataram ter experimentado o erro “O VLC não conseguiu identificar o codec de áudio ou vídeo” ao reproduzir MKV ou alguns outros vídeos. Para consertar, baixe e instale os codecs ausentes de fontes online e tente reproduzir seu vídeo.

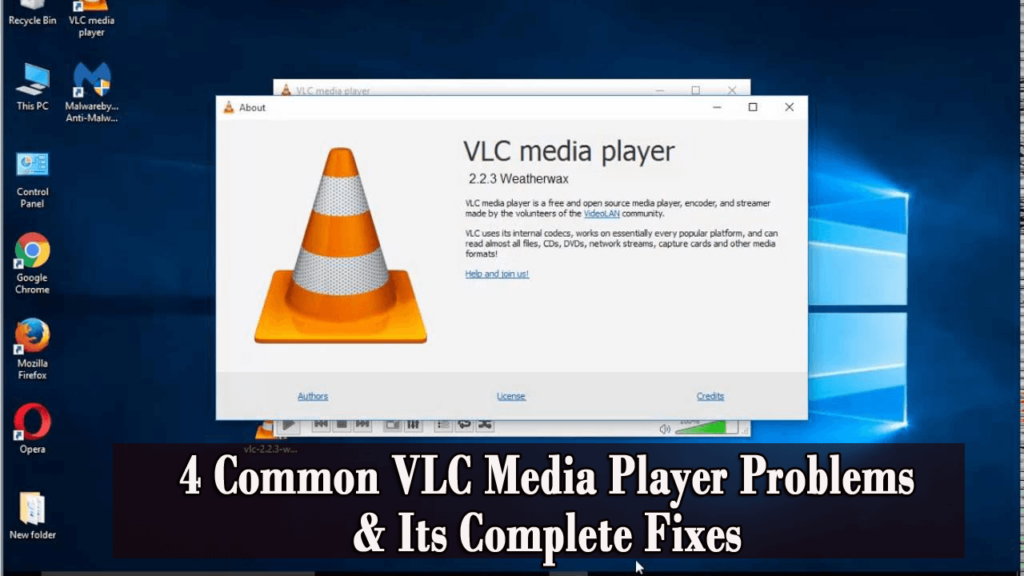
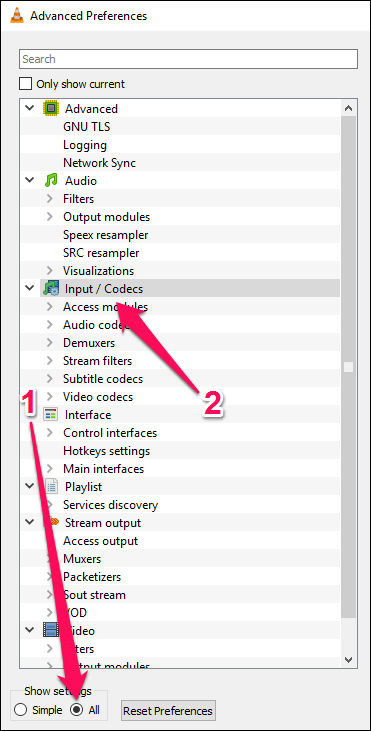
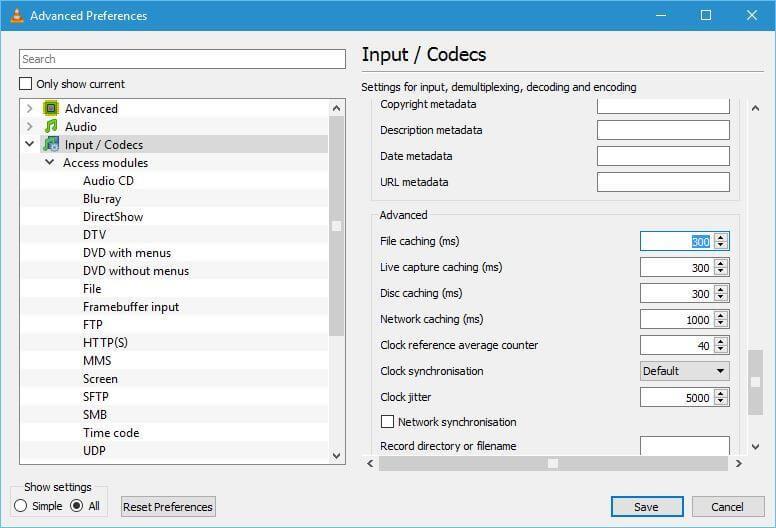
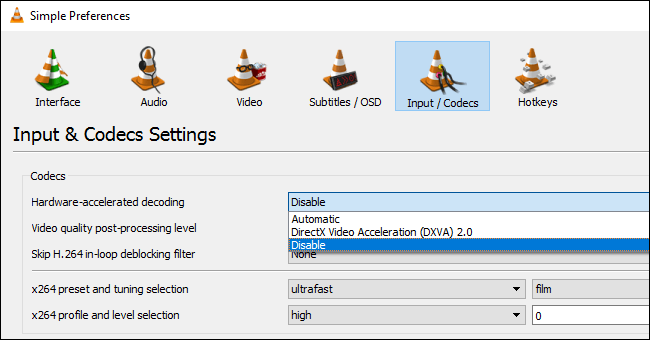
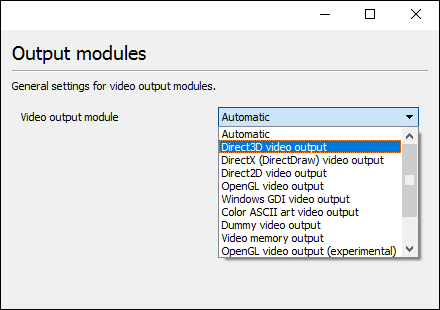

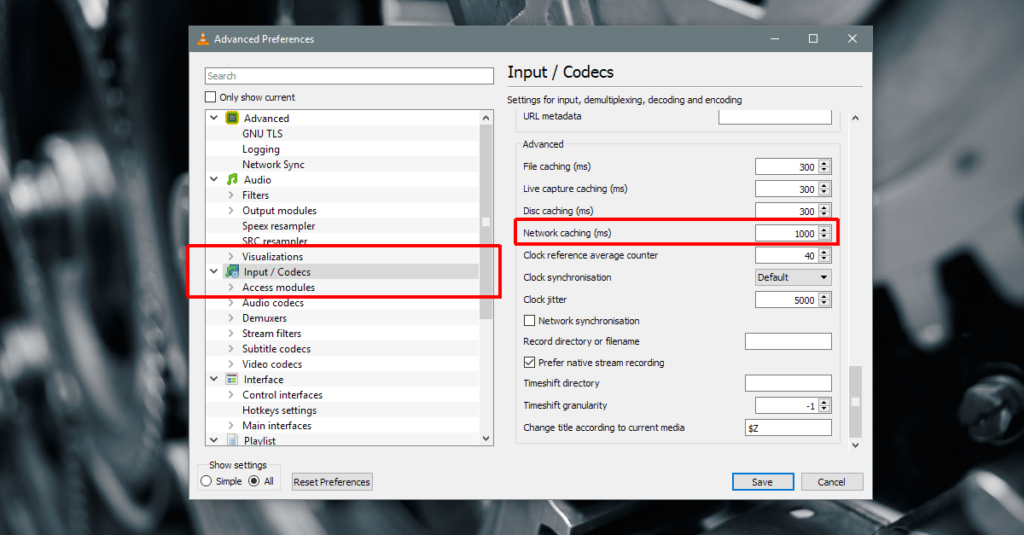
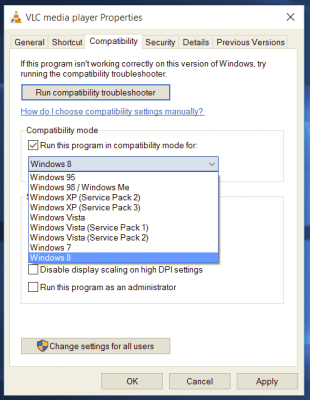
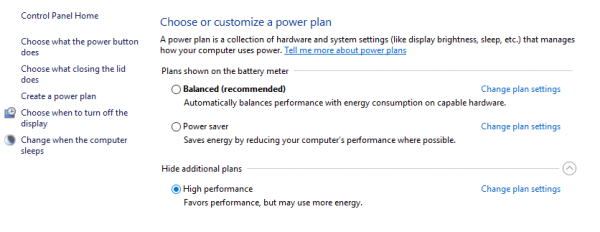
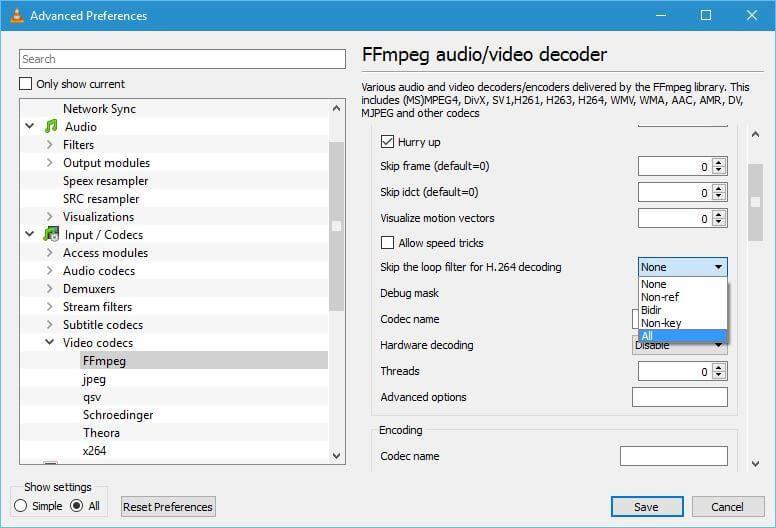

![[RESOLVIDO] Erros do Call of Duty Advanced Warfare - travando, travando, FPS baixo e mais [RESOLVIDO] Erros do Call of Duty Advanced Warfare - travando, travando, FPS baixo e mais](https://luckytemplates.com/resources1/images2/image-6547-0408150359208.png)

![Como corrigir o erro 3000 do Twitch? [100% resolvido] Como corrigir o erro 3000 do Twitch? [100% resolvido]](https://luckytemplates.com/resources1/images2/image-8735-0408151115015.png)
![[RESOLVIDO] Erros do American Truck Simulator: Crash, Steam_Api64.Dll está ausente e mais [RESOLVIDO] Erros do American Truck Simulator: Crash, Steam_Api64.Dll está ausente e mais](https://luckytemplates.com/resources1/images2/image-8887-0408151238368.png)

![[RESOLVIDO] Como corrigir League Of Legends d3dx9_39.dll ausente, erro DirectX [RESOLVIDO] Como corrigir League Of Legends d3dx9_39.dll ausente, erro DirectX](https://luckytemplates.com/resources1/images2/image-4059-0408151106351.png)

