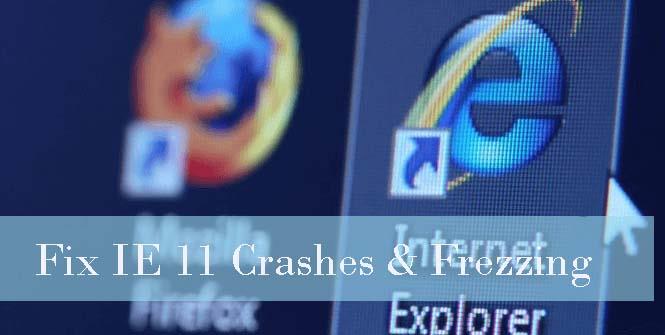
No Windows 10, há uma nova versão do navegador Microsoft Edge disponível, mas ainda existem muitos amantes do Internet Explorer que estão usando a versão mais recente do Internet Explorer, ou seja, o IE11.
A versão 11 do Internet Explorer está repleta de recursos extraordinários e experiências incríveis. Alguns de seus recursos mais recentes são a computação por toque, navegações mais rápidas e o Reading View para se livrar de uma visualização pouco clara e muito mais.
Mas esse navegador avançado às vezes começa a travar/congelar, travamentos e congelamentos do IE11 são um dos problemas comuns e irritantes.
Se você é um deles que sofre com problemas de travamento, congelamento e desempenho lento do IE11, não se preocupe, pois a solução abaixo ajudará você a se livrar de todos esses problemas.
Como corrigir o problema de travamento/congelamento do Internet Explorer (IE) 11?
Método 1: Ative o modo de renderização de software
- Inicie o Internet Explorer 11, abra o menu de ferramentas pressionando Alt + X e vá para a caixa Opções da Internet -> Navegue até a guia Avançado
- Em Configurações -> Gráficos acelerados -> Marcar Usar renderização de software em vez de renderização de GPU.
- Depois salve as configurações clicando em OK e reinicie o computador.
Se tudo estiver bem com o navegador, fica claro que você está usando um Internet Explorer 11 desatualizado ou o driver gráfico do sistema não é compatível, portanto, é recomendável corrigi-los. Para corrigir esse problema e corrigir a renderização da GPU, você precisa instalar os drivers gráficos mais recentes .
Método 2: Excluir ou desativar complementos para seu navegador
O congelamento do IE11 e o problema de desempenho lento podem ser degenerados devido a um bug de complementos. Um complemento com bugs pode afetar a inicialização do navegador e o tempo de carregamento, portanto, é recomendável verificar quais extensões são a causa de o Internet Explorer não estar respondendo .
Aplique as etapas abaixo para iniciar o IE11 sem o modo Sem Complementos:
- Abra a caixa de diálogo Executar pressionando Windows + R e digite iexplore.exe -extoff . Pressione a tecla Enter para executar o Internet Explorer 11 sem complementos
- Navegue pelo IE e verifique se há desligamentos repentinos. Se o seu navegador congelar ou travar mesmo sem os complementos, vá para o Método 3
- Mas se você conseguir usar este programa de navegador da Web sem problemas, continue com as etapas abaixo.
- Agora você precisa descobrir quais complementos estão com bugs e estão gerando o problema.
- Agora, você precisa abrir o menu Ferramentas pressionando Alt + X e clique em Gerenciar complementos
- Desative todos os complementos de cada vez presentes na categoria Barras de ferramentas e extensões e reinicie o IE para ver se o problema existe ou não.
- Depois de encontrar os complementos culpados, desinstale esse complemento problemático.
Método 3: voltar às configurações padrão
Para resetar o IE 11 aplique os seguintes passos:
- Inicie o Internet Explorer 11 e vá para o menu Ferramentas presente no canto superior direito da tela. Clique nas Opções da Internet para abrir a caixa Opções da Internet
- Vá para a guia Avançado e abra a caixa de diálogo Redefinir configurações do Internet Explorer clicando no botão Redefinir.
- Agora, novamente, clique no botão Redefinir.
- Depois disso, feche a caixa de diálogo e reinicie o navegador para aplicar as alterações.
Método 4: Verifique se o IE 11 está atualizado
Para confirmar se o seu Internet Explorer 11 está embalado com a atualização mais recente ou não, você precisa aplicar as etapas abaixo:
Para Windows 10 e Windows 8 (8.1) :
- Vá para o menu/tela Iniciar do Windows (pressionando a tecla Windows )
- Agora, digite verificar se há atualizações e pressione a tecla Enter
- A tela de status do Windows Update ou Update será exibida, clique no Check for updates para procurar atualizações disponíveis
Para Windows 7 :
- Abra o menu Iniciar e digite Windows Update e pressione a tecla Enter
- Na tela do Windows Update , clique no botão Verificar atualizações
Método 5: Reinstale o Internet Explorer 11
Se todos os métodos acima para corrigir o problema de congelamento do IE11 não conseguirem se livrar do problema do IE11, o último truque é reinstalar o Internet Explorer 11. Esse método irá reparar o travamento/congelamento do IE, bem como outros problemas do navegador.
- Abra o menu iniciar (clique na tecla Windows )
- Digite recursos do Windows na caixa de pesquisa e abra Ativar ou desativar recursos do Windows nos resultados da pesquisa
- Clique na caixa de seleção presente junto com o Internet Explorer 11
- Clique em OK para sair e remover o utilitário
- Reinicie o computador para concluir o processo de desinstalação e remova o IE 11
- Novamente Ative ou desative os recursos do Windows na janela.
- Novamente marque a caixa ao lado do Internet Explorer 11 e clique no botão OK
- O sistema Windows irá reinstalar o IE de volta
Método nº 6: Redefinir o IE
- Acesse o Internet Explorer 11
- Clique com o botão esquerdo do mouse no menu “ Ferramentas ” localizado na parte superior da janela.
- Pressione o botão “ Opções da Internet ”
- Toque na guia “ Avançado ” na parte superior da janela.
- Pressione o botão “ Reiniciar ”.
- Clique em “ Reset ” novamente na nova janela aberta.
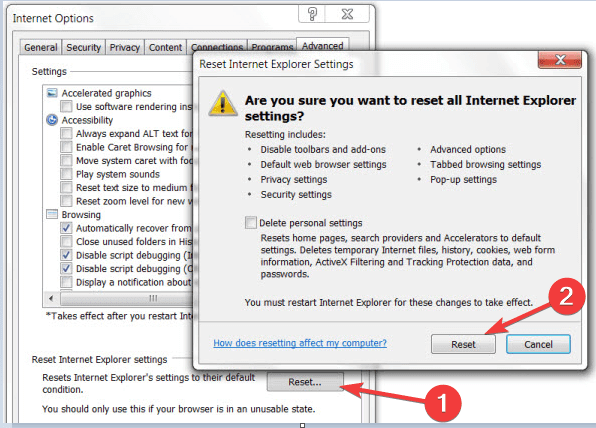
- Aguarde o IE 11 redefinir para o padrão
- Reinicie o IE 11.
- Reinicie o Windows 10, Windows 8 PC.
- Verifique se o IE 11 ainda trava.
Método nº 7: Atualize o Internet Explorer 11
- Pressione “ Windows ” + “ C ” ao mesmo tempo.
- Depois de abrir a barra Charms, clique em “ Configurações ”
- Pressione em “ Alterar configurações do PC ”.
- No tópico “ Windows Update ” toque em “ Verificar agora ” e deixe o Internet Explorer 11 verificar as atualizações disponíveis para o sistema.
- Depois de concluído, feche o Internet Explorer e reinicie o Windows 10, Windows 8 PC.
Método nº 8: verifique seu sistema em busca de malware
É sempre seguro executar uma verificação de vírus com o antivírus e removerá o arquivo ou programas indesejados presentes em seu computador e reiniciará o Windows 10/8.1/8.7.
Maneira fácil de corrigir o problema de travamento/congelamento do Internet Explorer 11
Mesmo depois de tentar os métodos indicados acima, você não pode corrigir esse problema, então você pode usar uma ferramenta de terceiros para corrigir falhas ou congelamentos do IE 11 no Windows 10,8.1,8.7 . Eu recomendo fortemente que você use o PC Repair Tool para resolver esse problema. Esta ferramenta não apenas corrige o travamento do IE 11, mas também outros problemas relacionados ao Windows.
Se você não tiver conhecimento técnico suficiente, também poderá usar esta ferramenta para resolver o congelamento do IE 11 no Windows 10,8.1,8.7 . É fácil de usar e fácil de usar e qualquer pessoa pode usá-lo facilmente.
Obtenha a ferramenta de reparo do PC para corrigir o problema de falha do IE 11
Conclusão
No conteúdo escrito acima, tentei o meu melhor para ajudá-lo com o problema que você está enfrentando. Confira o método fornecido acima, um por um, para ver qual método é útil para solucionar problemas de falha do IE 11 no Windows 10,8.1,8.7.
Você também pode usar uma ferramenta de terceiros se os métodos acima não funcionarem para você e, com a ajuda dessa ferramenta, você também pode resolver outros problemas relacionados ao Windows.
Todas as dicas de solução de problemas discutidas acima para se livrar do desempenho lento do IE e do problema de congelamento corrigirão seu IE. Essas dicas fornecidas também melhorarão o desempenho do seu aplicativo IE no Windows 10.
Se você tiver alguma sugestão ou dúvida, sem qualquer hesitação, escreva na seção de comentários abaixo.

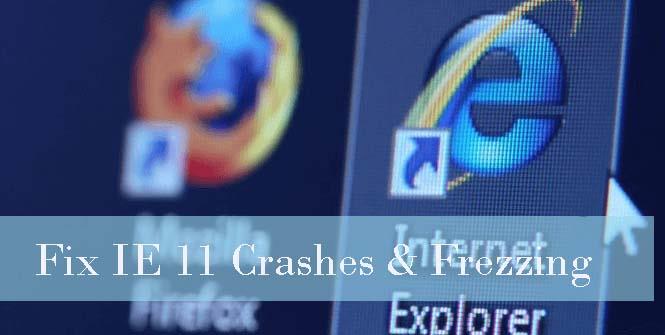
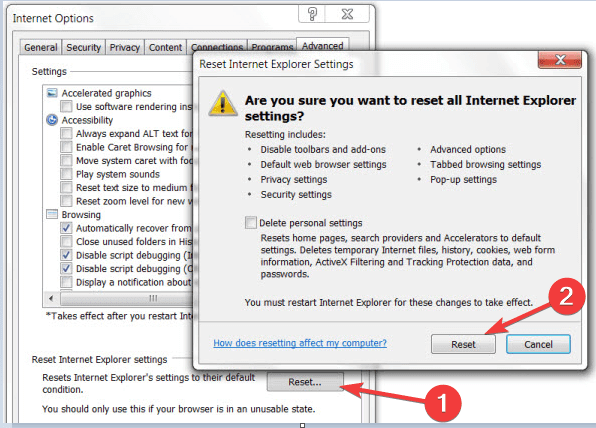

![[RESOLVIDO] Erros do Call of Duty Advanced Warfare - travando, travando, FPS baixo e mais [RESOLVIDO] Erros do Call of Duty Advanced Warfare - travando, travando, FPS baixo e mais](https://luckytemplates.com/resources1/images2/image-6547-0408150359208.png)

![Como corrigir o erro 3000 do Twitch? [100% resolvido] Como corrigir o erro 3000 do Twitch? [100% resolvido]](https://luckytemplates.com/resources1/images2/image-8735-0408151115015.png)
![[RESOLVIDO] Erros do American Truck Simulator: Crash, Steam_Api64.Dll está ausente e mais [RESOLVIDO] Erros do American Truck Simulator: Crash, Steam_Api64.Dll está ausente e mais](https://luckytemplates.com/resources1/images2/image-8887-0408151238368.png)

![[RESOLVIDO] Como corrigir League Of Legends d3dx9_39.dll ausente, erro DirectX [RESOLVIDO] Como corrigir League Of Legends d3dx9_39.dll ausente, erro DirectX](https://luckytemplates.com/resources1/images2/image-4059-0408151106351.png)

