Os álbuns compartilhados do Google Fotos são extremamente convenientes por vários motivos. Com ele, você e outros usuários podem adicionar fotos e vídeos a um único álbum, comentar as fotos adicionadas e ser notificado sempre que alguém adicionar algo novo. E, se você for o proprietário, poderá alterar as permissões de todos os usuários. Assim como seus álbuns pessoais, os álbuns compartilhados são exibidos na Biblioteca. Se você quiser ocultá-los da biblioteca, você pode fazer isso seguindo as instruções abaixo.
Índice:
- Como ocultar e exibir álbuns compartilhados da biblioteca
- Use a pasta bloqueada para ocultar fotos e vídeos no Google Fotos
Você pode fazer um álbum oculto no Google Fotos?
Precisamos fazer uma distinção rápida entre os Álbuns Compartilhados que podem ser ocultos da Biblioteca e a Pasta Bloqueada recém-introduzida, onde você pode ocultar suas fotos e vídeos. Com isso em mente, oferecemos explicações para ambos.
1. Como ocultar e exibir álbuns compartilhados da biblioteca
Os usuários têm a opção de ocultar álbuns compartilhados da Biblioteca e vê-los apenas na guia Compartilhamento no Google Fotos. Limpar alguma bagunça se você tiver muitos álbuns é sempre uma boa ideia. Claro, isso é aplicável apenas a álbuns compartilhados. Você não pode ocultar álbuns pessoais, apenas excluí-los.
Se você quiser reexibir álbuns, faça isso na guia Compartilhamento. Mesmo que oculte o álbum, você ainda verá todas as fotos e vídeos contidos no álbum na guia Fotos principal.
Veja como ocultar um álbum compartilhado na Biblioteca do Google Fotos:
- Abra o Google Fotos .
- Toque em Biblioteca .
- Selecione um álbum compartilhado que você deseja ocultar.
- Toque no menu de 3 pontos e selecione Ocultar da Biblioteca .
- Para reexibir um álbum, abra Compartilhamento na parte inferior e selecione o álbum. Toque no menu de 3 pontos e escolha Mostrar na Biblioteca.
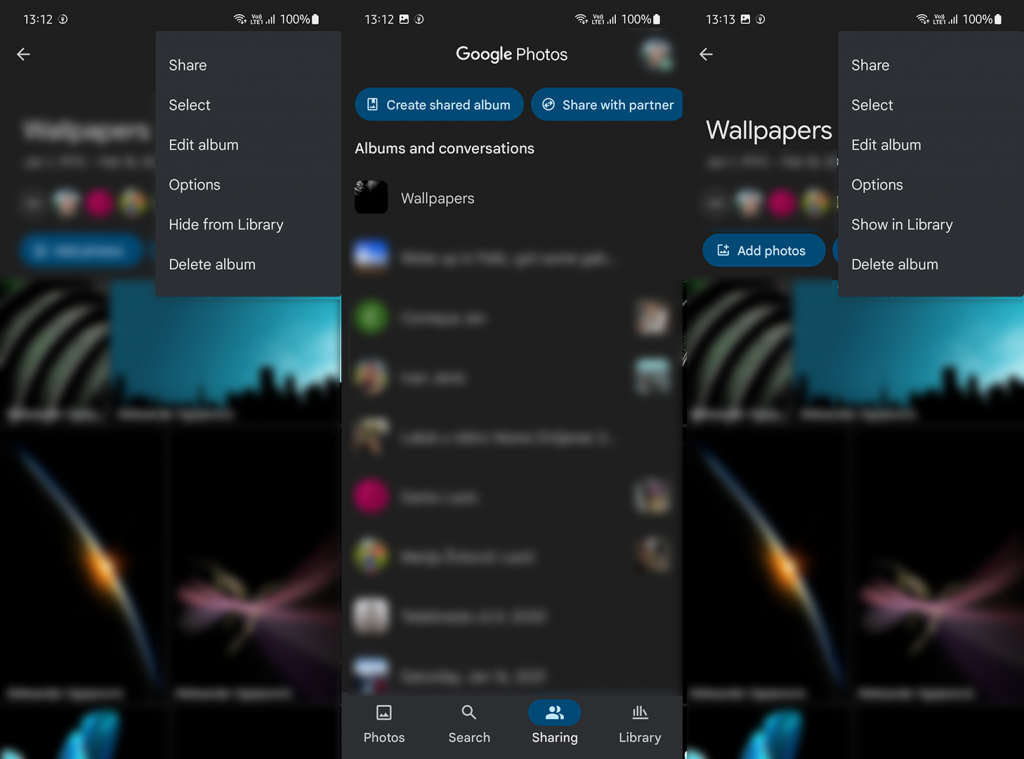
2. Use a pasta bloqueada para ocultar fotos e vídeos no Google Fotos
Por outro lado, se você estiver procurando uma maneira de ocultar algumas fotos e vídeos privados em um armazenamento em nuvem seguro, poderá fazer isso com a pasta bloqueada recentemente adicionada. Esse recurso está, no momento, disponível apenas no Google Fotos para Android. Você pode encontrar esse componente útil do Google Fotos em Biblioteca> Utilitários> Pasta bloqueada e precisará adicionar um PIN e permitir uma impressão digital antes de poder armazenar fotos nele.
Para transferir fotos ou vídeos para a pasta bloqueada, basta tocar na foto (ou usar a seleção múltipla para escolher várias fotos ou vídeos) e tocar no menu de 3 pontos. A partir daí, selecione Mover para pasta bloqueada. Dependendo do tamanho (principalmente de vídeos grandes), isso pode levar algum tempo. Além disso, você não poderá acessar a pasta bloqueada enquanto estiver online porque esse é um recurso somente na nuvem. Se você excluir fotos ou vídeos da Pasta Bloqueada, eles não irão para a Lixeira, portanto, lembre-se disso antes de excluir algo permanentemente.
Veja como ativar e usar a pasta bloqueada no Google Fotos para Android:
- Abra o Google Fotos .
- Selecione a guia Biblioteca .
- Toque em Utilitários .
- Selecione Pasta bloqueada .
- Siga as instruções para configurar a pasta bloqueada. Depois disso, basta selecionar as fotos e os vídeos que você deseja manter atrás de um cadeado e movê-los para a Pasta Bloqueada .
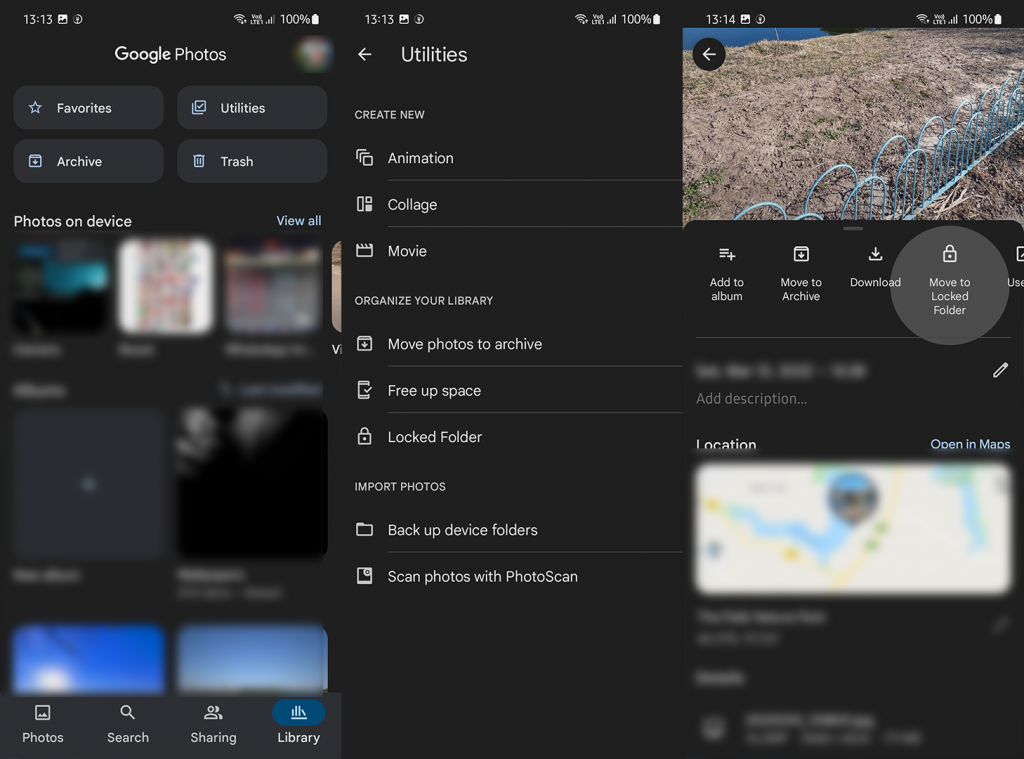
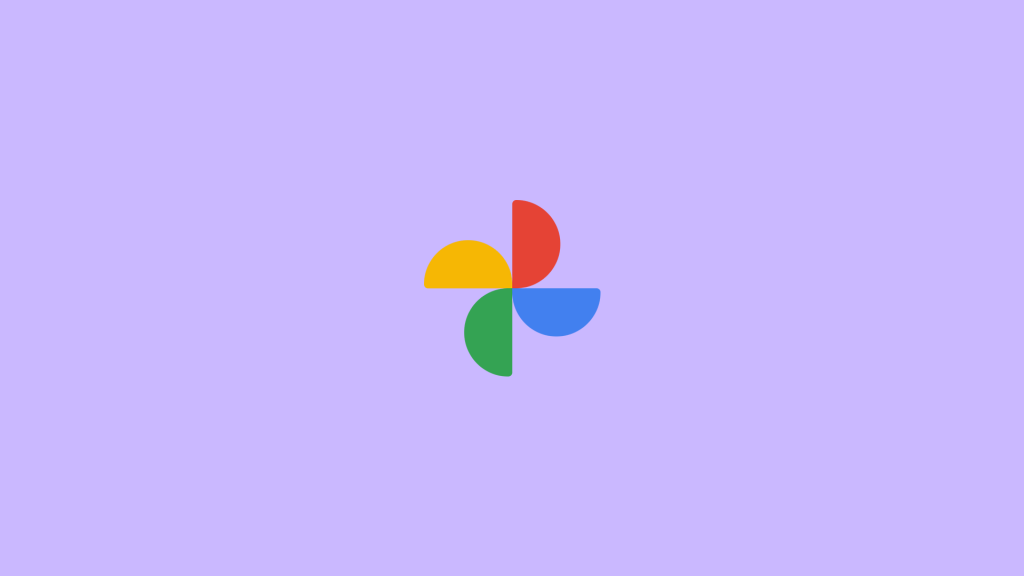
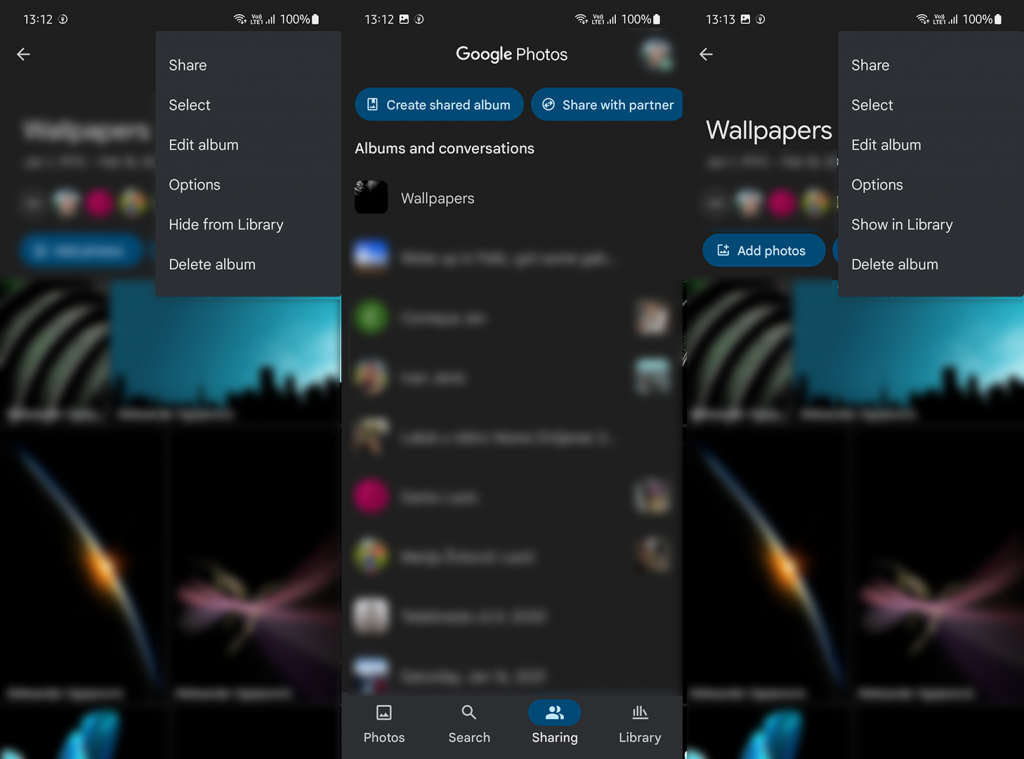
Se você deseja ocultar fotos, vídeos ou outros arquivos localmente, a maioria dos skins do Android vem com App Lockers e variações de armazenamento seguro. Você pode usar o Files by Google Safe folder ou Secure Folder em dispositivos Samsung para manter seus arquivos fora de vista e protegidos por uma medida de segurança.
Com isso dito, podemos concluir este artigo. Obrigado por ler e não se esqueça de compartilhar seus pensamentos, perguntas ou sugestões conosco na seção de comentários abaixo. Seu feedback é inestimável.

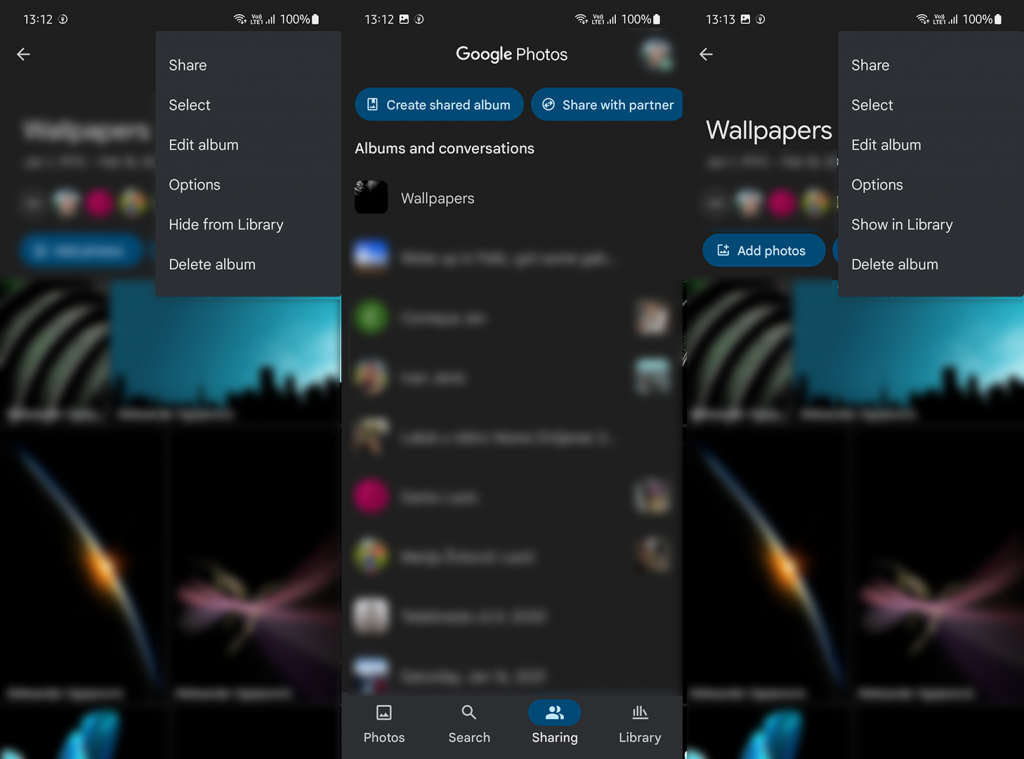
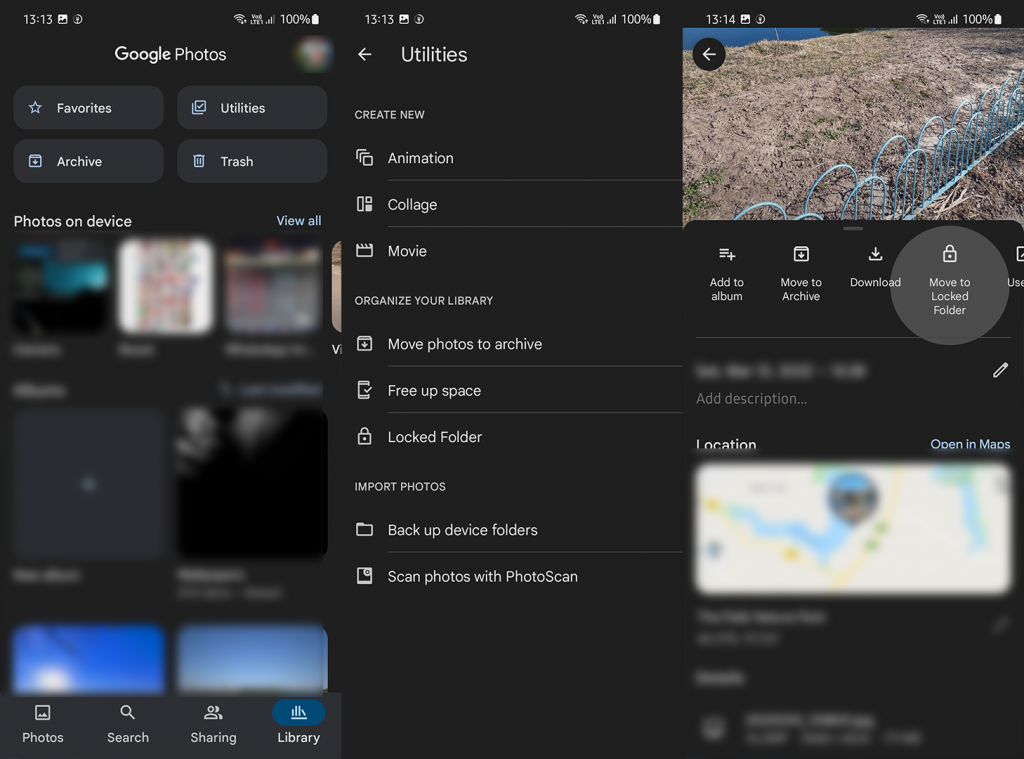
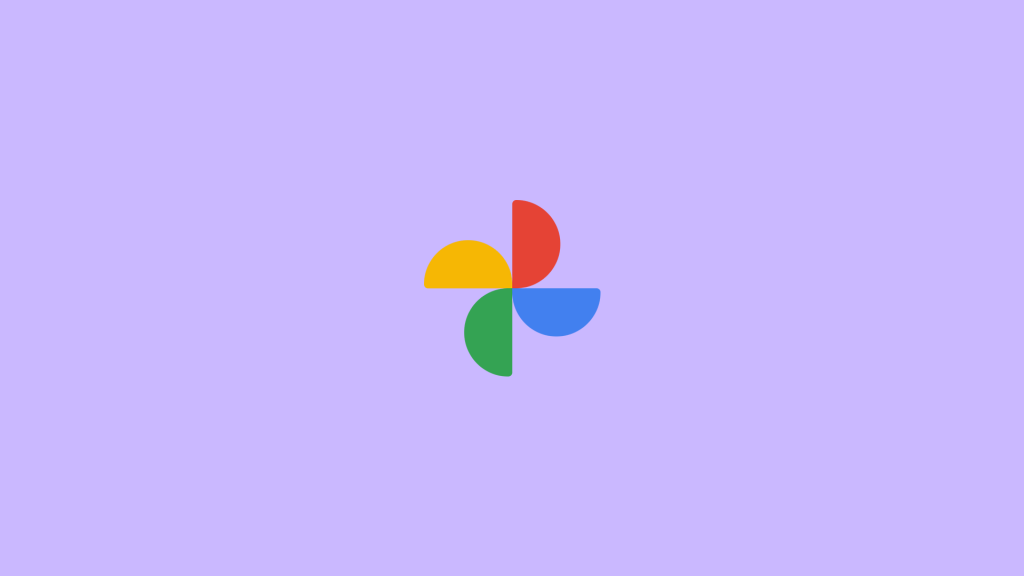

![[RESOLVIDO] Erros do Call of Duty Advanced Warfare - travando, travando, FPS baixo e mais [RESOLVIDO] Erros do Call of Duty Advanced Warfare - travando, travando, FPS baixo e mais](https://luckytemplates.com/resources1/images2/image-6547-0408150359208.png)

![Como corrigir o erro 3000 do Twitch? [100% resolvido] Como corrigir o erro 3000 do Twitch? [100% resolvido]](https://luckytemplates.com/resources1/images2/image-8735-0408151115015.png)
![[RESOLVIDO] Erros do American Truck Simulator: Crash, Steam_Api64.Dll está ausente e mais [RESOLVIDO] Erros do American Truck Simulator: Crash, Steam_Api64.Dll está ausente e mais](https://luckytemplates.com/resources1/images2/image-8887-0408151238368.png)

![[RESOLVIDO] Como corrigir League Of Legends d3dx9_39.dll ausente, erro DirectX [RESOLVIDO] Como corrigir League Of Legends d3dx9_39.dll ausente, erro DirectX](https://luckytemplates.com/resources1/images2/image-4059-0408151106351.png)

