Um Chromebook é um dispositivo que oferece mobilidade e conveniência. Tudo funciona mais rápido em um Chromebook. Portanto, faz sentido que a maioria dos usuários adore todos os atalhos de teclado do Chromebook disponíveis para eles.
Na maioria das vezes, quando você estiver usando um Chromebook, estará em trânsito. Isso significa que você não terá um mouse e apenas acesso ao teclado. Portanto, mantenha este guia de atalhos de teclado do Chromebook marcado e acessível para que você possa ter uma experiência mais eficiente.
Atalhos de teclado comuns do Chromebook
Vamos começar com os atalhos de teclado mais comuns que os usuários do Chromebook usam.
- Faça uma captura de tela : Cntrl + Mostrar Windows

- Captura de tela de uma janela : Shift + Cntrl + Mostrar janelas

- Bloqueie a tela : Pesquisar
 + L
+ L
- Sair : Shift + Cntrl + Q (duas vezes)
- Aplicativo de arquivos abertos : Shift + Alt + m
- Alternar bloqueio de maiúsculas : Pesquisar
 + Alt
+ Alt
- Ver notificações : Shift + Alt + n
- Ampliar tela : Cntrl + Search
 + m (o mesmo para desativar)
+ m (o mesmo para desativar)
- Selecionar ícones de prateleira : Alt + 1 a Alt + 8
Provavelmente, o atalho de teclado do Chromebook mais útil é aquele que você pode usar para navegar por todos os atalhos de teclado disponíveis no seu Chromebook. Para ver este guia, pressione Cntrl + Alt + / .
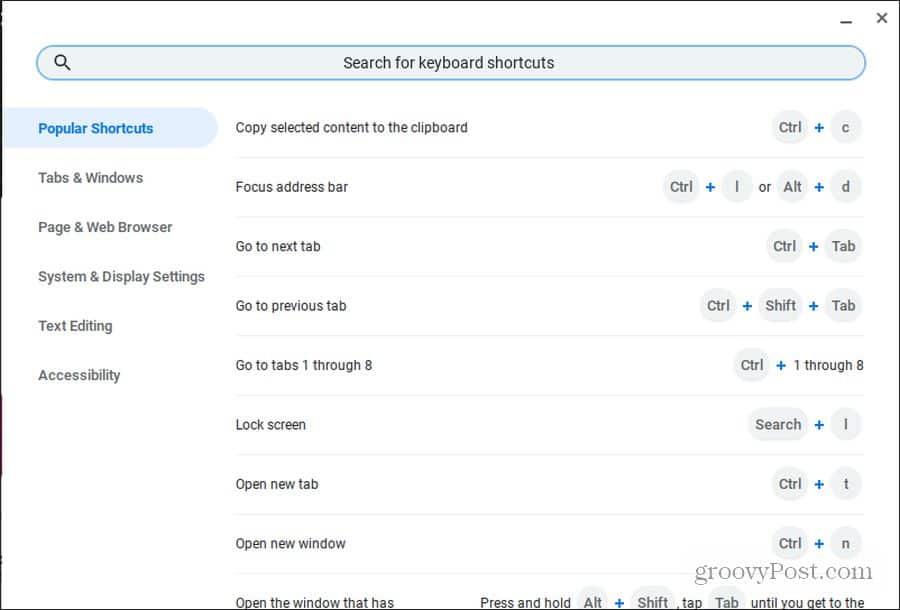
Este guia está organizado em seis categorias principais para que seja fácil encontrar o atalho desejado. Há também um campo de busca na hora para fazer uma busca rápida pelo que você precisa.
Atalhos do navegador Chrome
O navegador Chrome é o navegador padrão em seu Chromebook. Portanto, é lógico que existem muitos atalhos de teclado do Chromebook focados no navegador Chrome.
Não se preocupe em clicar com o mouse. Basta usar qualquer um desses atalhos de teclado para economizar tempo.
Gerenciando o Windows do Chromebook
Existem várias maneiras de abrir, fechar ou alternar entre as janelas do Chrome.
- Nova janela do Chrome : Cntrl + n
- Nova janela anônima do Chrome : Shift + Cntrl + n
- Fechar a janela atual : Shift + Cntrl + w
- Alternar entre janelas abertas : Alt + Tab
- Mudar para a janela menos usada : Shift + Alt + Tab
- Janela de encaixe à esquerda : Alt + [
- Janela de encaixe direita : Alt + ]
- Maximize a janela atual : Alt + =
- Minimize a janela atual : Alt + –
- Alternar janelas entre monitores : Search
 + Alt + m
+ Alt + m
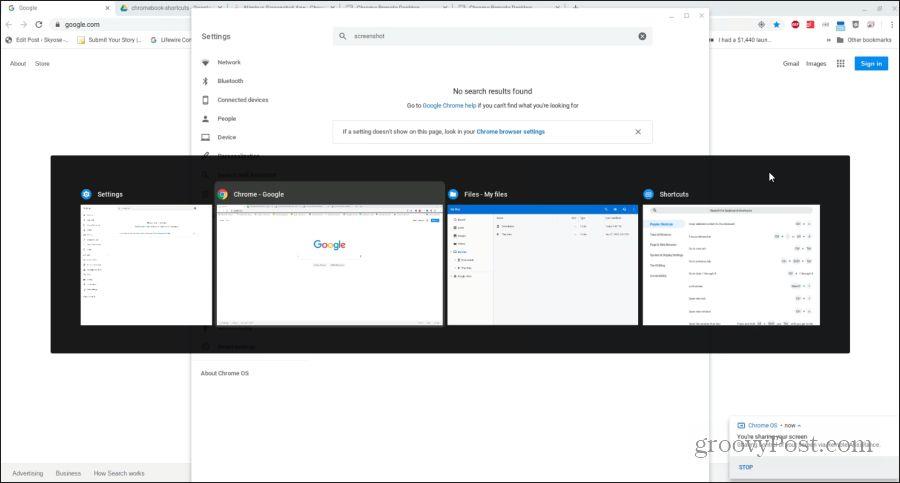
Gerenciando abas do Chrome
Na maioria das vezes, quando você estiver usando seu Chromebook, estará usando o navegador Chrome. O Chromebook tem uma longa lista de ótimos atalhos de teclado do Chromebook para gerenciar guias com rapidez e eficiência.
- Abrir nova guia : Cntrl + t
- Fechar a guia atual : Cntrl + w
- Reabrir a última guia ou janela fechada : Shift + Cntrl + t
- Mude para a guia 1-8 : Cntrl + 1-8
- Mudar para a última guia : Cntrl + 9
- Mudar para a próxima guia : Cntrl + Tab
- Mudar para a guia anterior : Shift + Cntrl + Tab
- Abra um URL em uma nova guia : digite o URL na barra de endereço e pressione Alt + Enter
Gerenciando links
Se você quiser abrir um link em segundo plano, sempre poderá clicar com o botão direito do mouse e selecionar Abrir link em uma nova guia . Mas como a maioria dos Chromebooks exige que você mantenha pressionada a tecla alt para clicar com o botão direito do mouse, isso pode ser irritante.
A seguir estão atalhos de teclado úteis do Chromebook que economizarão algumas etapas extras irritantes.
- Abra o link em uma nova guia em segundo plano : Cntrl + clique no link
- Abrir link em uma nova guia : Shift + Cntrl + clique no link (ou arraste o link para uma área em branco na faixa de guias)
- Abrir link na mesma guia : arraste o link para a barra de endereço
- Abrir link em uma nova janela : Shift + clique no link
Páginas de navegação
Finalmente, uma das maneiras mais rápidas de navegar pelo seu histórico de navegação é navegar para frente e para trás nele. Existem alguns atalhos de teclado do Chromebook que o ajudarão com isso. Há também uma longa lista de ótimos atalhos para usar quando você quiser navegar rapidamente na página que está visualizando.
- Página anterior na história : Alt + Seta para a esquerda
- Próxima página na história : Alt + seta para a direita
- Role para baixo : barra de espaço
- Página para cima ou para baixo : Pesquisar
 + seta para cima/para baixo ou Alt + seta para cima/para baixo
+ seta para cima/para baixo ou Alt + seta para cima/para baixo
- Ir para o topo : Cntrl + Alt + seta para cima
- Ir para baixo : Cntrl + Alt + seta para baixo
- Recarregar página : Cntrl + r
- Ampliar : Control + +
- Diminuir o zoom : Control + –
- Redefinir zoom : Cntrl + o
- Parar o carregamento da página : Esc
- Salvar página como marcador : Cntrl + d
- Pesquise na página : Cntrl + f
- Faça a pesquisa no Google : Cntrl + k ou Cntrl + e
- Ver histórico : Cntrl + h
- Ver downloads : Cntrl + j
- Imprimir página : Cntrl + p
- Salvar página : Cntrl + s
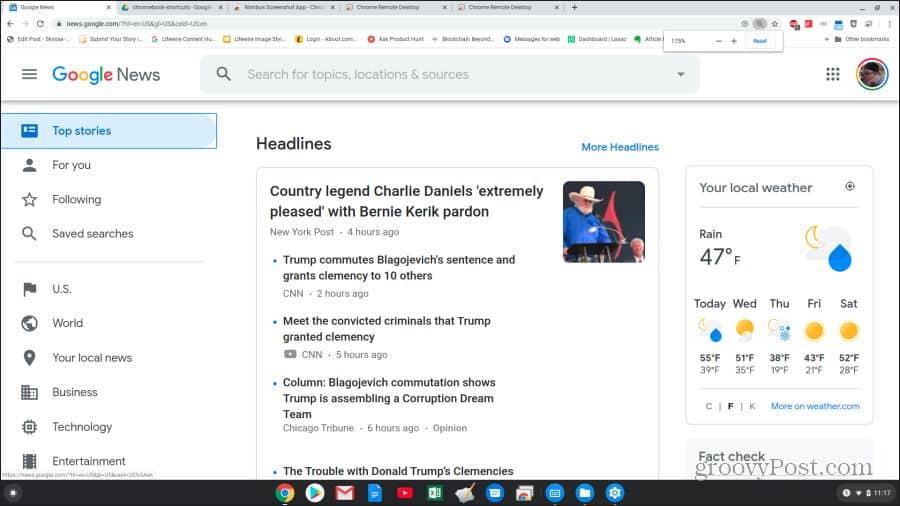
Atalhos de teclado do sistema Chromebook
Agora você sabe como usar os atalhos de teclado do Chromebook para navegar com o Chrome. É hora de explorar outros atalhos que podem ajudá-lo com o sistema e os arquivos do Chromebook.
- Barra de status aberta : Shift + Alt + s
- Próxima página na história : Alt + seta para a direita
- Role para baixo : barra de espaço
- Use as teclas de função : Pesquisa
 + 1 (F1) a = (F12)
+ 1 (F1) a = (F12)
- Aumentar/diminuir a resolução da tela : Shift + Cntrl + +/-
- Redefinir a resolução da tela para o padrão : Shift + Cntrl + o
- Mudar para o próximo usuário : Cntrl + Alt + .
- Mudar para o usuário anterior : Cntrl + Alt + ,
- Alternar ChromeVox (fala) : Cntrl + Alt + z
Há também um conjunto completo de atalhos de teclado que você pode usar para navegar pela janela do Chromebook sem usar nenhum mouse.
- Botão do iniciador de destaque : Shift + Alt + L
- Destaque o próximo item de prateleira : Shift + Alt + L e Tab ou Seta para a direita
- Realce o item de prateleira anterior : Shift + Alt + L e Shift ou seta para a esquerda
- Abra o botão destacado : Shift + Alt + L e Espaço ou Enter
- Remover destaque : Shift + Alt + L e Esc
- Alternar o foco entre a área da tela : Cntrl + Back
 ou Cntrl + Forward
ou Cntrl + Forward
- Destaque a barra de favoritos : Shift + Alt + b
- Realce a linha da barra de endereço : Shift + Alt + t
- Abra o menu do botão direito : Pesquisar
 + Shift + Volume
+ Shift + Volume
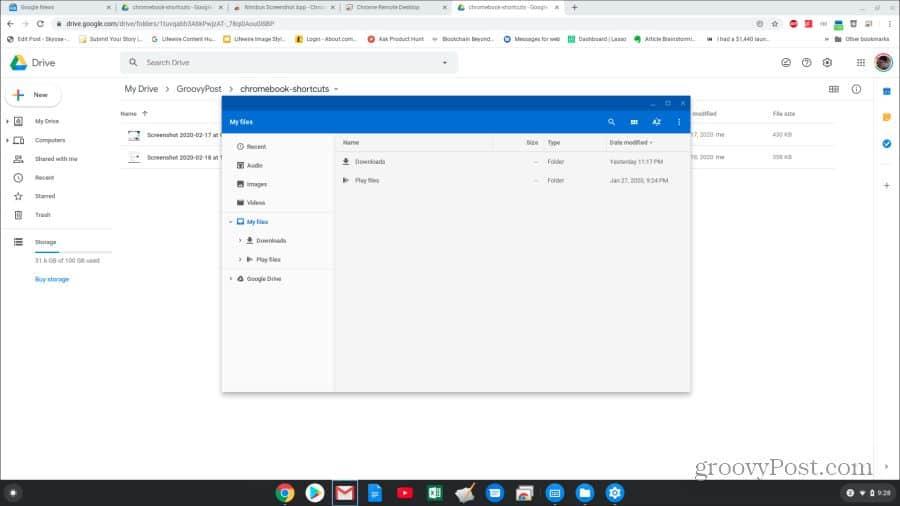
Atalhos de teclado de edição de texto
Editar um documento é uma tarefa comum em um Chromebook, e os atalhos de teclado podem facilitar muito o trabalho.
- Selecionar tudo : Shift + a
- Selecione a próxima palavra : Shift + Cntrl + seta para a direita
- Selecione o texto até o final da linha : Pesquisa
 + Shift + seta para a direita
+ Shift + seta para a direita
- Selecione a palavra ou letra anterior : Shift + Cntrl + seta para a esquerda
- Mover para o final da próxima palavra : Cntrl + seta para a direita
- Mover para o início da palavra anterior : Cntrl + seta para a esquerda
- Mover para o início da linha atual : Pesquisa
 + Seta para a esquerda
+ Seta para a esquerda
- Mover para o final da linha atual : Pesquisa
 + Seta para a direita
+ Seta para a direita
- Pular para o final do documento : Pesquisa
 + Cntrl + seta para a direita
+ Cntrl + seta para a direita
- Pular para o início do documento : Pesquisa
 + Cntrl + seta para a esquerda
+ Cntrl + seta para a esquerda
- Copie o texto selecionado : Cntrl + c
- Cortar o texto selecionado : Cntrl + x
- Colar texto da área de transferência : Cntrl + v
- Excluir palavra anterior : Cntrl + Backspace
- Desfazer última ação : Cntrl + z
- Refazer última ação : Shift + Cntrl + z
Agora você sabe tudo o que precisa saber para usar qualquer atalho de teclado do Chromebook com eficiência. Portanto, marque esta página e retorne a ela sempre que precisar procurar qual atalho de teclado você precisa.


 + L
+ L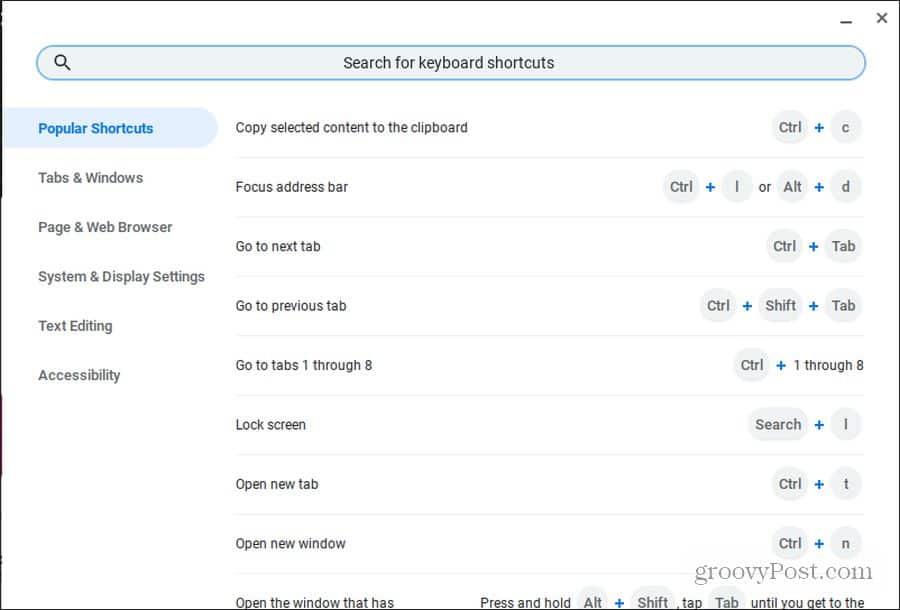
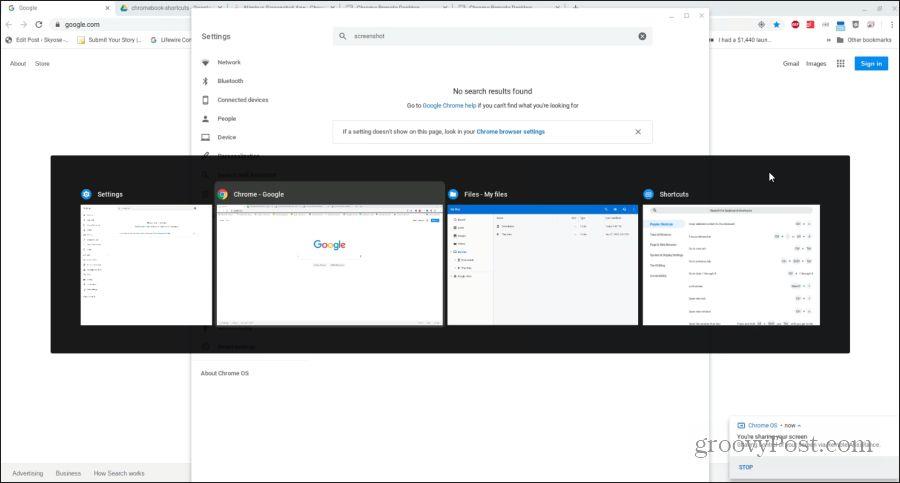
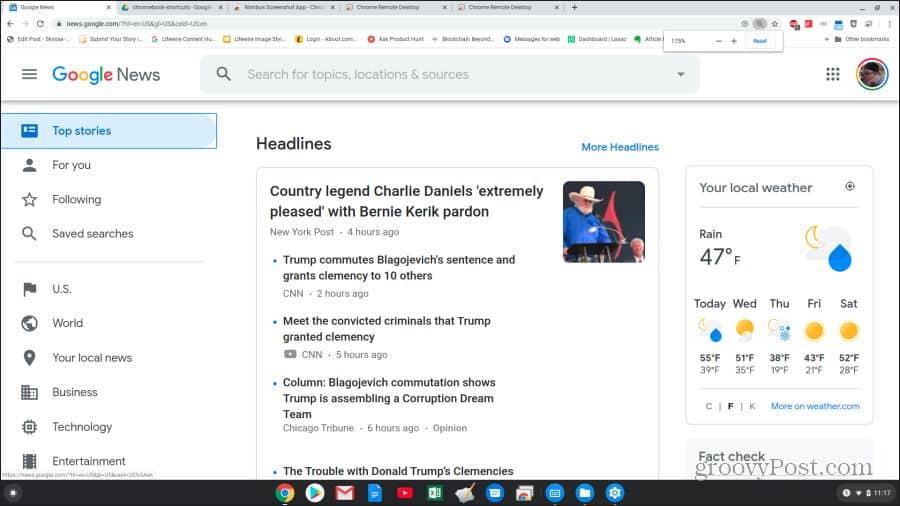
 ou Cntrl + Forward
ou Cntrl + Forward

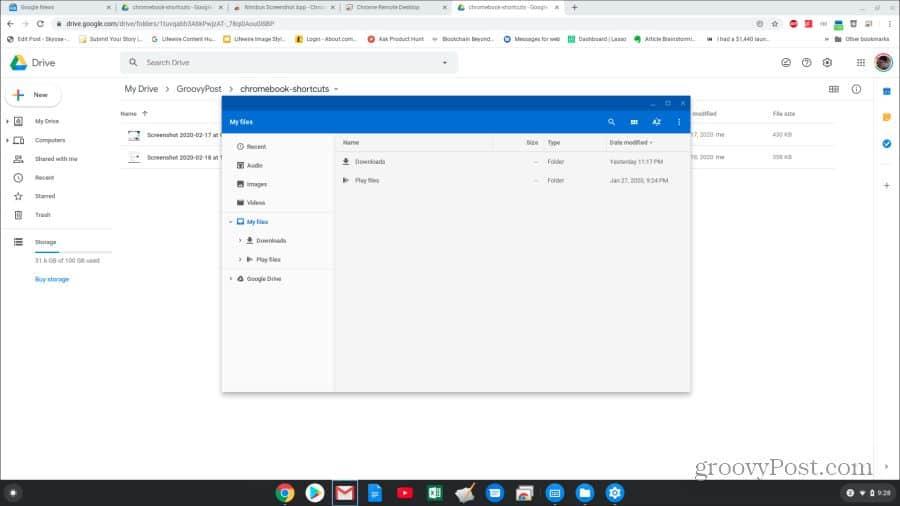

![[RESOLVIDO] Erros do Call of Duty Advanced Warfare - travando, travando, FPS baixo e mais [RESOLVIDO] Erros do Call of Duty Advanced Warfare - travando, travando, FPS baixo e mais](https://luckytemplates.com/resources1/images2/image-6547-0408150359208.png)

![Como corrigir o erro 3000 do Twitch? [100% resolvido] Como corrigir o erro 3000 do Twitch? [100% resolvido]](https://luckytemplates.com/resources1/images2/image-8735-0408151115015.png)
![[RESOLVIDO] Erros do American Truck Simulator: Crash, Steam_Api64.Dll está ausente e mais [RESOLVIDO] Erros do American Truck Simulator: Crash, Steam_Api64.Dll está ausente e mais](https://luckytemplates.com/resources1/images2/image-8887-0408151238368.png)

![[RESOLVIDO] Como corrigir League Of Legends d3dx9_39.dll ausente, erro DirectX [RESOLVIDO] Como corrigir League Of Legends d3dx9_39.dll ausente, erro DirectX](https://luckytemplates.com/resources1/images2/image-4059-0408151106351.png)

