Você começou o dia para descobrir que a barra de pesquisa está faltando ou não está funcionando corretamente? A barra de pesquisa no Windows 11 permite que você pesquise itens locais no seu PC e na Web outros itens relacionados.
Para mim, uso a pesquisa exclusivamente, pois é extremamente rápido encontrar e iniciar os aplicativos de que preciso. Se não estiver funcionando, minha produtividade chega a um impasse.
Se você estiver enfrentando um problema com a barra de pesquisa, aqui estão algumas correções para que a barra de pesquisa do Windows 11 não funcione.
Verifique se a barra de pesquisa está ativada
Observação: a barra de pesquisa no Windows 11 não é como a do Windows 10. Ela aparece como um botão de pesquisa ao lado do botão Iniciar no Windows 11.
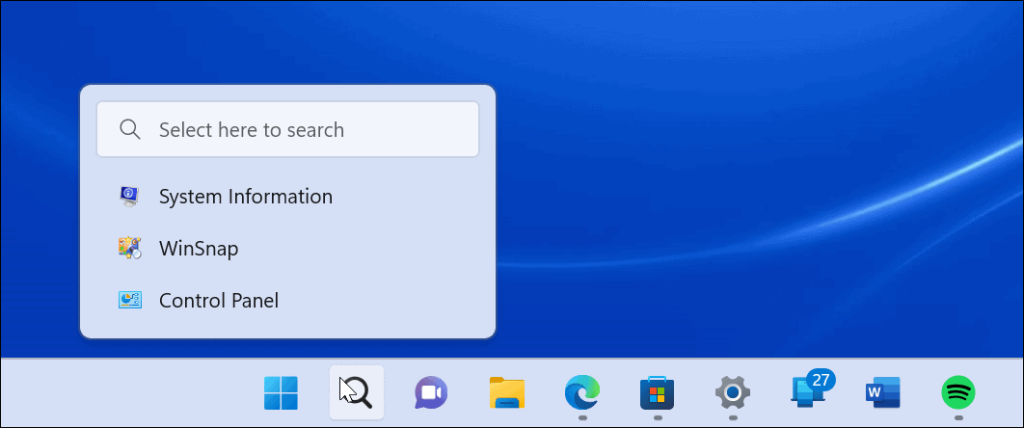
A barra de pesquisa no Windows 11 tem um novo visual em comparação com a do Windows 10.
A barra de pesquisa pode ser ativada ou desativada nas configurações de personalização do Windows 11. Talvez ele tenha sido desativado durante a personalização da barra de tarefas ou tenha sido desativado acidentalmente por outro motivo.
Para habilitar a pesquisa na barra de tarefas, use as seguintes etapas:
- Clique no botão Iniciar ou pressione a tecla Windows e clique em Configurações .
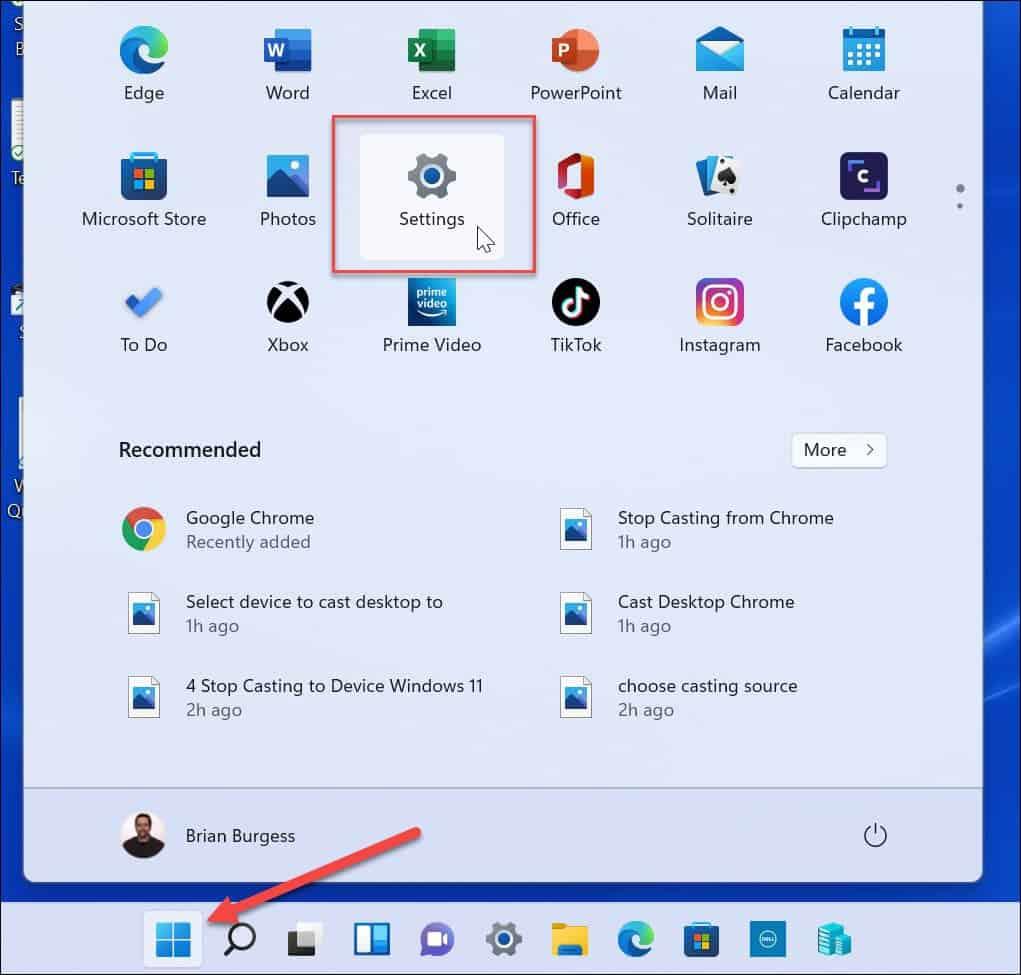
- Quando as configurações forem abertas, clique em Personalização no painel esquerdo e na Barra de tarefas nas opções à direita.
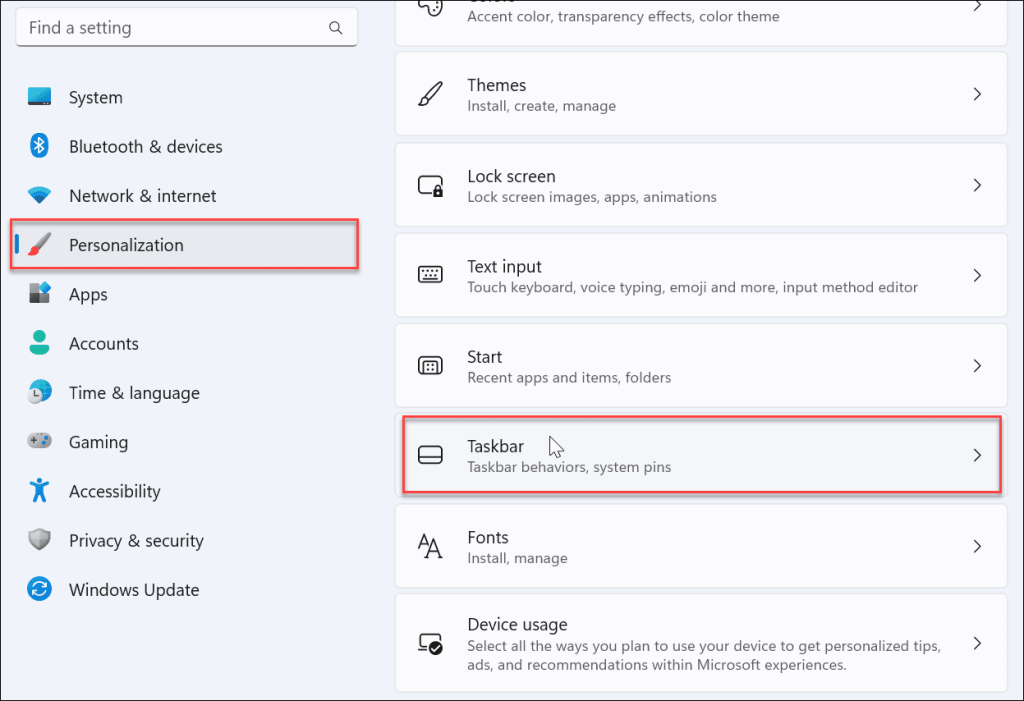
- Expanda a seção de itens da barra de tarefas e certifique-se de que a Pesquisa esteja habilitada.
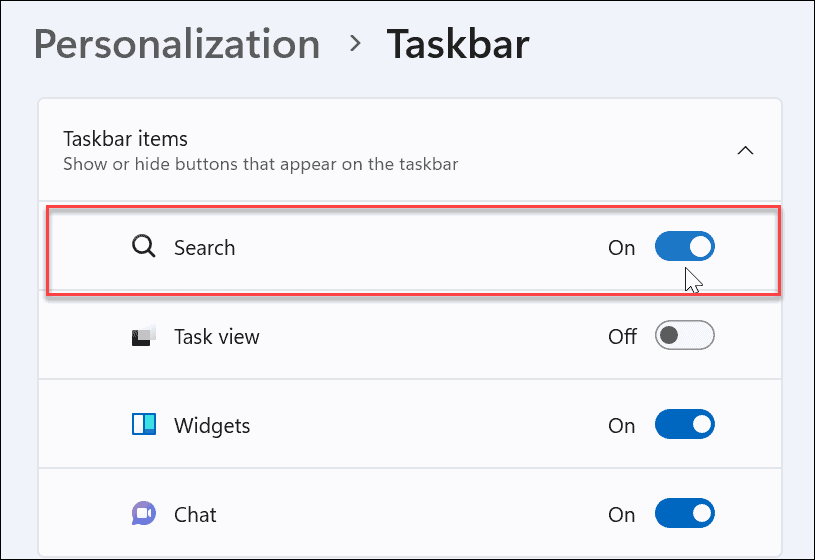
Depois, você deverá ver o ícone de pesquisa ao lado do botão Iniciar na barra de tarefas. Se você não o vir ou ainda não estiver funcionando, continue com as etapas de solução de problemas abaixo.
Reinicie o Windows
Reiniciar seu PC pode corrigir muitos problemas com o Windows 11. Uma reinicialização removerá aplicativos e processos em segundo plano potencialmente conflitantes com a pesquisa.
Clique com o botão direito do mouse no botão Iniciar e selecione Desligar ou sair > Reiniciar .
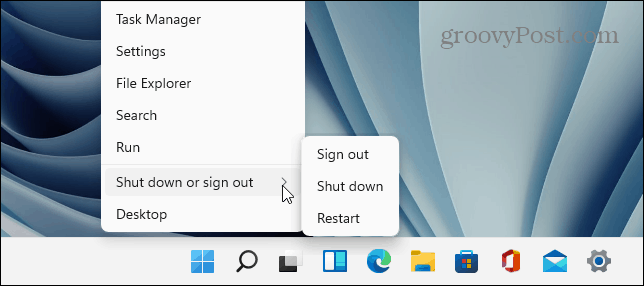
Após a reinicialização, entre com sua conta da Microsoft e veja se a barra de pesquisa está funcionando agora.
Atualize o Windows 11
O Windows 11 se atualizará em segundo plano quando a Microsoft enviar atualizações. As atualizações incluem correções de bugs e patches de segurança e do sistema. No entanto, você pode não ter recebido uma atualização recente por algum motivo, mas pode obtê-la manualmente.
Uma atualização recente pode incluir uma correção de bug que está fazendo com que a pesquisa do Windows não funcione.
Para atualizar manualmente o Windows, use as seguintes etapas:
- Abra Iniciar > Configurações .
- Quando as configurações forem abertas, clique em Windows Update no painel esquerdo.
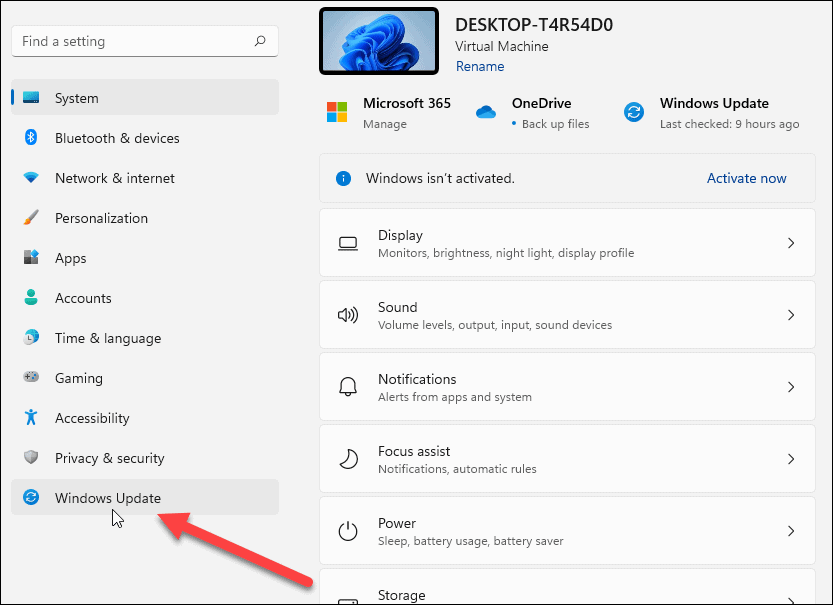
- Clique no botão Verificar atualizações .
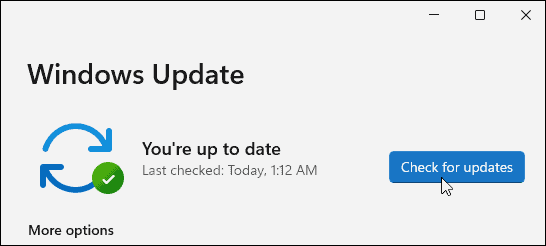
- Se houver atualizações disponíveis, clique no botão Baixar e instalar e reinicie o PC , se necessário, para concluir a instalação.
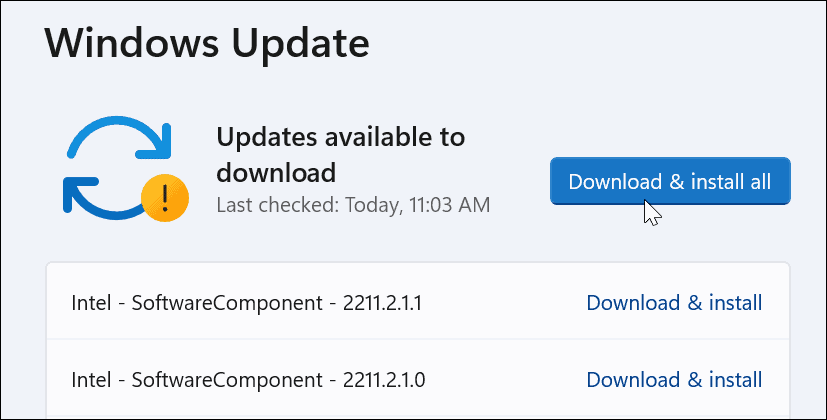
Após a conclusão do processo de atualização, veja se a barra de pesquisa está funcionando. Caso contrário, continue com as etapas a seguir.
Reinicie o processo da barra de pesquisa do Windows
O processo da barra de pesquisa pode ser suspenso em segundo plano e fazer com que não funcione. Felizmente, você pode fechar e reiniciar o processo.
Para reiniciar o processo da Barra de Pesquisa do Windows, faça o seguinte:
- Abra o Gerenciador de Tarefas pressionando o atalho de teclado Ctrl + Shift + Esc .
- Quando o Gerenciador de Tarefas for iniciado, alterne para a guia Detalhes e classifique por nome.
- Clique com o botão direito do mouse em services.exe e selecione Finalizar tarefa .
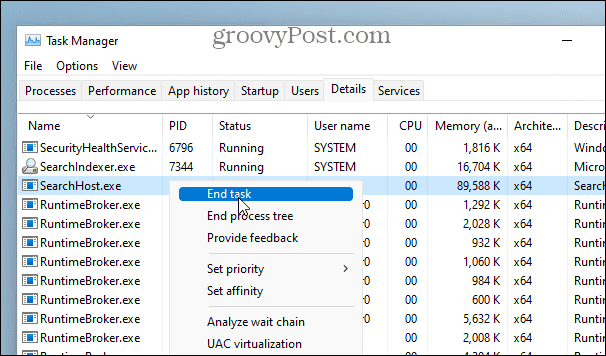
- Clique no botão Finalizar processo quando a mensagem de verificação for exibida.
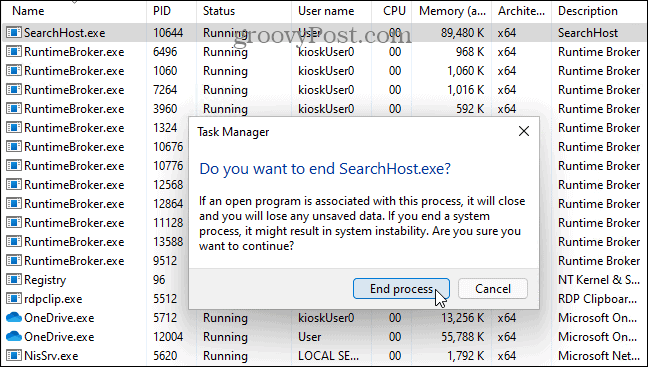
Depois de terminar a tarefa, clique no ícone Pesquisar na barra de tarefas e ela será reiniciada e deve começar a funcionar corretamente novamente.
Reinicie o serviço de pesquisa do Windows
Se a reinicialização da barra de pesquisa não funcionar, você pode tentar reiniciar todo o serviço de pesquisa.
Use as etapas a seguir para reiniciar o Serviço de Pesquisa do Windows:
- Pressione a tecla Windows + R para abrir a caixa de diálogo Executar .
- Digite services.msc e clique em OK ou pressione Enter .
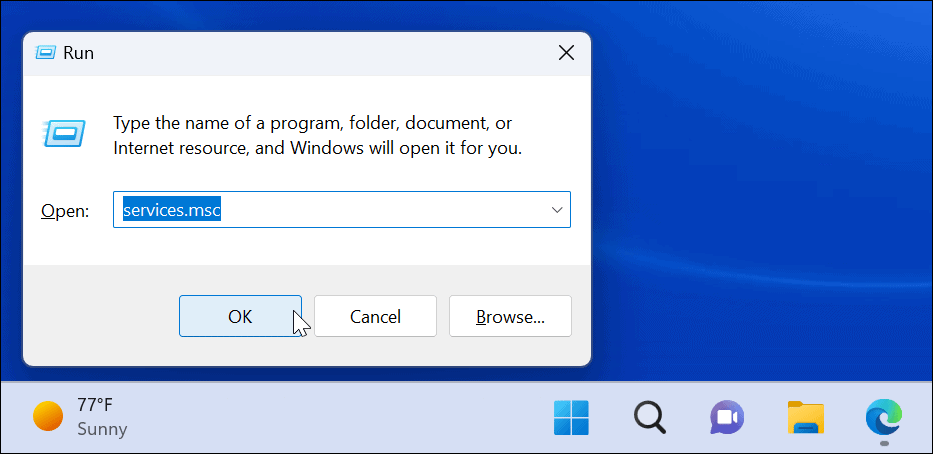
- Classifique os processos por nome para encontrar o Windows Search e clique duas vezes nele.
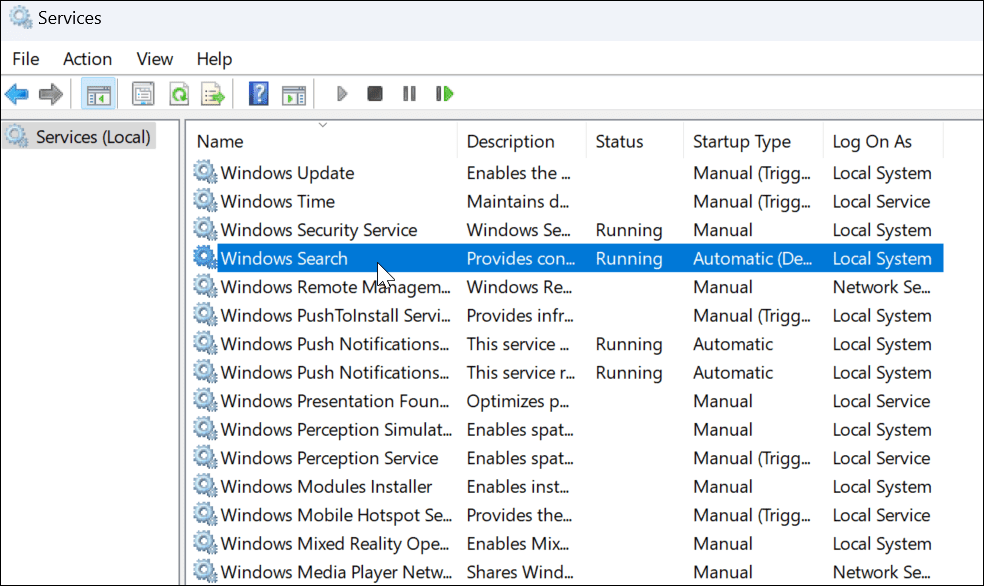
- Quando a tela Propriedades de Pesquisa do Windows for aberta, clique no botão Parar .
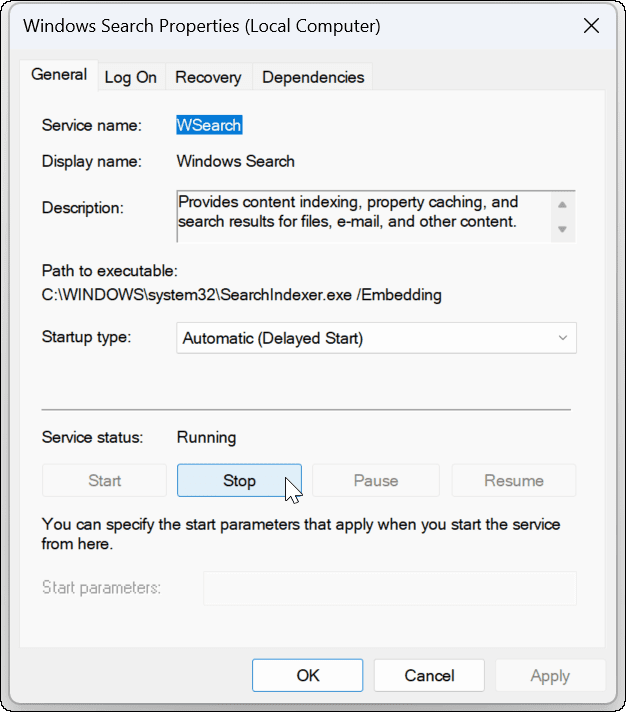
- Depois de interromper o serviço, clique no botão Iniciar para ver se a barra de pesquisa do Windows 11 está funcionando.
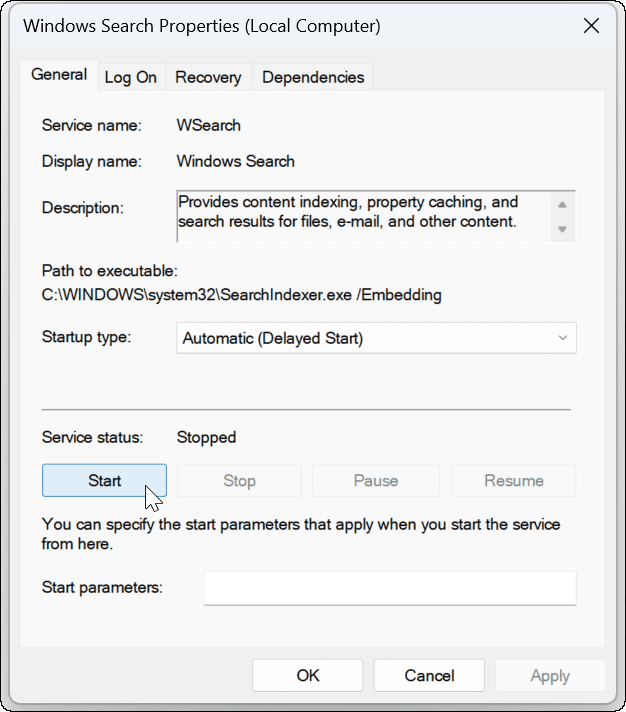
Use o Solucionador de problemas de pesquisa do Windows
Se a barra de pesquisa ainda não estiver funcionando, experimente a solução de problemas de pesquisa e indexação integrada.
Para usar o solucionador de problemas, faça o seguinte:
- Abra Configurações e navegue até Sistema > Solucionar problemas .
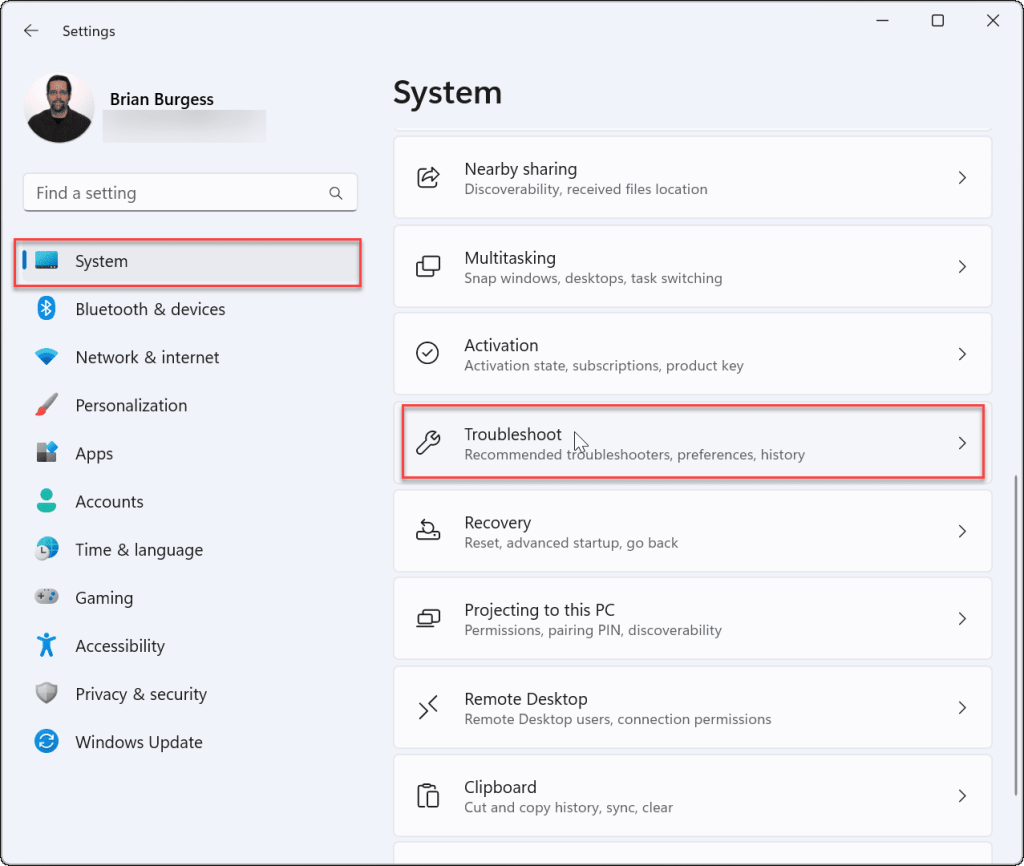
- Selecione a opção Outros solucionadores de problemas .
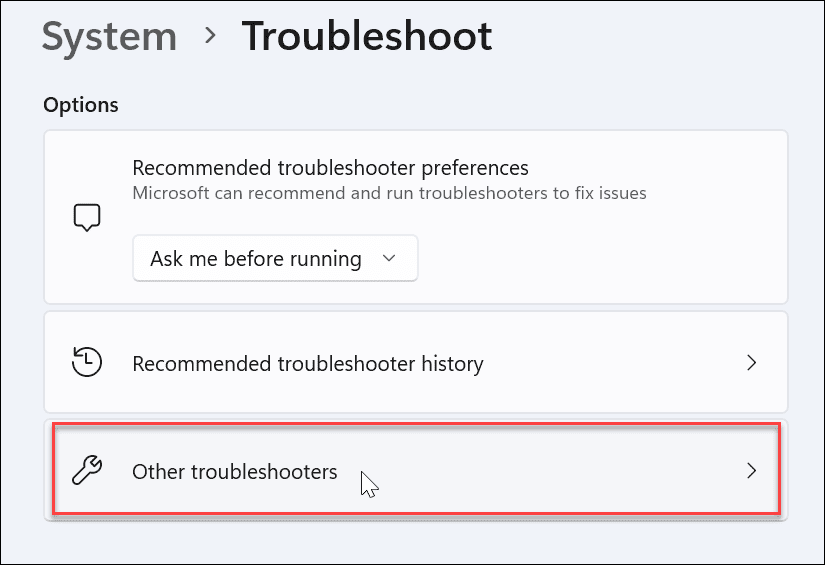
- Role a lista para Pesquisar e indexação e clique no botão Executar ao lado dele.
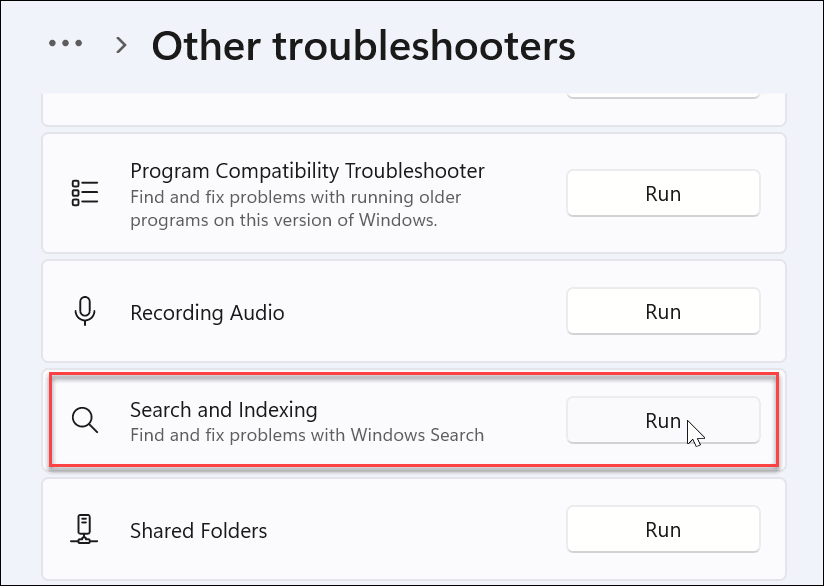
- Quando o solucionador de problemas for iniciado, verifique o problema que você está tendo e siga as instruções na tela. O solucionador de problemas deve corrigir o problema automaticamente.
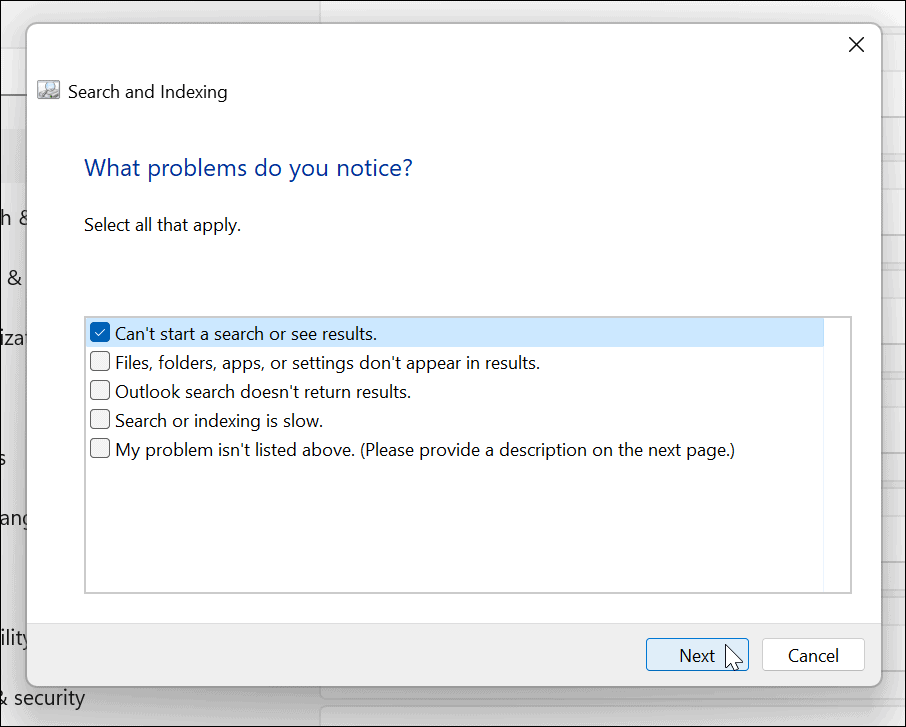
Corrigindo a barra de pesquisa do Windows
Se a barra de pesquisa do Windows estiver ausente ou não estiver funcionando corretamente, as etapas acima devem fazê-la funcionar novamente.
Alguns usuários podem não gostar dos resultados da Web que a pesquisa do Windows 11 fornece. Nesse caso, você pode desativar os resultados da pesquisa na web . Por outro lado, talvez você não queira que o Windows pesquise arquivos e pastas específicos. Felizmente, você pode ocultar arquivos e pastas da pesquisa no Windows 11 .
Também é importante mencionar que a pesquisa geralmente funciona conforme o esperado, mas às vezes você pode precisar gerenciar a indexação de pesquisa no Windows 11 .

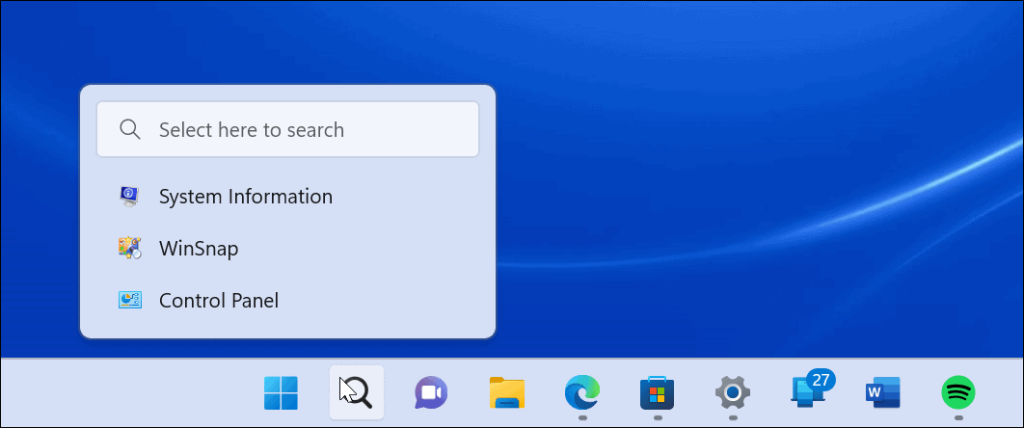
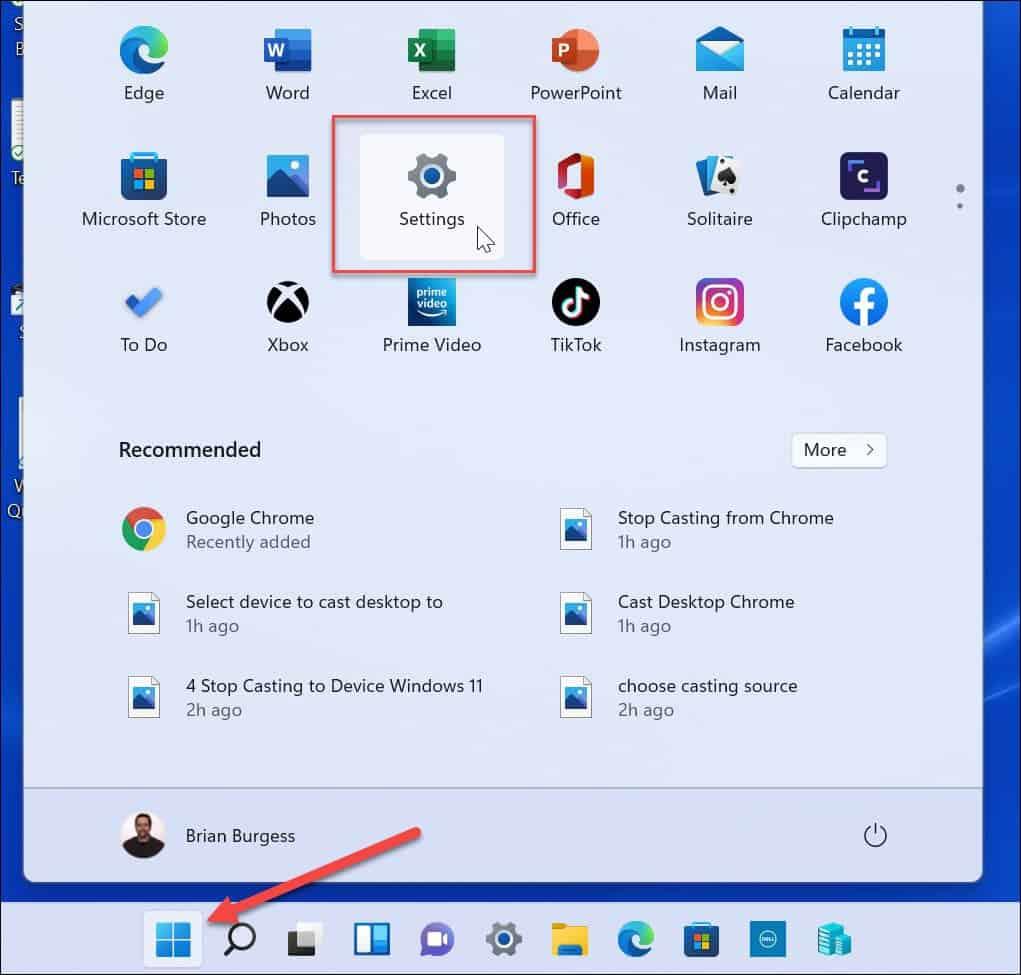
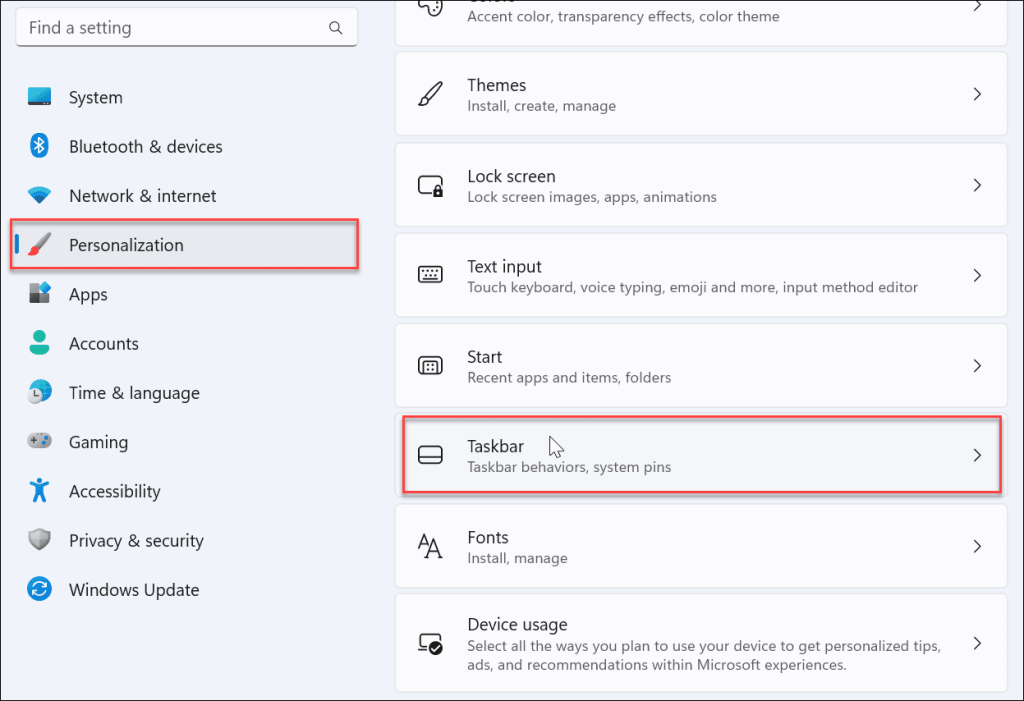
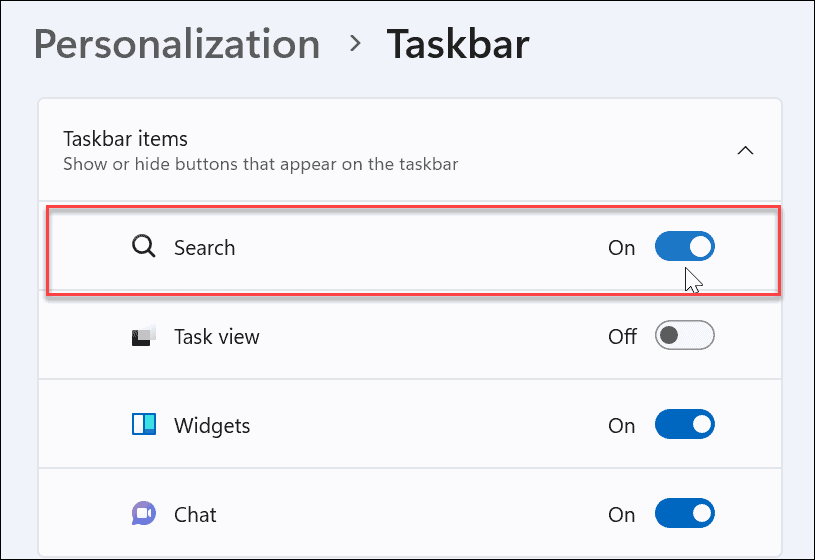
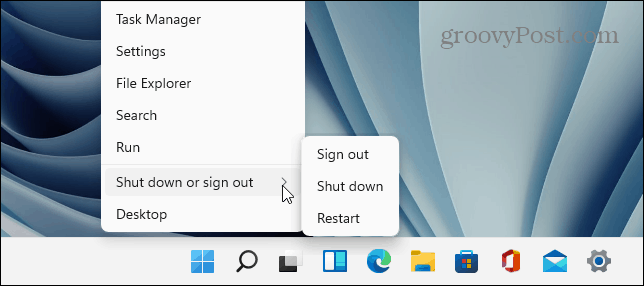
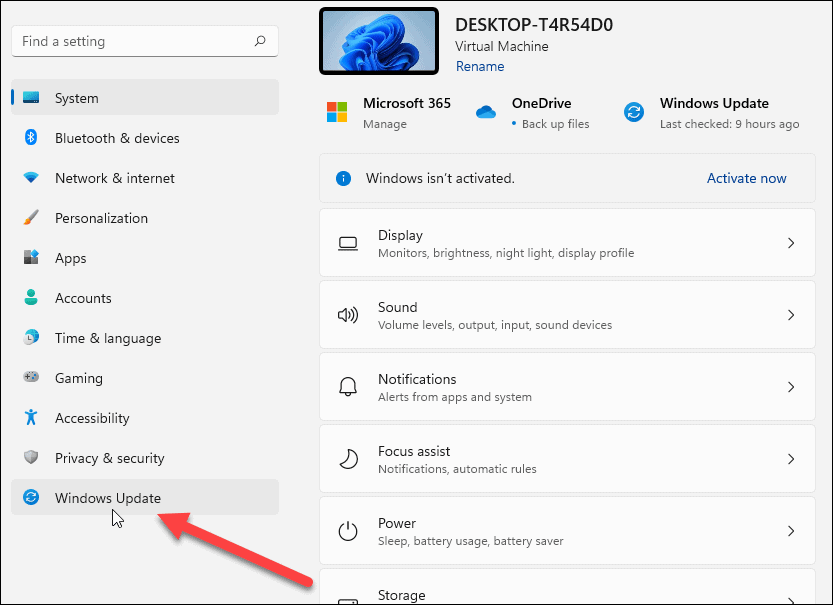
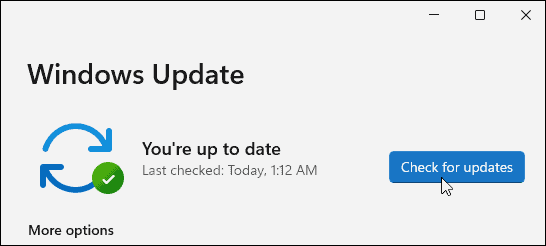
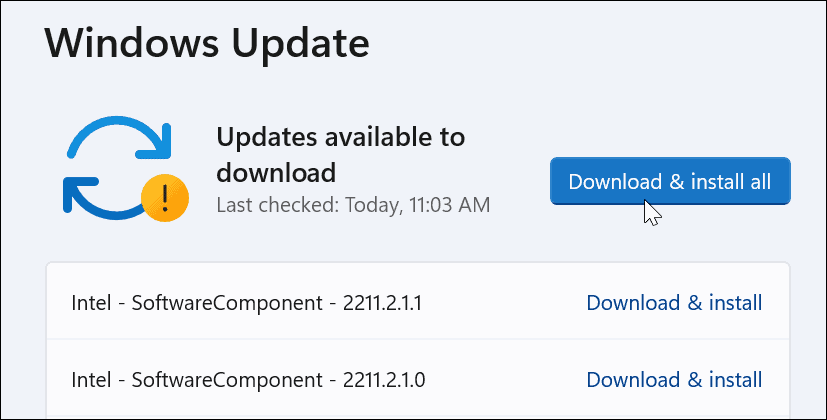
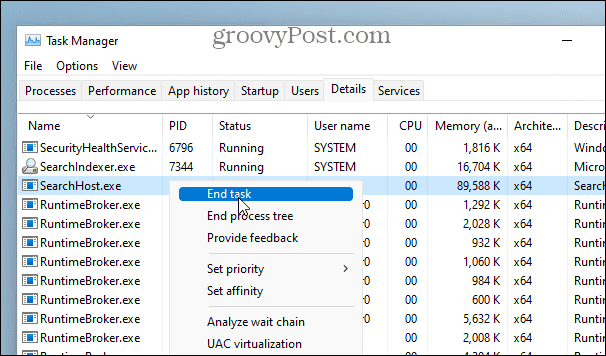
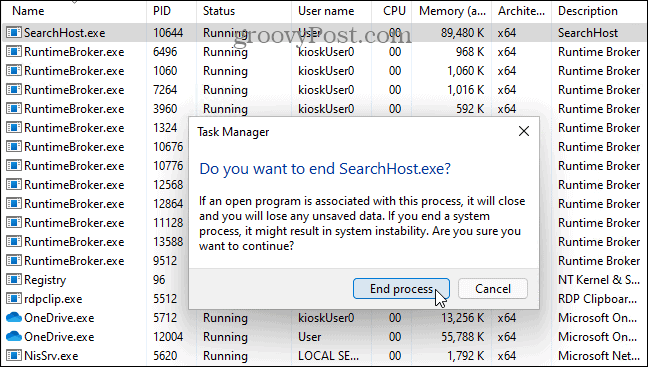
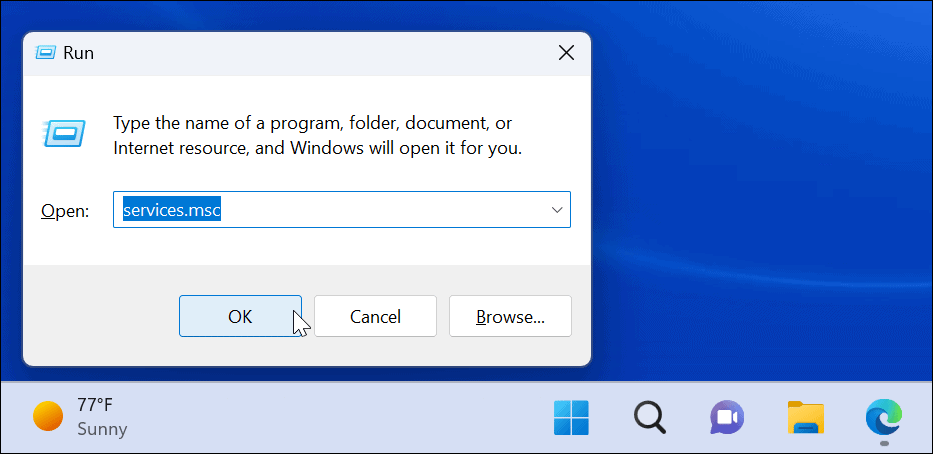
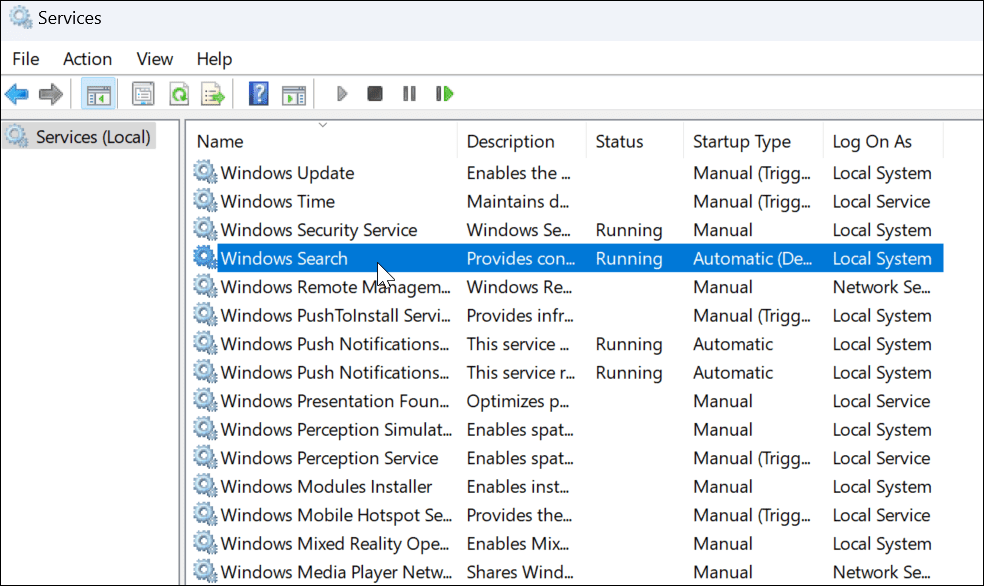
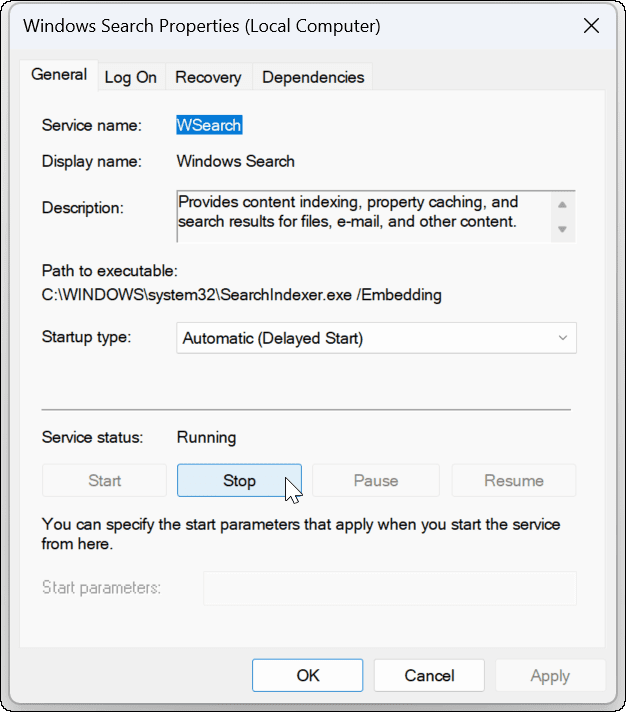
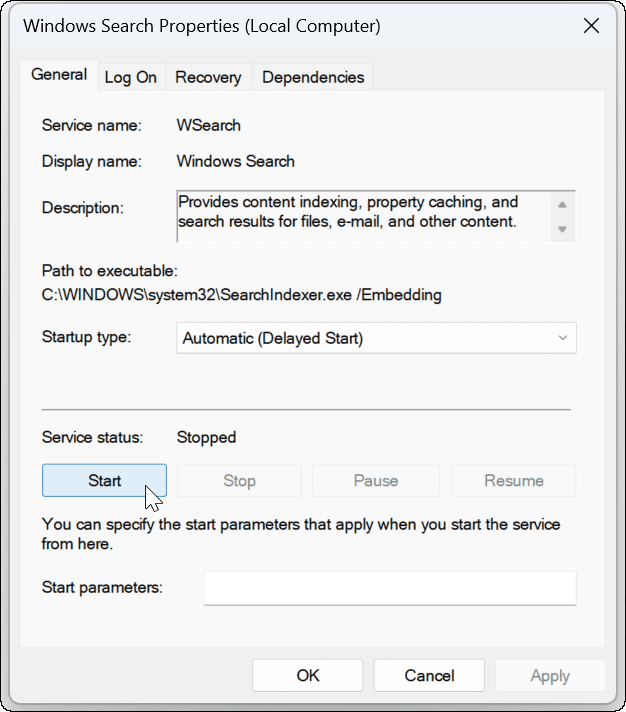
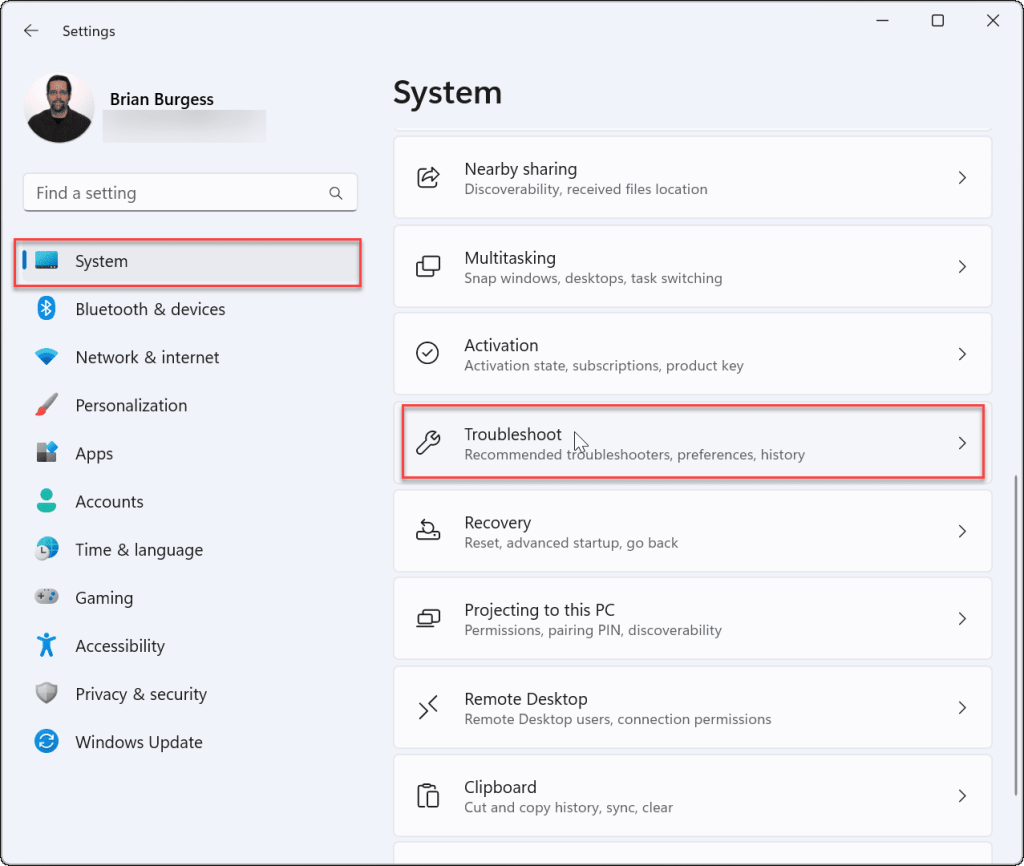
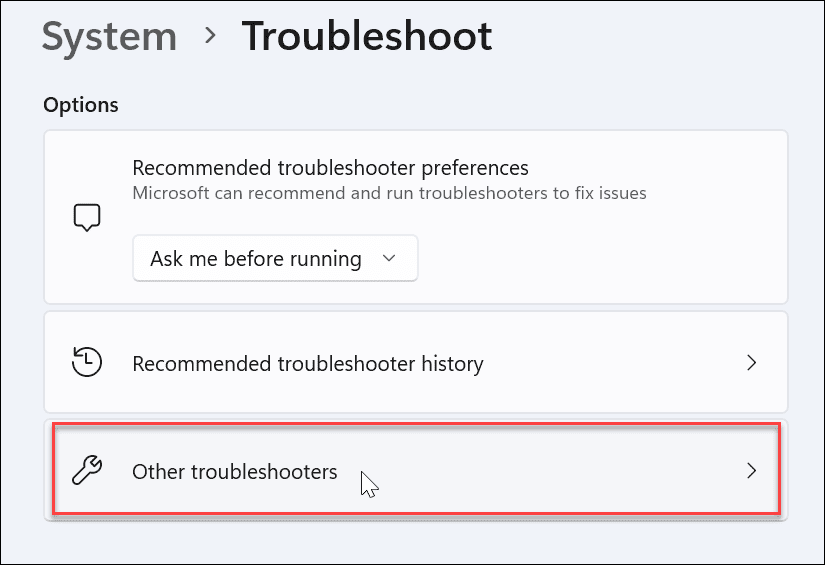
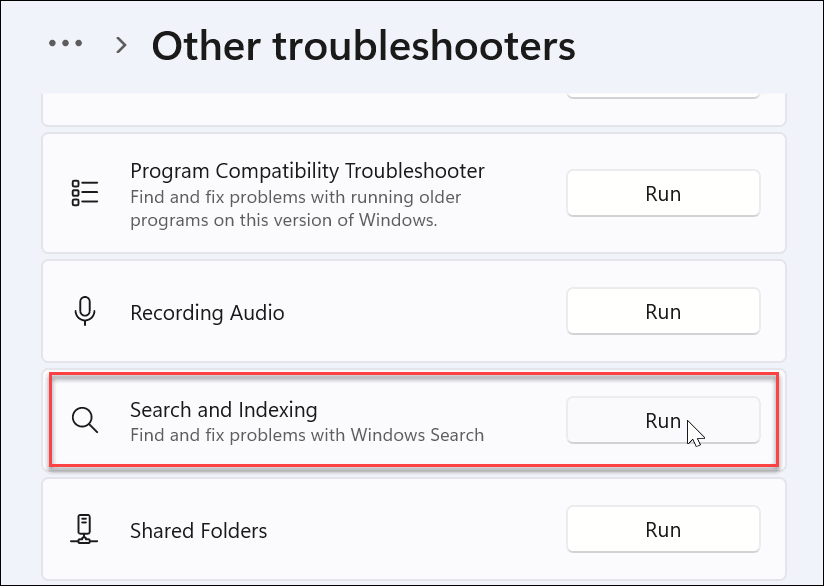
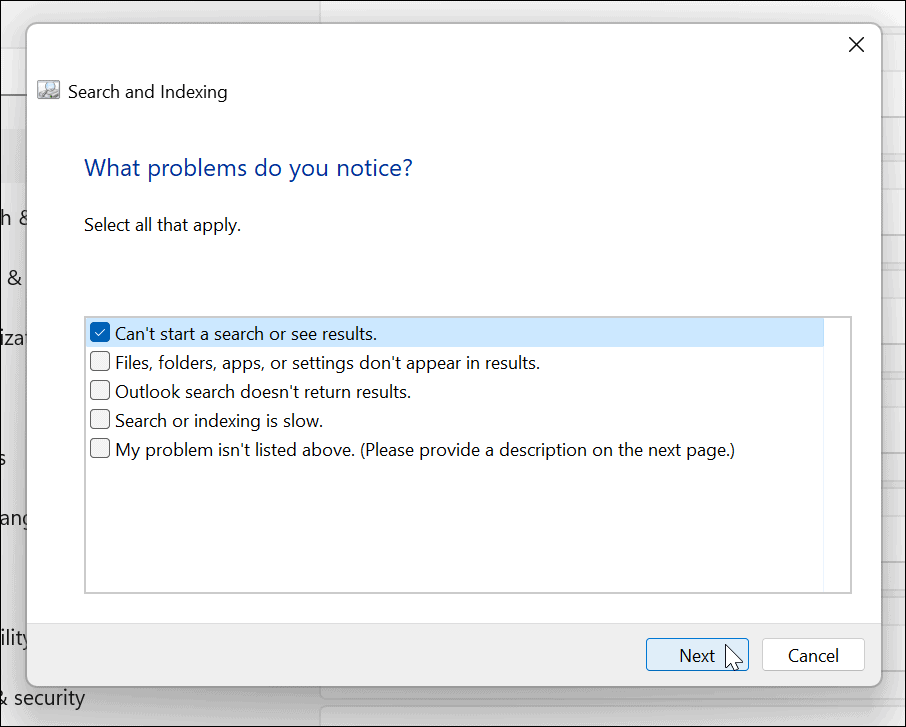

![[RESOLVIDO] Erros do Call of Duty Advanced Warfare - travando, travando, FPS baixo e mais [RESOLVIDO] Erros do Call of Duty Advanced Warfare - travando, travando, FPS baixo e mais](https://luckytemplates.com/resources1/images2/image-6547-0408150359208.png)

![Como corrigir o erro 3000 do Twitch? [100% resolvido] Como corrigir o erro 3000 do Twitch? [100% resolvido]](https://luckytemplates.com/resources1/images2/image-8735-0408151115015.png)
![[RESOLVIDO] Erros do American Truck Simulator: Crash, Steam_Api64.Dll está ausente e mais [RESOLVIDO] Erros do American Truck Simulator: Crash, Steam_Api64.Dll está ausente e mais](https://luckytemplates.com/resources1/images2/image-8887-0408151238368.png)

![[RESOLVIDO] Como corrigir League Of Legends d3dx9_39.dll ausente, erro DirectX [RESOLVIDO] Como corrigir League Of Legends d3dx9_39.dll ausente, erro DirectX](https://luckytemplates.com/resources1/images2/image-4059-0408151106351.png)

