A sensibilidade do mouse é a velocidade e a capacidade de resposta do mouse ou trackpad. Quando você move o cursor do mouse, com que rapidez ele se move e é adequado?
Você pode aumentar a sensibilidade do mouse se precisar fazer ajustes menores e mais cuidadosos no cursor. Por exemplo, se você estiver jogando, talvez queira um cursor rápido do mouse para alterar rapidamente os alvos. Da mesma forma, se um mouse for muito lento, você poderá ajustar a sensibilidade para melhorar a situação.
Se você estiver tendo problemas com um mouse lento (ou rápido), poderá alterar a sensibilidade do mouse em um PC com Windows seguindo as etapas abaixo.
Como alterar a sensibilidade do mouse no Windows 11 por meio de configurações
Para ajustar a sensibilidade do mouse em um PC com Windows 11, use as seguintes etapas:
- Abra o menu Iniciar e selecione a opção Configurações .
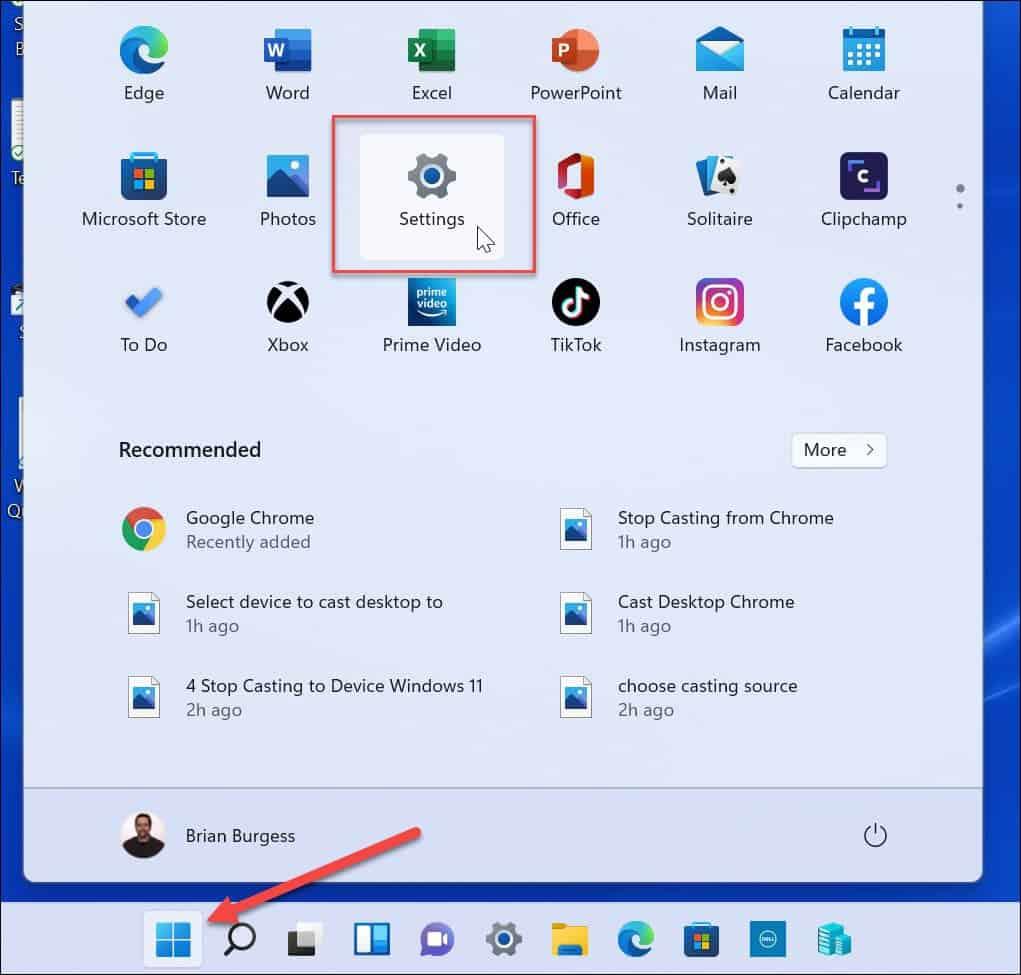
- Quando as configurações forem abertas, selecione Bluetooth e dispositivos na lista à esquerda.
- À direita, percorra e selecione Mouse .
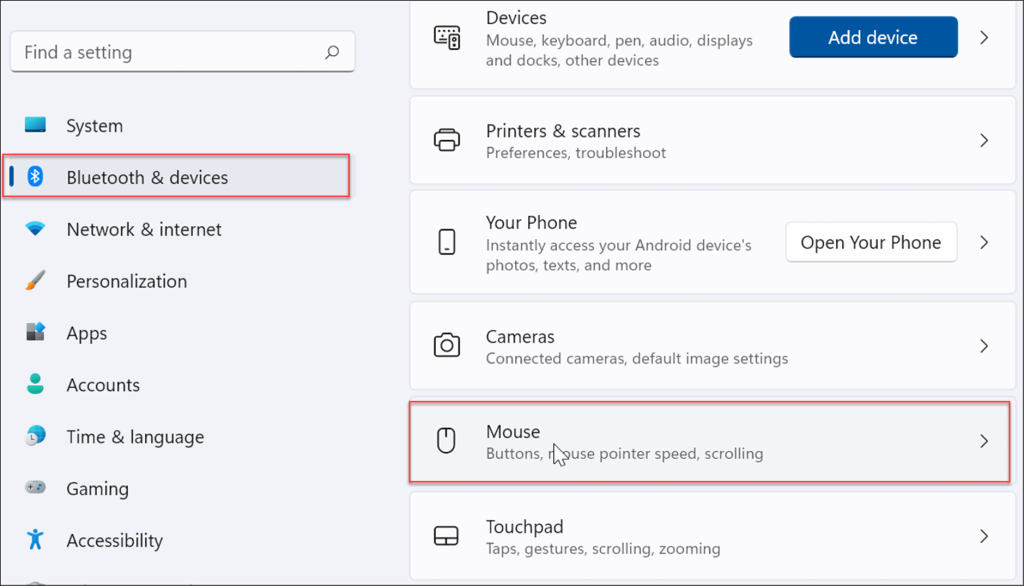
- Use o controle deslizante para ajustar a velocidade do ponteiro do mouse para o nível que funciona melhor para você.
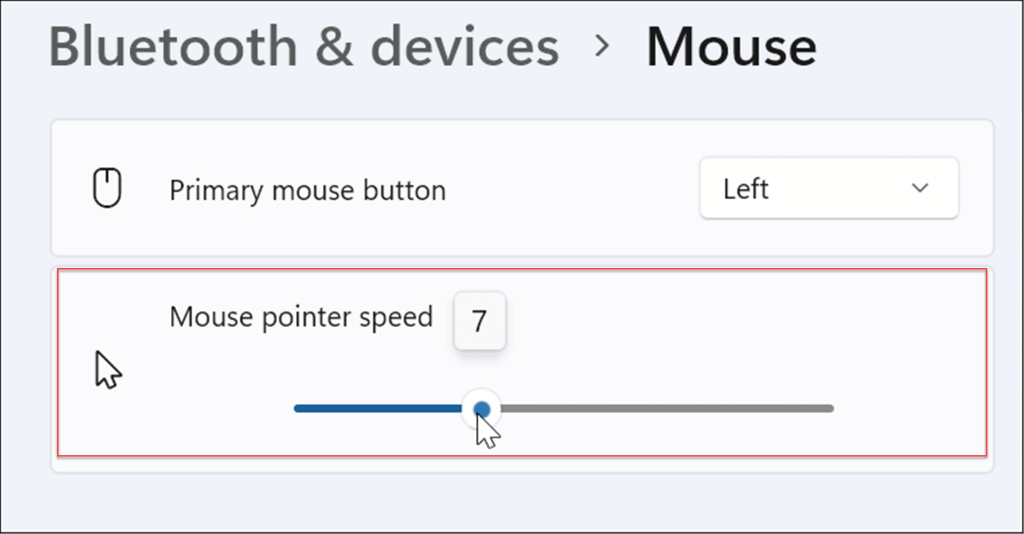
Como ajustar a sensibilidade do mouse no Windows 10 por meio de configurações
Se você estiver executando o Windows 10, também poderá ajustar a sensibilidade do mouse usando o aplicativo Configurações, mas as etapas serão diferentes.
Altere a sensibilidade do mouse no Windows 10 usando as seguintes etapas:
- Use o atalho de teclado tecla Windows + I para iniciar Configurações .
- Quando as configurações forem abertas, pesquise por facilidade de acesso do mouse e clique no primeiro resultado.
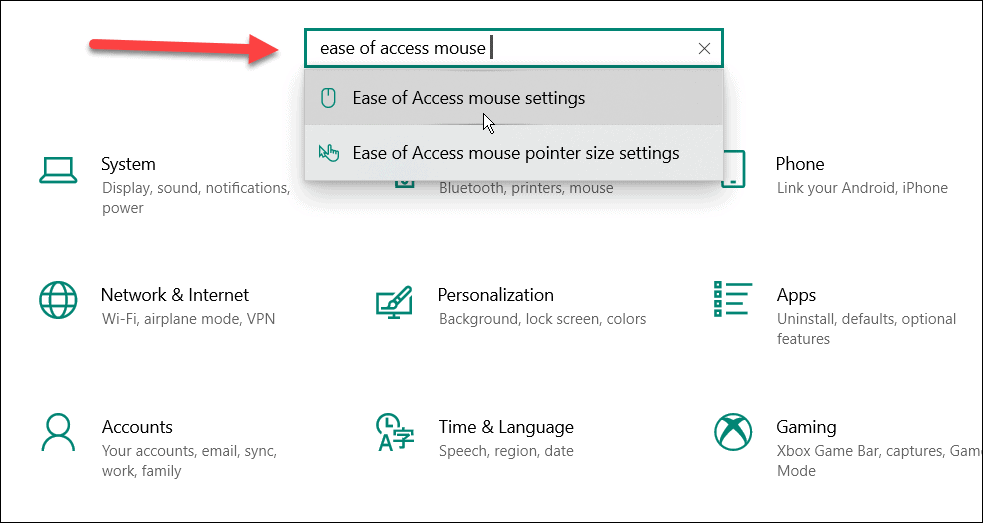
- Ajuste os controles deslizantes para Velocidade do ponteiro e Aceleração do ponteiro até que a velocidade do cursor do mouse seja adequada.
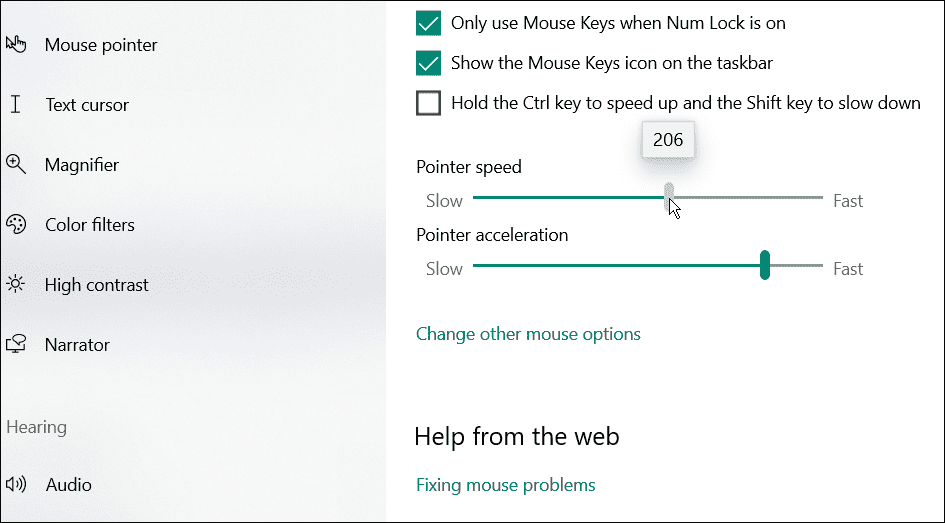
Alterar a sensibilidade do mouse através do painel de controle
Outra maneira de ajustar a sensibilidade do mouse no Windows 10 ou 11 é usar o Painel de Controle mais antigo.
Para ajustar a sensibilidade do mouse através do Painel de Controle, faça o seguinte:
- Abra o menu Iniciar .
- Em Iniciar, digite cpl e selecione o aplicativo Painel de Controle na seção Melhor correspondência .
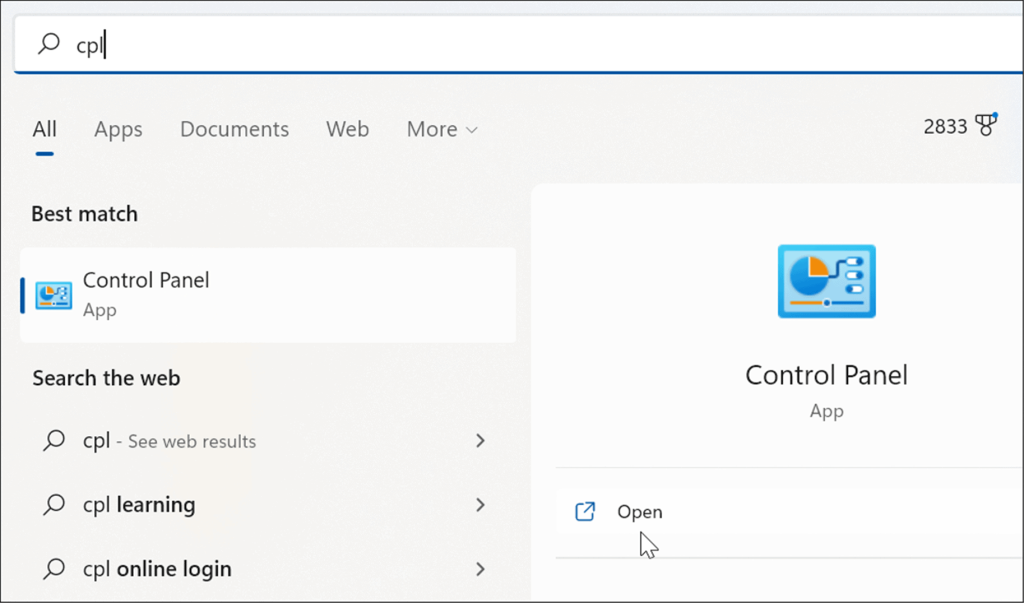
- Quando o Painel de Controle for aberto, digite mouse no campo de pesquisa.
- Selecione a opção Alterar a exibição ou velocidade do ponteiro do mouse na lista.
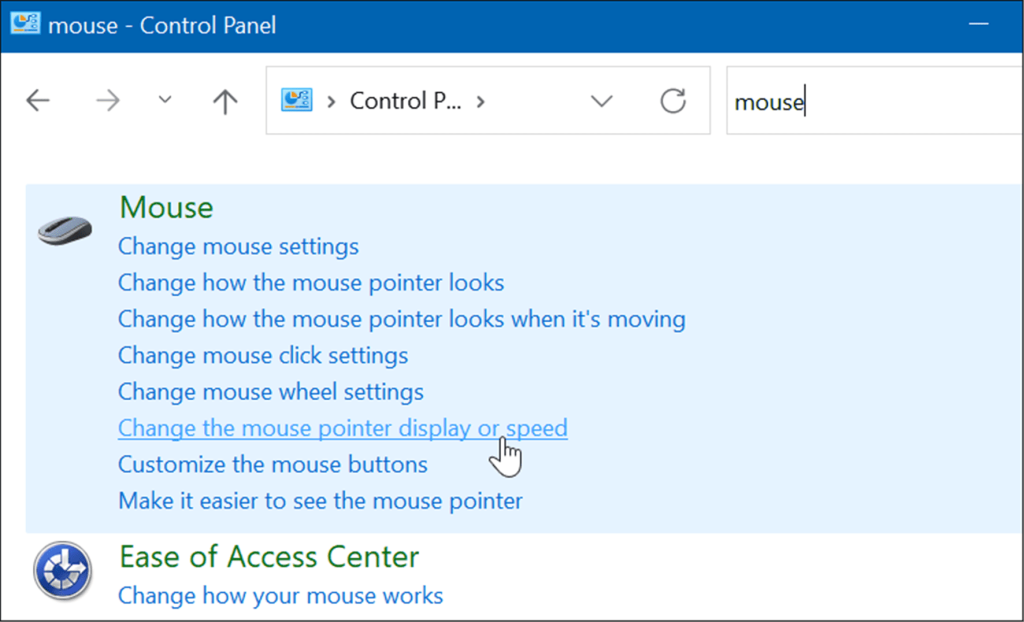
- A janela Propriedades do Mouse será aberta—certifique-se de selecionar a guia Opções do Ponteiro .
- Ajuste o controle deslizante Selecionar a velocidade do ponteiro na seção Movimento de acordo com sua preferência e marque a opção Aprimorar precisão do ponteiro .
- Clique em Aplicar e OK para aplicar a configuração.
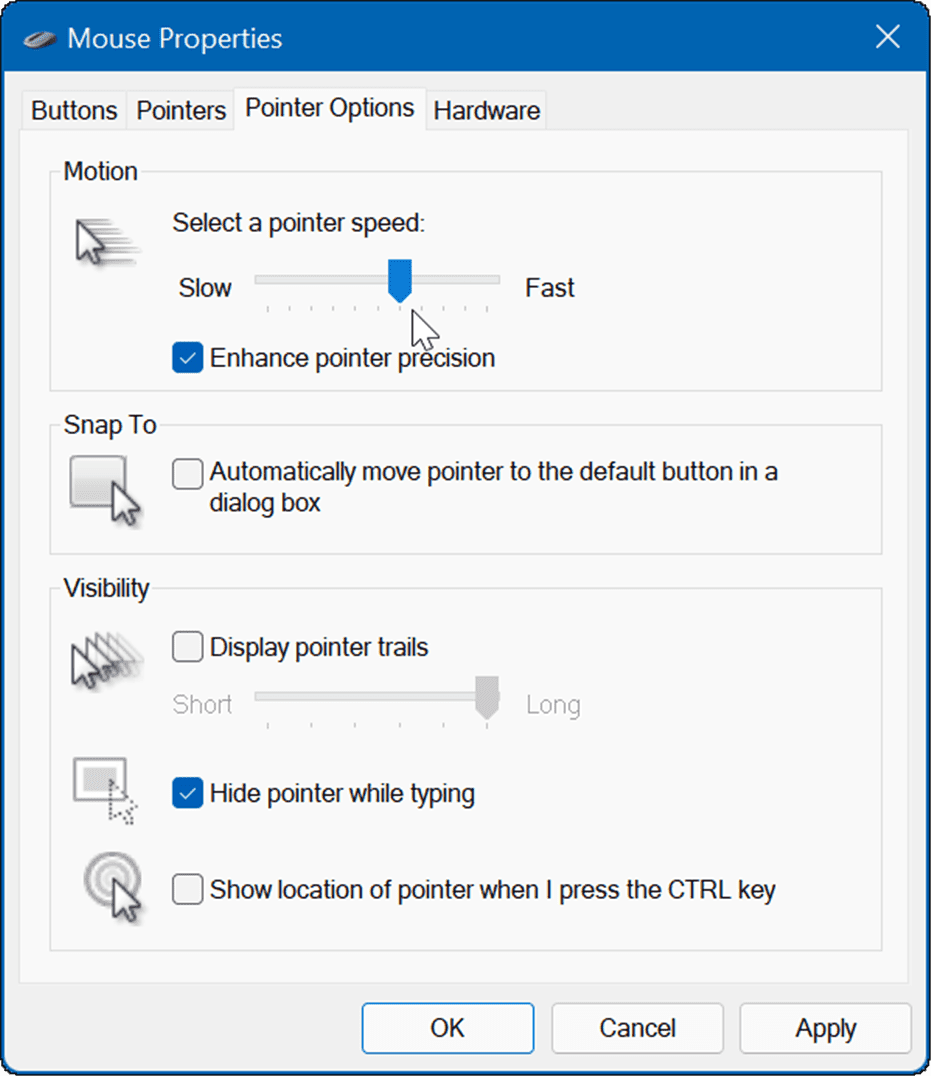
Usando jogos e outros mouses de última geração
Embora você possa usar as opções acima para ajustar a capacidade de resposta de um mouse de última geração ou para jogos, esses mouses também vêm com seu próprio software proprietário para fazer ajustes. Por exemplo, mouses para jogos da Razer ou mouses profissionais da Logitech têm seu próprio software de ajuste.
Você pode ter um mouse de última geração como um Razer Pro para design ou um Logitech G502 para jogos. Em caso afirmativo, verifique o site do fabricante para obter software atualizado. Se você for usar um mouse para jogos com seu próprio software, deixe as configurações padrão do mouse do Windows. Você terá uma experiência melhor usando o software do mouse desenvolvido especificamente para ele.
Aqui está uma olhada em alguns mouses profissionais e de jogos de última geração que você pode estar interessado:
 Rato sem fio Razer Pro Click Humanscale: fator de forma ergonômico - Sensor óptico avançado 5G - Conectividade de vários hosts - 8 botões programáveis - Vida útil da bateria estendida de até 400 horas
Rato sem fio Razer Pro Click Humanscale: fator de forma ergonômico - Sensor óptico avançado 5G - Conectividade de vários hosts - 8 botões programáveis - Vida útil da bateria estendida de até 400 horas
Fator de forma ergonômico: conforto durante todo o dia no trabalho; Sensor óptico avançado 5G: precisão de ponta
$ 99,99
 Logitech MX Master 3 Mouse sem fio avançado, rolagem ultrarrápida, ergonômico, 4000 DPI, personalização, USB-C, Bluetooth, USB, Apple Mac, Microsoft PC Windows, Linux, iPad - Grafite
Logitech MX Master 3 Mouse sem fio avançado, rolagem ultrarrápida, ergonômico, 4000 DPI, personalização, USB-C, Bluetooth, USB, Apple Mac, Microsoft PC Windows, Linux, iPad - Grafite
1 ano de garantia limitada de hardware
$ 99,99
Venda Logitech G PRO X SUPERLIGHT Mouse para jogos sem fio, ultraleve, sensor HERO 25K, 25.600 DPI, 5 botões programáveis, bateria de longa duração, compatível com PC / Mac - branco
Equipado com LIGHTSPEED, o PRO X SUPERLIGHT é o nosso rato PRO mais rápido e fiável de sempre.
$ 159,99 − $ 28,00 $ 131,99
Venda Razer Basilisk V3 Mouse para jogos ergonômico personalizável: Switch de mouse para jogos mais rápido - Iluminação RGB Chroma - Sensor óptico de 26K DPI - 11 botões programáveis - Roda de inclinação HyperScroll - Preto clássico
$ 69,99 − $ 18,00 $ 51,99
Preço da Amazon.com atualizado em 17-08-2022 - Podemos ganhar uma comissão por compras usando nossos links: mais informações
Ajustar a sensibilidade do mouse no Windows
Usando as etapas acima, você pode ajustar a sensibilidade do mouse no Windows para melhor atender às suas necessidades. Embora as configurações de sensibilidade padrão sejam geralmente boas para a maioria dos usuários, você pode ajustar suas configurações a qualquer momento.
Claro, existem outras configurações que você pode usar para uma melhor experiência no Windows. Por exemplo, você pode desativar a aceleração do mouse no Windows 10 ou desabilitar o touchpad de um laptop quando um mouse estiver conectado . Se você tiver um Apple Mighty Mouse ou Magic Mouse antigo, poderá emparelhá-lo com o Windows .
Além disso, quando se trata de ajustar as configurações do mouse no Windows, você pode aumentar o tamanho e a cor do ponteiro .

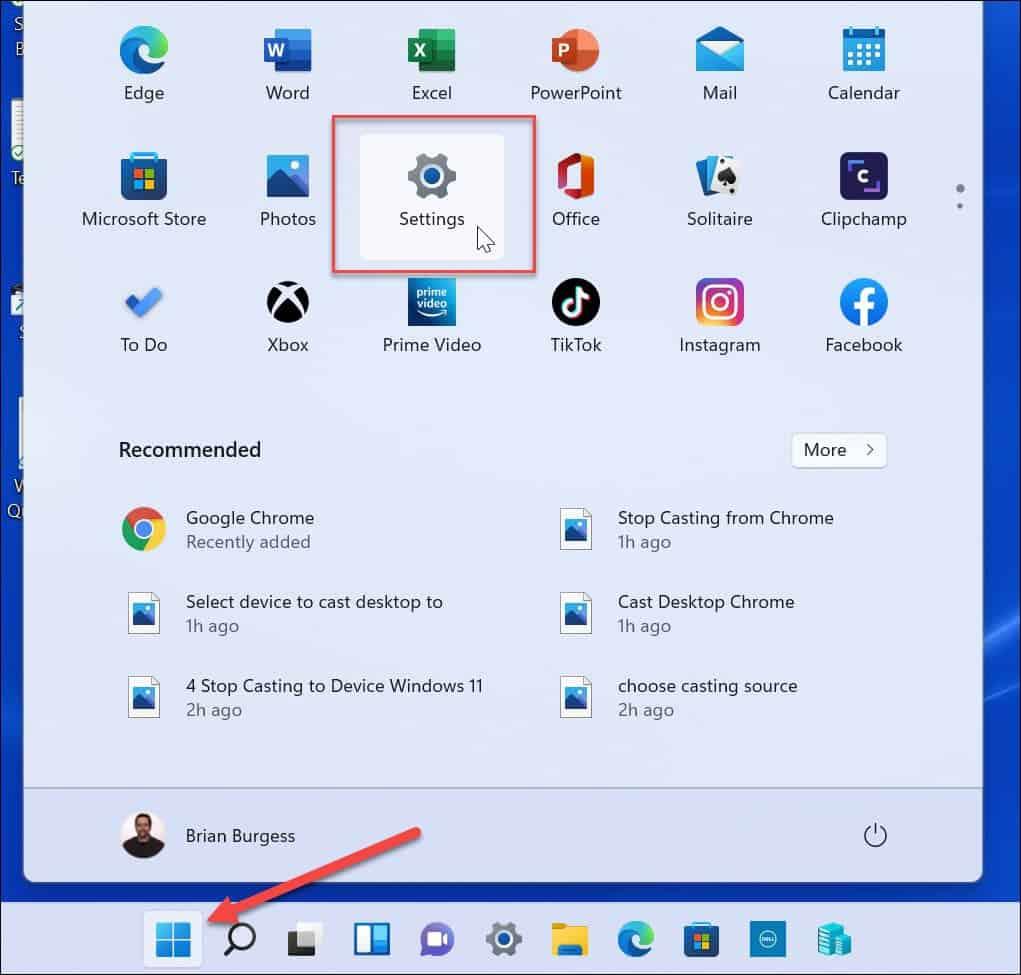
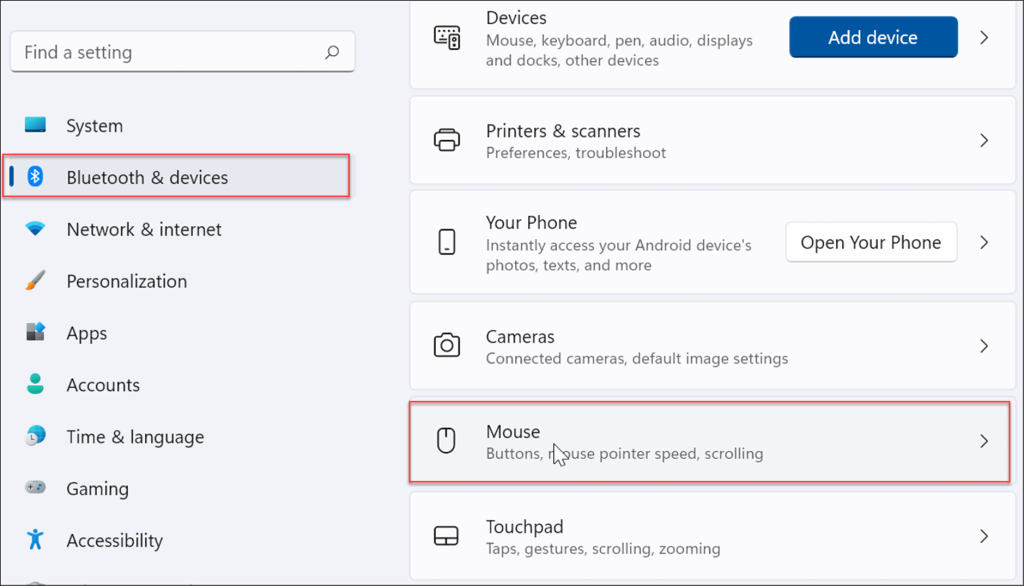
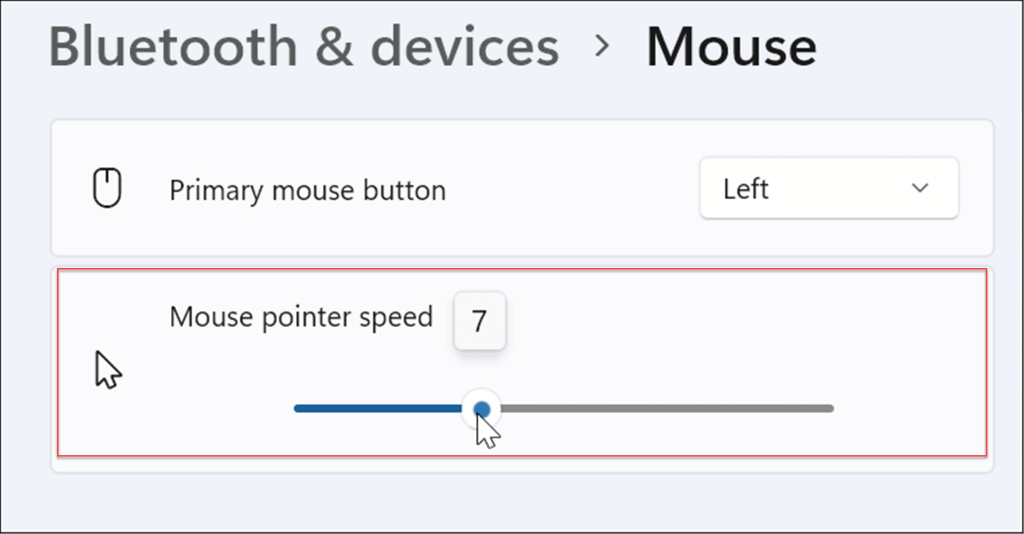
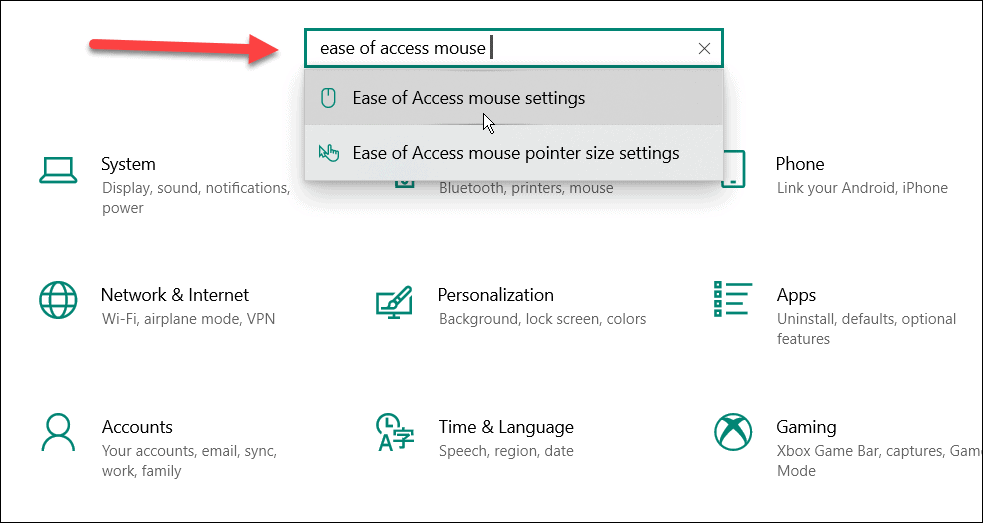
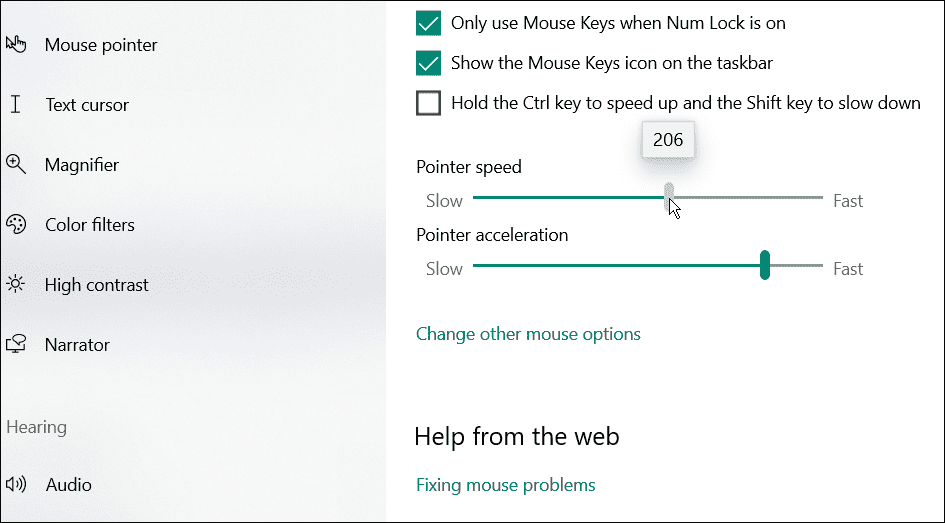
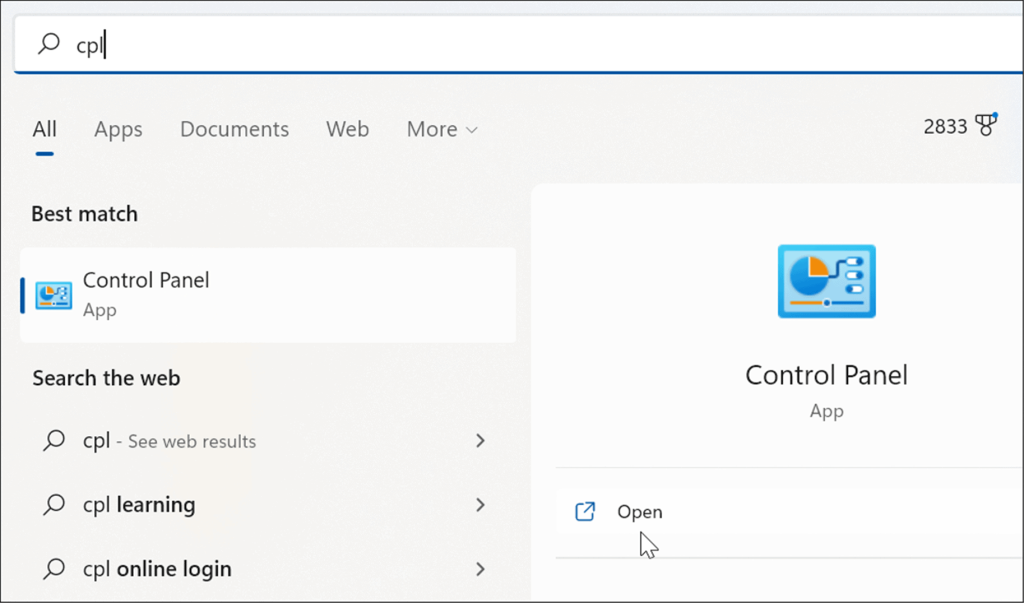
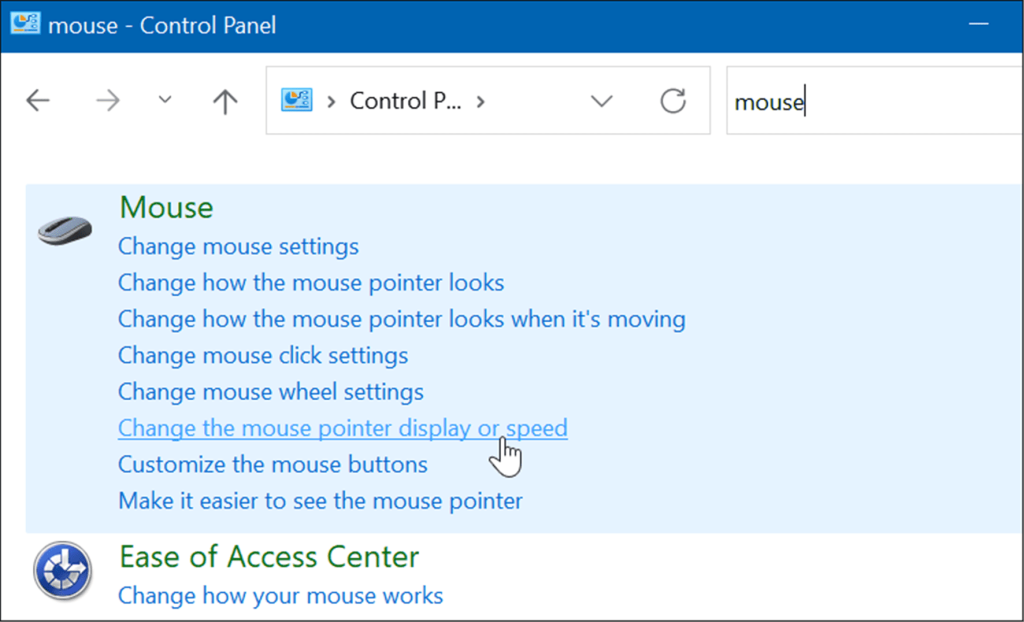
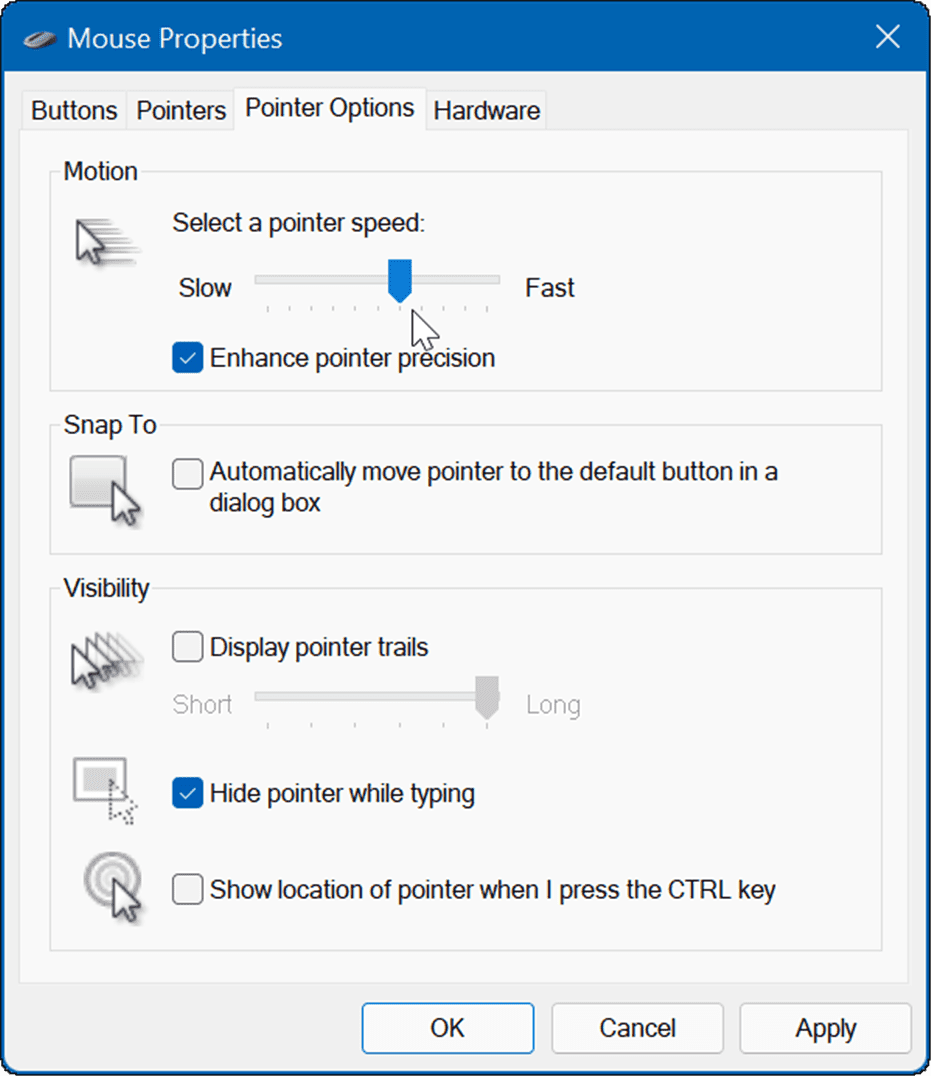





![[RESOLVIDO] Erros do Call of Duty Advanced Warfare - travando, travando, FPS baixo e mais [RESOLVIDO] Erros do Call of Duty Advanced Warfare - travando, travando, FPS baixo e mais](https://luckytemplates.com/resources1/images2/image-6547-0408150359208.png)

![Como corrigir o erro 3000 do Twitch? [100% resolvido] Como corrigir o erro 3000 do Twitch? [100% resolvido]](https://luckytemplates.com/resources1/images2/image-8735-0408151115015.png)
![[RESOLVIDO] Erros do American Truck Simulator: Crash, Steam_Api64.Dll está ausente e mais [RESOLVIDO] Erros do American Truck Simulator: Crash, Steam_Api64.Dll está ausente e mais](https://luckytemplates.com/resources1/images2/image-8887-0408151238368.png)

![[RESOLVIDO] Como corrigir League Of Legends d3dx9_39.dll ausente, erro DirectX [RESOLVIDO] Como corrigir League Of Legends d3dx9_39.dll ausente, erro DirectX](https://luckytemplates.com/resources1/images2/image-4059-0408151106351.png)

