O Google Chrome tem muitos recursos úteis , mas um deles muitas vezes esquecido é a capacidade de usar atalhos de teclado. Se você usa regularmente o navegador Chrome, convém atribuir atalhos de teclado aos seus favoritos.
Isso permitirá que você abra rapidamente os sites que você mais visita, mas você precisará usar uma extensão do Chrome para que funcione. Se você quiser atribuir um atalho de teclado para os favoritos do Chrome, veja o que você precisa fazer.
Atribuindo atalhos de teclado aos favoritos do Google Chrome
Infelizmente, não é possível atribuir um atalho de teclado diretamente a um favorito do Chrome. O único atalho de favoritos do Google Chrome integrado é Ctrl + Shift + O , que abre o gerenciador de favoritos do Chrome, mas você ainda precisa clicar em cada favorito para abri-lo.
Em vez disso, você precisará usar uma extensão do Chrome (um complemento de terceiros) para fazer isso funcionar. Existem várias opções, mas uma das mais fáceis de usar são as Shortkeys . Você pode usar as teclas de atalho para criar atalhos de teclado personalizados no Chrome para qualquer tarefa, incluindo abrir os favoritos do Chrome que você visita regularmente.
Para atribuir atalhos de teclado aos favoritos do Chrome:
- Abra o Google Chrome no seu PC ou Mac.
- Se ainda não o fez, salve o site que deseja usar com um atalho de teclado pressionando o ícone Marcar esta guia (estrela) na barra de endereço (ou pressione Ctrl + D no teclado).
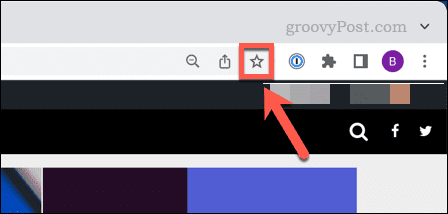
- Visite a página Teclas de atalho na Chrome Web Store e pressione Adicionar ao Chrome .
- Depois que a extensão estiver instalada, pressione o ícone Extensões (canto superior direito).
- Pressione o ícone de alfinete ao lado de Teclas de atalho para torná-lo visível.
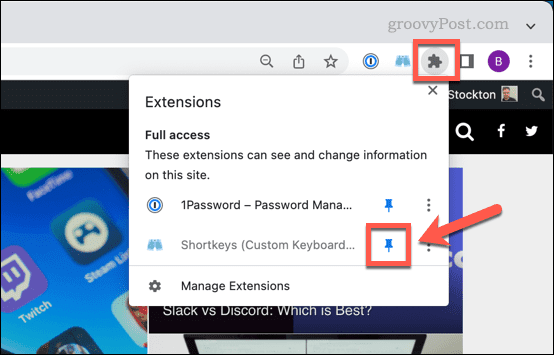
- Selecione o ícone Teclas de atalho e pressione Opções no menu.
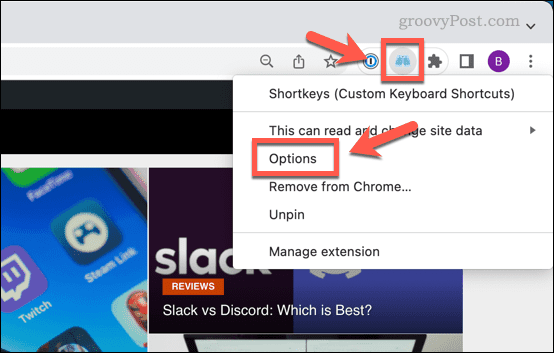
- Na guia Opções de teclas de atalho, digite uma combinação de atalhos (por exemplo , shift+a ) na coluna Atalho .
- Em Rótulo , dê ao atalho um nome descritivo, como o nome do site.
- Em Comportamento , selecione Abrir marcador/marcador em nova guia ou outra opção semelhante.
- Em seguida, pressione o ícone de seta roxa ao lado da combinação de atalhos.
- Em Configurações de atalho , escolha seu favorito salvo no menu suspenso.
- Selecione o controle deslizante Ativo em todas as entradas (colocando-o na posição Ativado ) e selecione Todos os sites na lista suspensa.
- Para adicionar mais atalhos para marcadores adicionais, pressione Adicionar atalho e repita essas etapas.
- Pressione Salvar atalhos para salvar os atalhos.
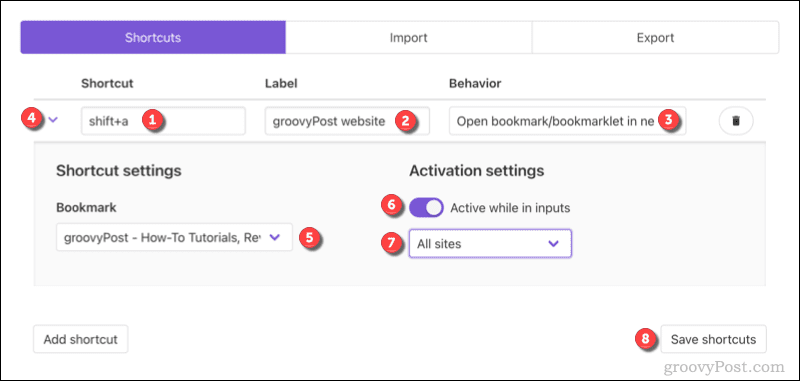
- Depois de salvar seus atalhos, feche a guia de opções de teclas de atalho e atualize todas as guias abertas.
Depois de atualizar suas guias do Chrome (ou reiniciar o Chrome), seu atalho estará pronto para ser usado. Se você quiser desativá-lo a qualquer momento, repita as etapas acima e pressione o controle deslizante Ativo em todas as entradas para a posição Desligado .
Isso interromperá a ativação do atalho de teclado até que você restaure o atalho novamente. Se você tiver alguma dificuldade, confira a documentação das teclas de atalho para obter mais conselhos.
Tornando-se um usuário avançado do Google Chrome
Usando as etapas acima, você pode atribuir um atalho de teclado aos seus favoritos favoritos do Google Chrome. Há outras maneiras de interagir com seus favoritos, inclusive usando a barra de favoritos do Chrome . Você também pode configurar um mecanismo de pesquisa personalizado no Chrome , permitindo pesquisar rapidamente seus sites favoritos usando a barra de endereço.
Existem outras dicas de energia do Chrome que você pode tentar, incluindo configurar o Chrome para lembrar suas guias quando você sair do navegador. Se você decidir mudar de navegador, poderá experimentar suas extensões favoritas do Chrome no Microsoft Edge .

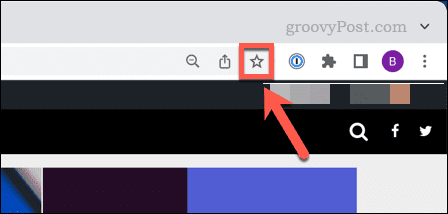
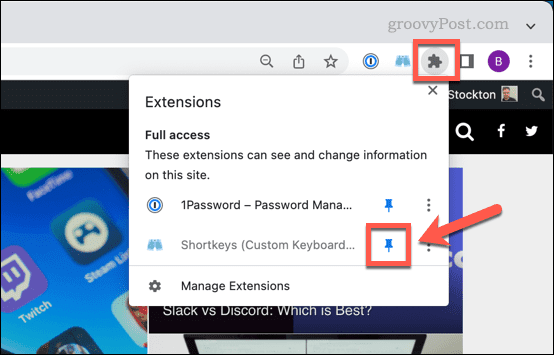
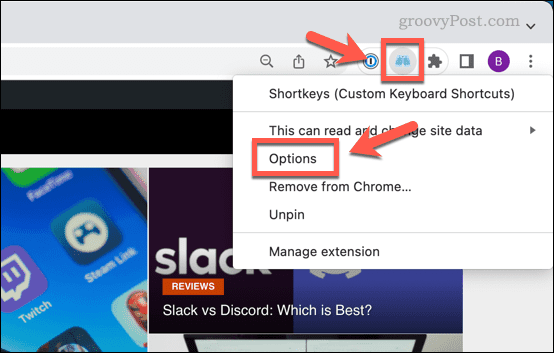
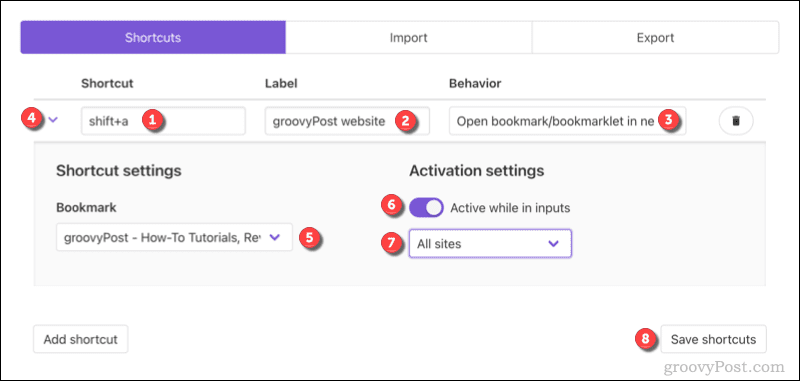

![[RESOLVIDO] Erros do Call of Duty Advanced Warfare - travando, travando, FPS baixo e mais [RESOLVIDO] Erros do Call of Duty Advanced Warfare - travando, travando, FPS baixo e mais](https://luckytemplates.com/resources1/images2/image-6547-0408150359208.png)

![Como corrigir o erro 3000 do Twitch? [100% resolvido] Como corrigir o erro 3000 do Twitch? [100% resolvido]](https://luckytemplates.com/resources1/images2/image-8735-0408151115015.png)
![[RESOLVIDO] Erros do American Truck Simulator: Crash, Steam_Api64.Dll está ausente e mais [RESOLVIDO] Erros do American Truck Simulator: Crash, Steam_Api64.Dll está ausente e mais](https://luckytemplates.com/resources1/images2/image-8887-0408151238368.png)

![[RESOLVIDO] Como corrigir League Of Legends d3dx9_39.dll ausente, erro DirectX [RESOLVIDO] Como corrigir League Of Legends d3dx9_39.dll ausente, erro DirectX](https://luckytemplates.com/resources1/images2/image-4059-0408151106351.png)

