Você pode se encontrar em uma situação em que seu computador está muito lento, mesmo se você tiver um computador novo.
Você abre o Gerenciador de Tarefas para iniciar a solução de problemas e descobre que o uso do disco em seu PC está em 100%. Se sua unidade tiver uma carga alta como essa, ela não terá ciclos sobressalentes para executar tarefas rotineiras do sistema operacional.
Se você estiver enfrentando esse problema, convém corrigir 100% do uso do disco no Windows 11. Aqui estão algumas dicas úteis que você pode usar para resolver o problema.
Como corrigir 100 por cento de uso do disco na janela 11
Uma maneira direta de encontrar o aplicativo ou serviço ofensivo que está causando 100% de uso do disco é usar o Gerenciador de Tarefas.
Para abrir o Gerenciador de Tarefas, clique com o botão direito do mouse no menu Iniciar e selecione Gerenciador de Tarefas . Clique no cabeçalho da coluna Disco e veja o que está consumindo mais recursos. A partir daí, você terá uma boa ideia de por onde começar.
No entanto, o problema pode ser mais profundo do que apenas fechar um aplicativo ou desabilitar um serviço.
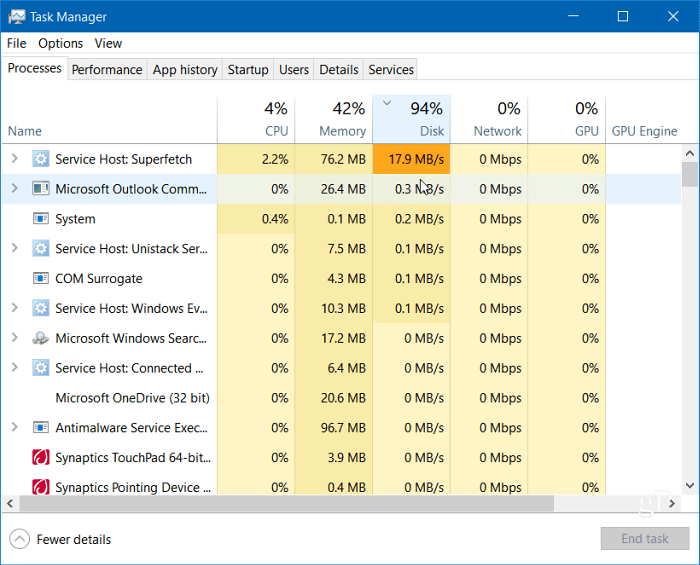
Continue lendo para encontrar mais causas potenciais do problema e como corrigi-las.
Desativar superbusca
O recurso Superfetch , também chamado de SysMain no Windows 11, ajuda a diminuir o tempo de inicialização e a carregar aplicativos com mais eficiência ao acessar um arquivo de pré-busca. Embora seja um recurso útil que melhora o desempenho, pode causar alto uso do disco.
Para desabilitar o Superfetch (SysMain) no Windows 11, use as seguintes etapas:
- Use o atalho de teclado tecla Windows + R para iniciar a caixa de diálogo Executar .
- Em Executar , digite services.msc e clique em OK .
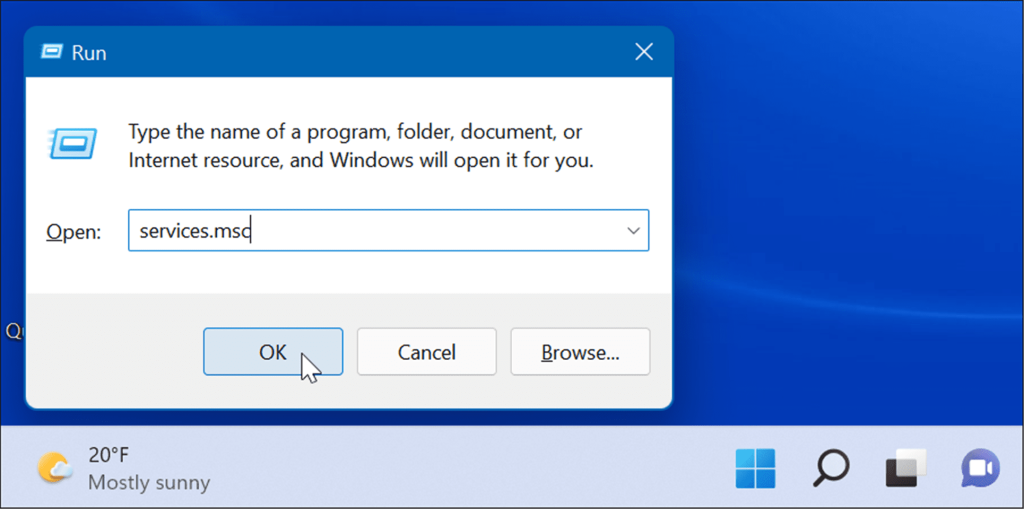
- Quando o console de Serviços abrir, clique duas vezes em SysMain e clique no botão Parar .
- Em seguida, clique no menu suspenso ao lado de Tipo de inicialização e defina-o como Desativado .
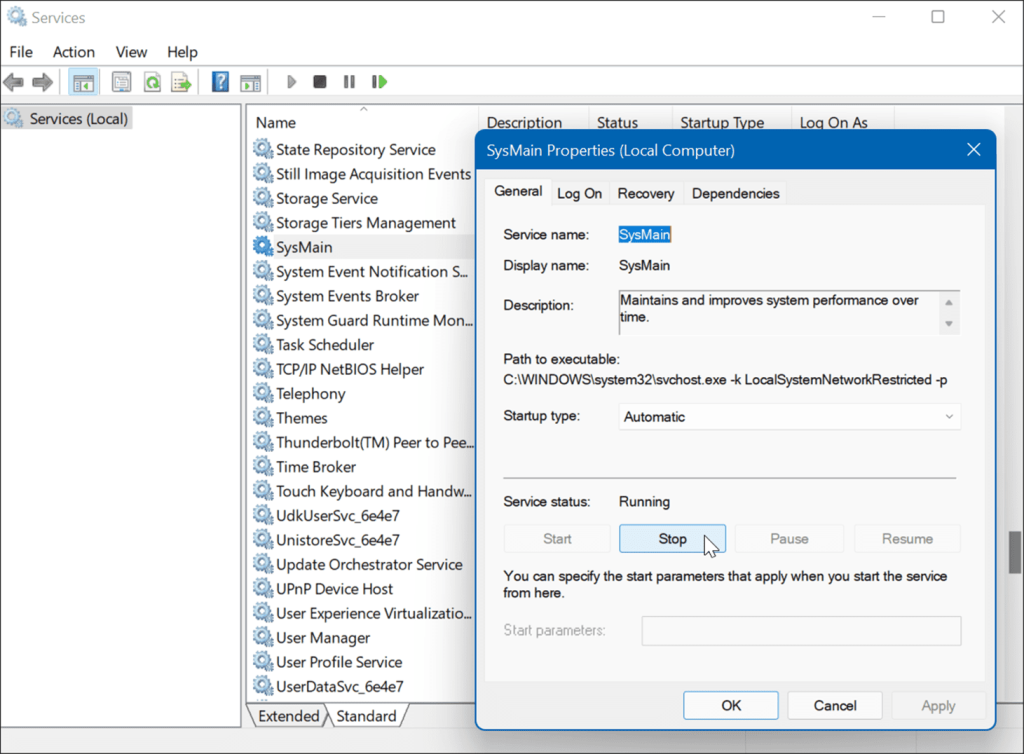
- Clique em Aplicar e OK e feche o console de Serviços.
Você deve notar uma diferença no uso do disco no Gerenciador de Tarefas depois de parar o SysMain, mas você pode querer reiniciar o seu PC para ter certeza de que está corrigido.
Reconstruir índice de pesquisa
Outro problema comum que causa alto uso de disco é a indexação de pesquisa no Windows 11 . A indexação de pesquisa verifica arquivos, e-mail, fotos e outros arquivos do sistema em seu PC para ajudar a retornar os resultados da pesquisa mais rapidamente. No entanto, se algo der errado, isso pode levar a um loop de pesquisa indefinido.
Para corrigi-lo, você pode reconstruir o banco de dados. Para reconstruir o índice de pesquisa, faça o seguinte:
- Clique em Iniciar ou pressione a tecla Windows , digite opções de indexação e escolha o resultado principal.
- Quando a janela Opções de Indexação for aberta, clique no botão Avançado .

- Clique no botão Reconstruir na seção Solução de problemas e clique em OK para verificar.
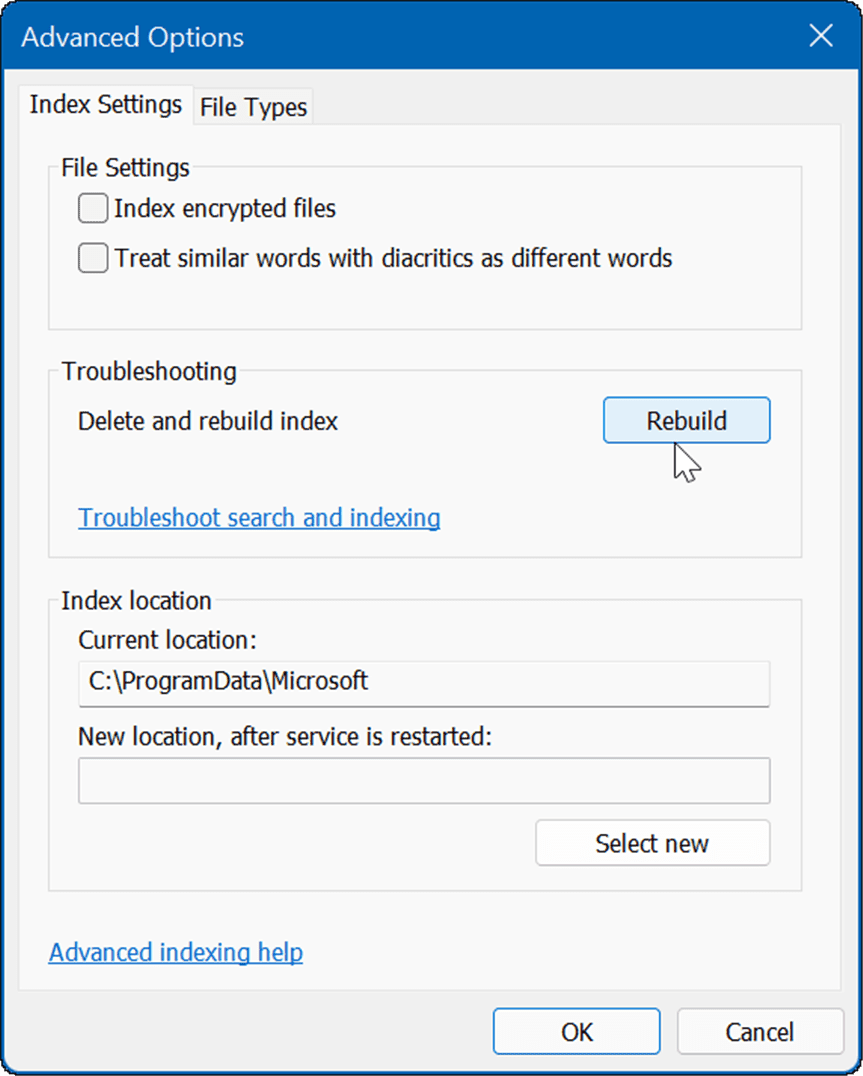
Esse processo pode demorar um pouco, então você pode querer fazer uma pausa no seu computador. A quantidade de tempo que leva varia de acordo com a quantidade de dados em sua unidade e sua velocidade, ou seja, SSD vs. HDD.
Desativar a indexação de pesquisa completamente
Se a reconstrução funcionar, mas você descobrir que está fazendo muitas reconstruções, poderá desabilitar totalmente a indexação de pesquisa.
Para desabilitar o Windows Search, use as seguintes etapas:
- Use o atalho de teclado tecla Windows + R para iniciar a caixa de diálogo Executar .
- Em Executar, digite services.msc e clique em OK .
- Quando o console de Serviços abrir, clique duas vezes em Windows Search .
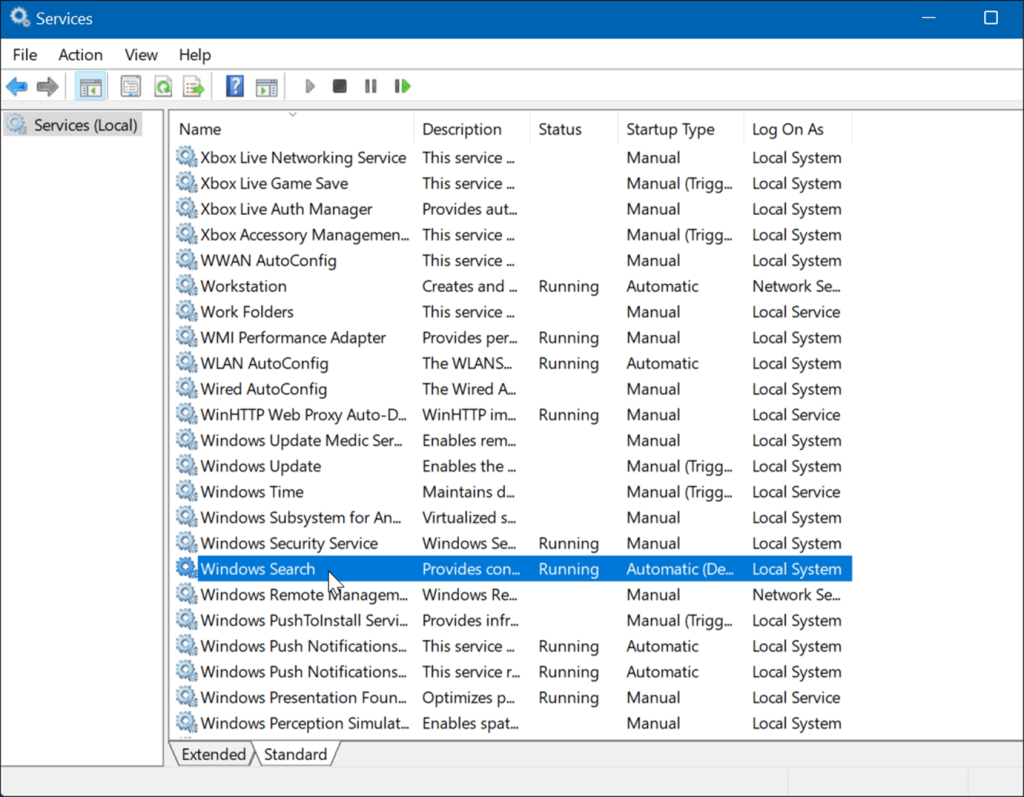
- Quando a tela Propriedades de pesquisa do Windows for exibida, defina o tipo de inicialização como Desativado .
- Clique em Parar e depois em OK .
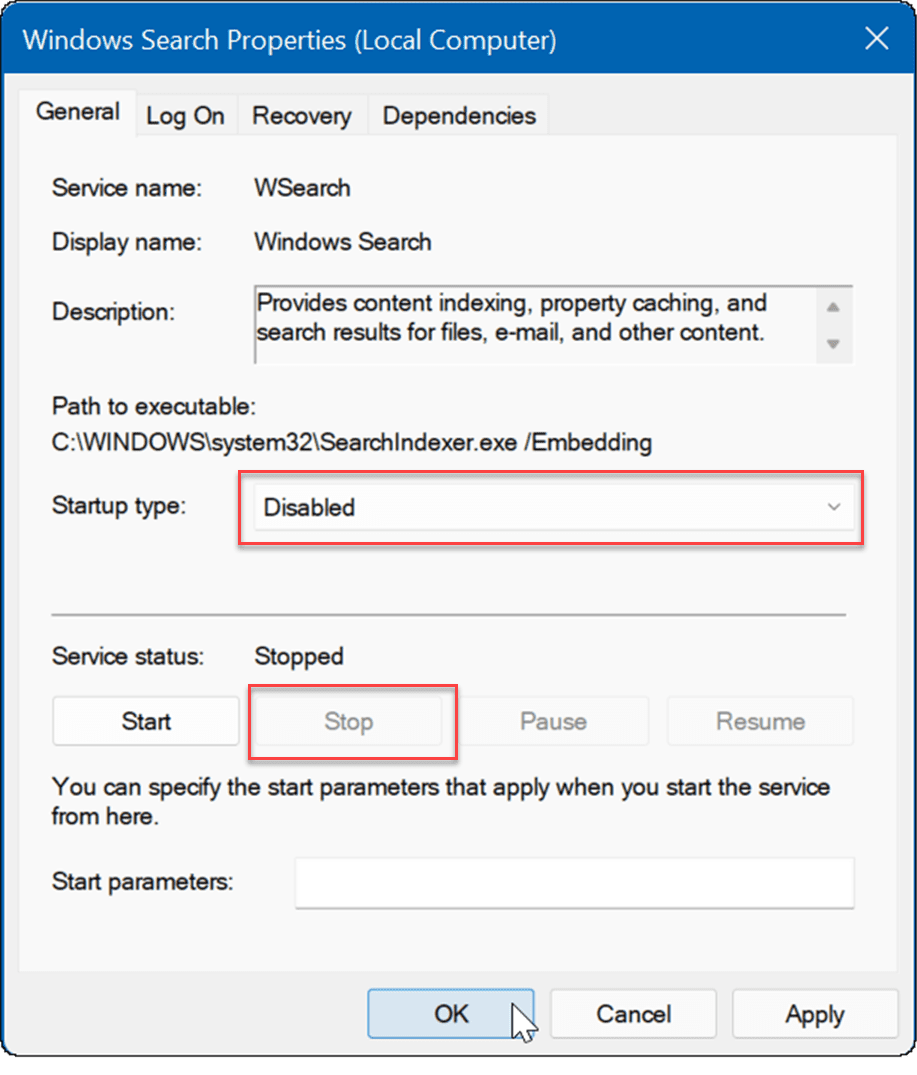
Agora, a indexação de pesquisa não está mais ativada e não será executada novamente se você reiniciar o computador.
Excluir arquivos temporários
Arquivos temporários restantes podem estar causando carga extra no disco e a exclusão dos arquivos pode corrigir 100% do uso do disco no Windows 11.
Para excluir arquivos temporários do Windows 11:
- Use o atalho de teclado tecla Windows + R para iniciar a caixa de diálogo Executar .
- Em Executar , digite %temp% e clique em OK .
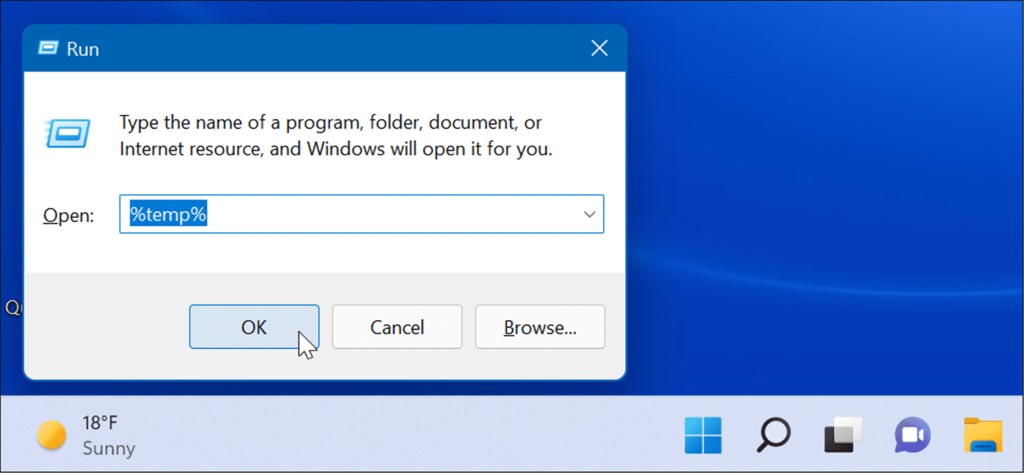
- A pasta Temp será aberta no Explorador de Arquivos - pressione Ctrl + A para selecionar tudo na pasta e clique no botão Excluir na barra de ferramentas.
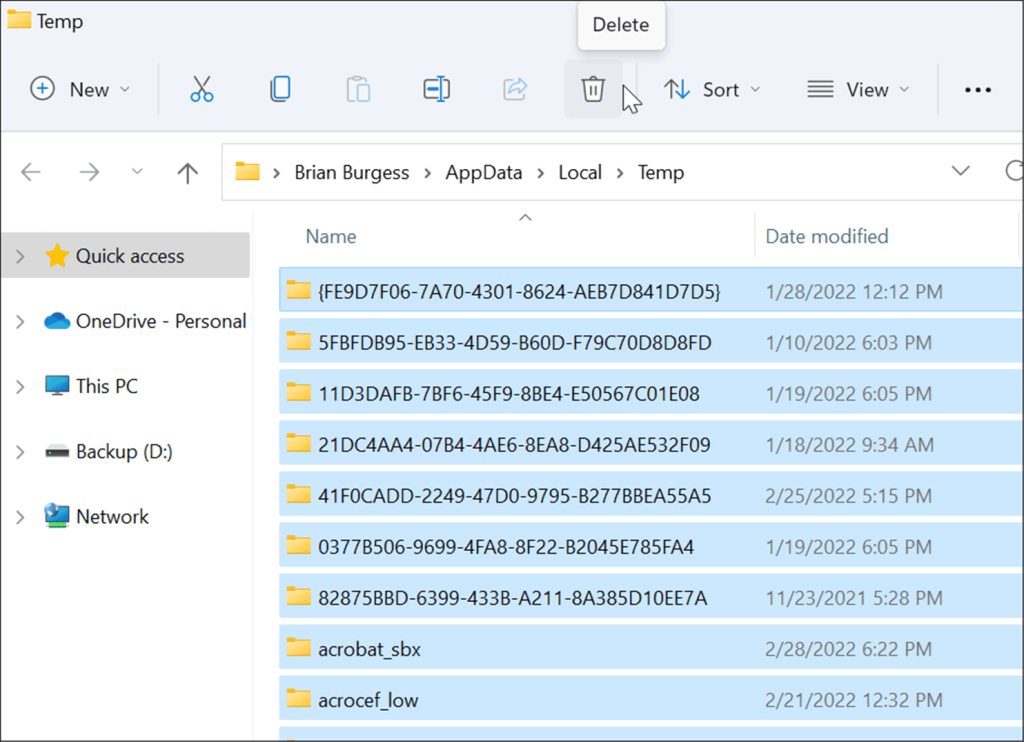
Desativar serviço DiagTrack
O serviço Connected User Experiences ( DiagTrack ), também conhecido como dados de telemetria , é executado em segundo plano e fornece dados sobre o uso do seu PC para a Microsoft. Isso pode estar causando uma alta porcentagem de uso do disco.
Para desabilitar o serviço DiagTrack, use as seguintes etapas:
- Pressione Ctrl + Shift + Esc para iniciar o Gerenciador de Tarefas e abra a guia Serviços .
- Clique com o botão direito do mouse em DiagTrack e selecione Parar no menu.
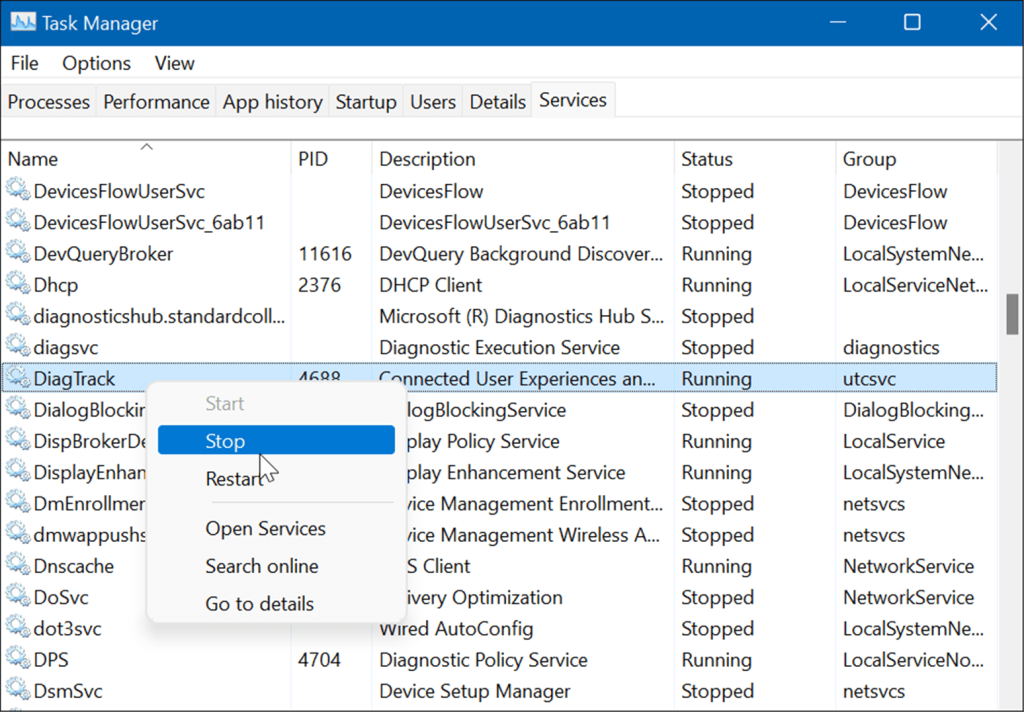
- Em seguida, clique no link Abrir serviços na parte inferior do Gerenciador de tarefas.
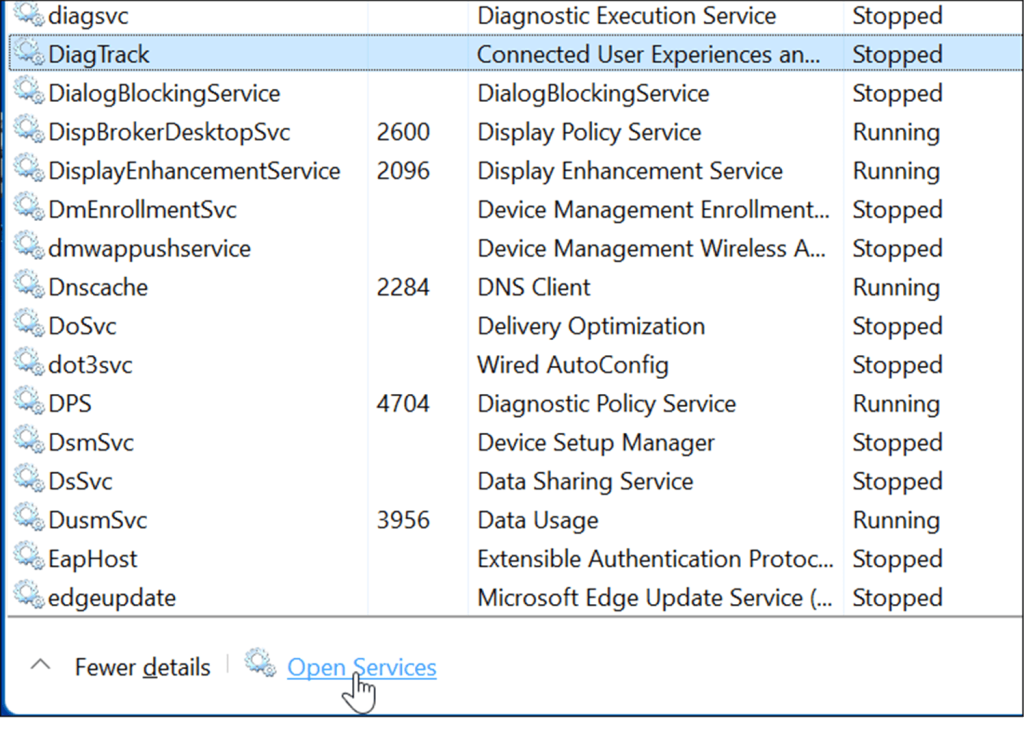
- Quando a janela Serviços aparecer, clique duas vezes no serviço Connected User Experiences and Telemetry .
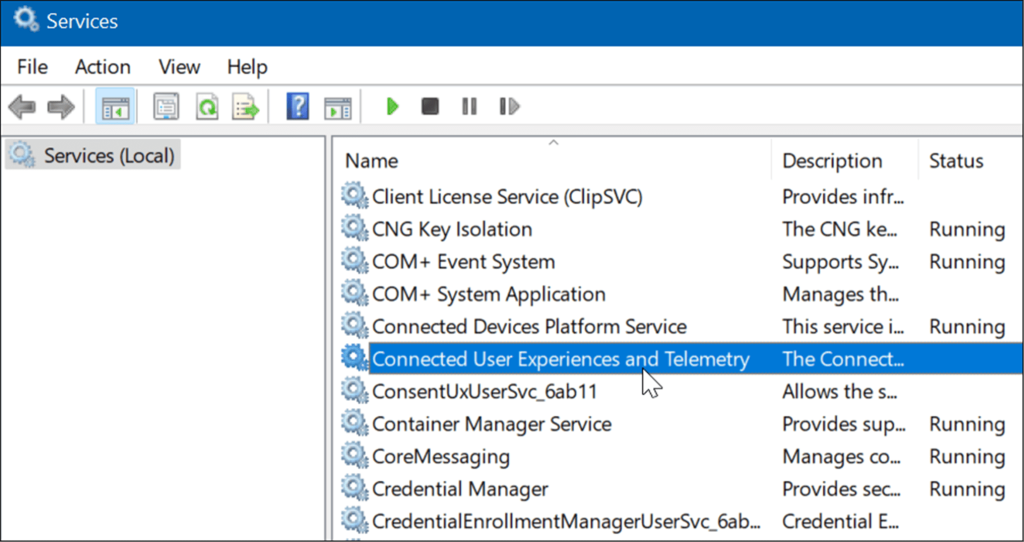
- Na guia Geral , defina Tipo de inicialização como Desativado e clique em Aplicar .
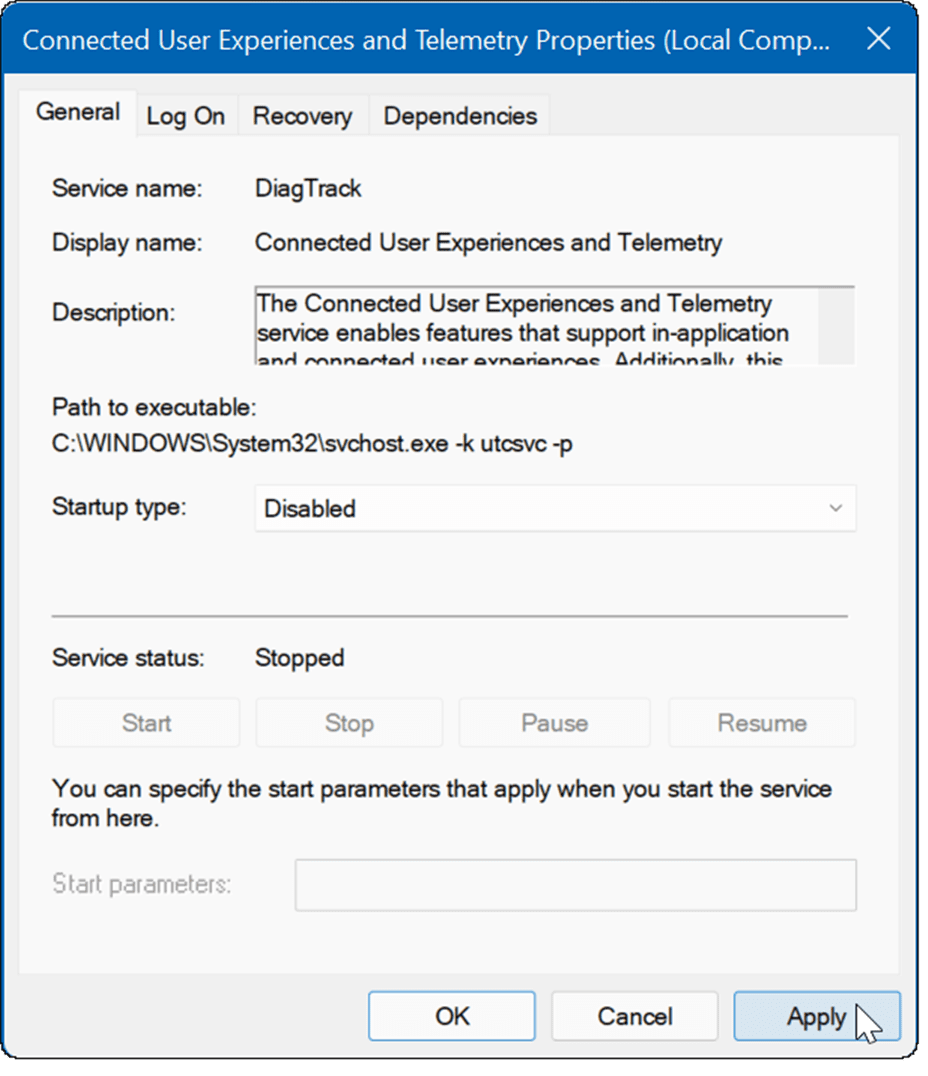
- Agora, clique na guia Recuperação , defina todas as três opções de falha como Não executar nenhuma ação e clique em OK .
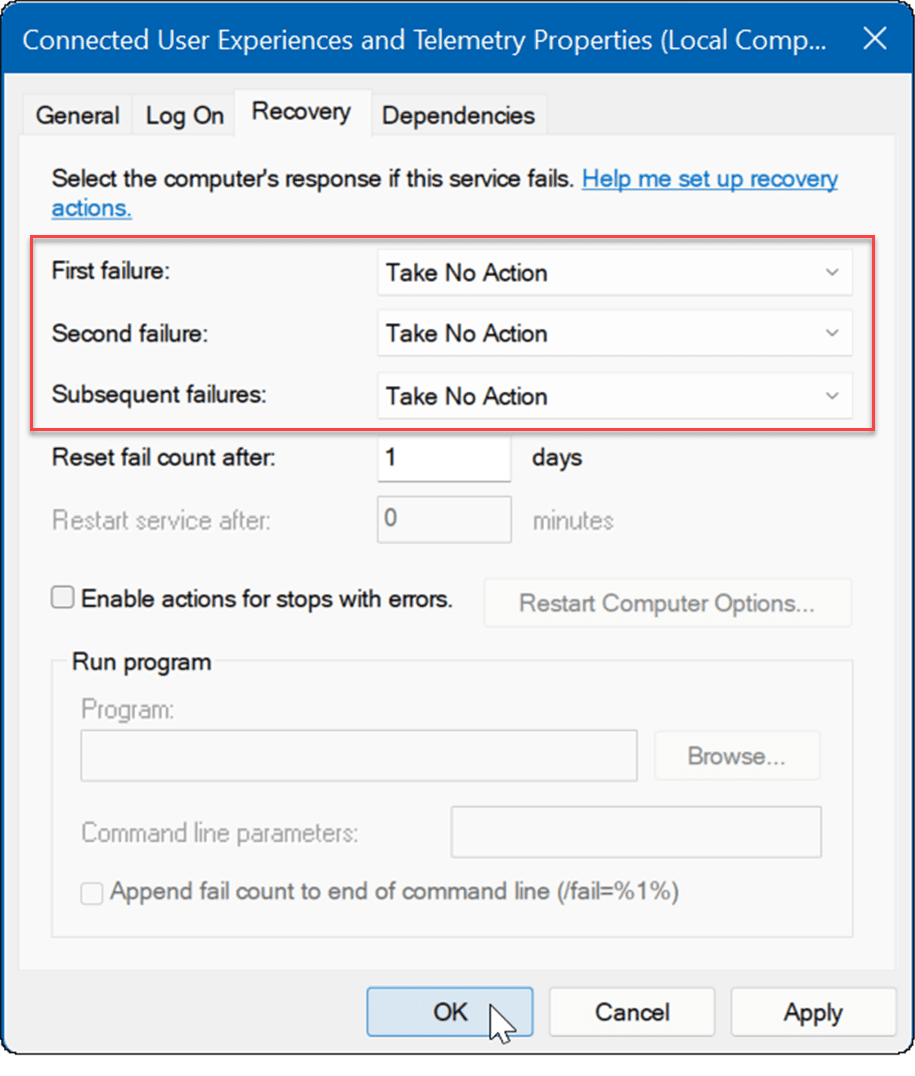
O serviço agora está desabilitado e você não precisa se preocupar com a execução dele novamente quando reiniciar o PC.
Verifique se há malware
Outra coisa importante e talvez a primeira a verificar são vírus ou outros malwares. A Segurança do Windows (anteriormente Windows Defender) é integrada e verifica seu sistema em busca de malware em tempo real. No entanto, pode não pegar tudo.
Você pode executar manualmente uma verificação de vírus usando as seguintes etapas:
- Clique em Iniciar ou pressione a tecla Windows , digite segurança do Windows e selecione o resultado principal.
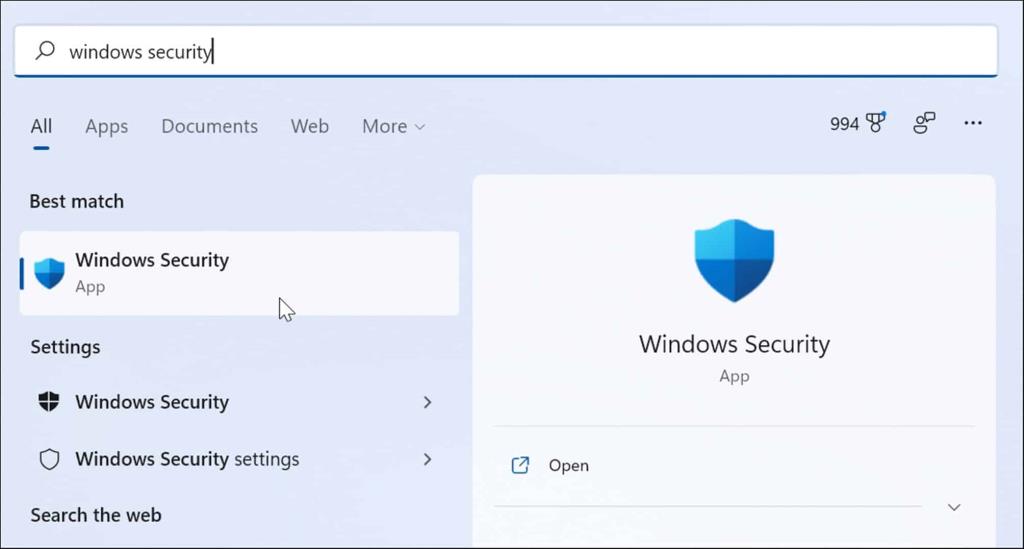
- Selecione Proteção contra vírus e ameaças à esquerda e clique no botão Verificação rápida .
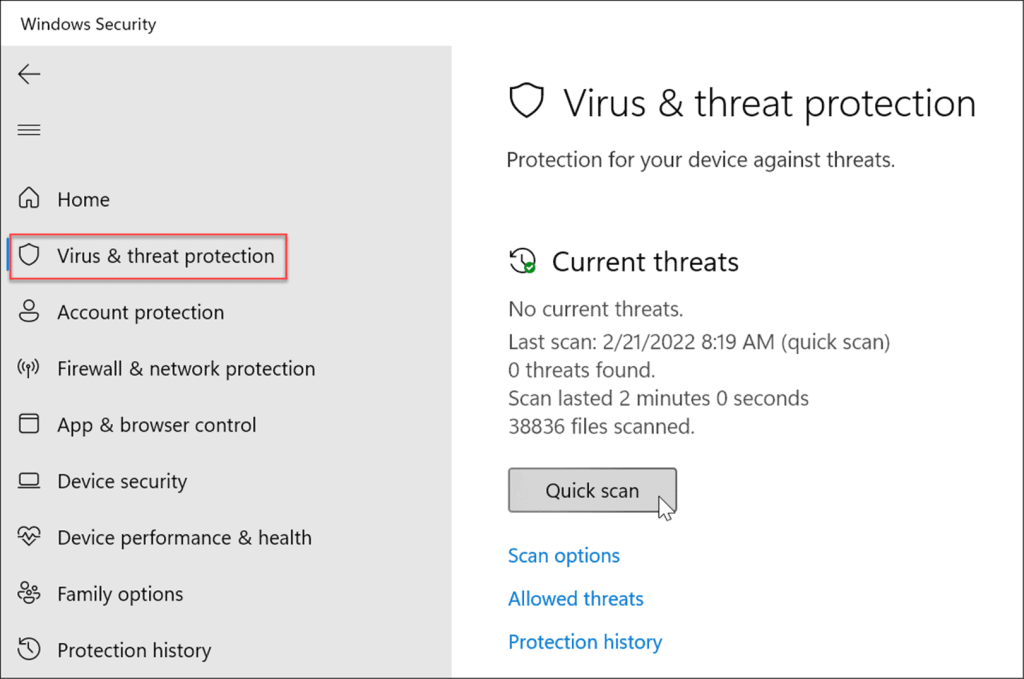
- Se nada for detectado e você ainda estiver usando 100% do disco, tente uma verificação mais profunda. Para fazer isso, clique no link Opções de verificação e selecione uma verificação completa ou uma verificação offline do Microsoft Defender .
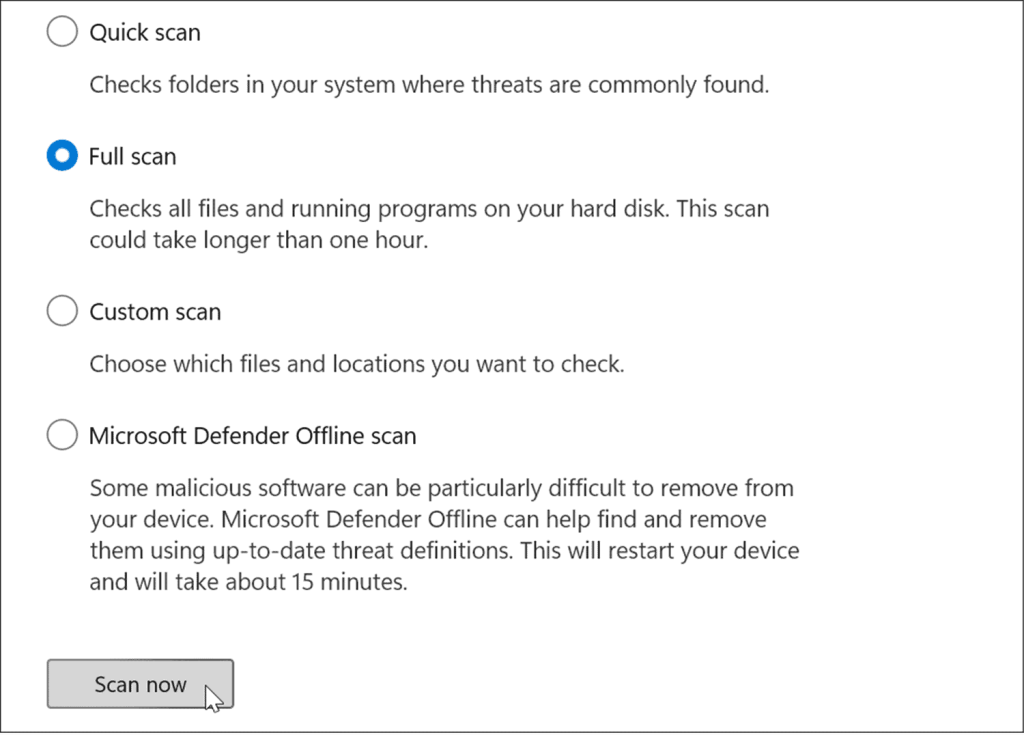
Uma verificação mais profunda leva mais tempo para ser concluída, mas vale a pena esperar se o seu sistema estiver infectado com malware teimoso. Uma verificação offline exigirá uma reinicialização, portanto, certifique-se de fechar todos os arquivos abertos antes de começar.
Além disso, é essencial obter uma segunda opinião. Por exemplo, execute uma verificação com um aplicativo de segurança confiável e gratuito, como o Avast ou o AVG AntiVirus , se não tiver certeza sobre qualquer arquivo que esteja abrindo.
Execute uma verificação SFC e DISM
Arquivos ausentes ou corrompidos no Windows podem causar uma alta carga de disco à medida que seu PC tenta compensar. Felizmente, o Windows tem algumas ferramentas internas para ajudá-lo a procurar arquivos ruins e substituí-los por bons.
Para executar essas ferramentas, faça o seguinte:
- Clique com o botão direito do mouse no botão Iniciar e selecione Windows Terminal (Admin) no menu.
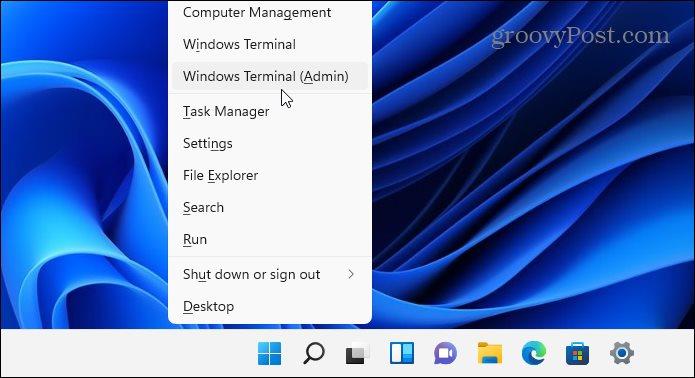
- Digite o seguinte comando no terminal e pressione Enter :
DISM /Online /Cleanup-Image /RestoreHealth
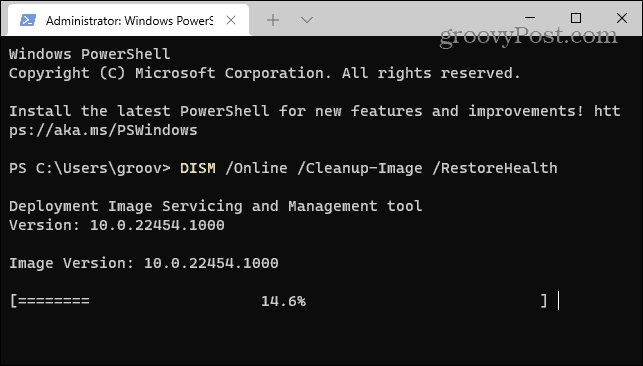
- Após a conclusão do comando DISM, execute o seguinte comando e pressione Enter :
sfc / scannow
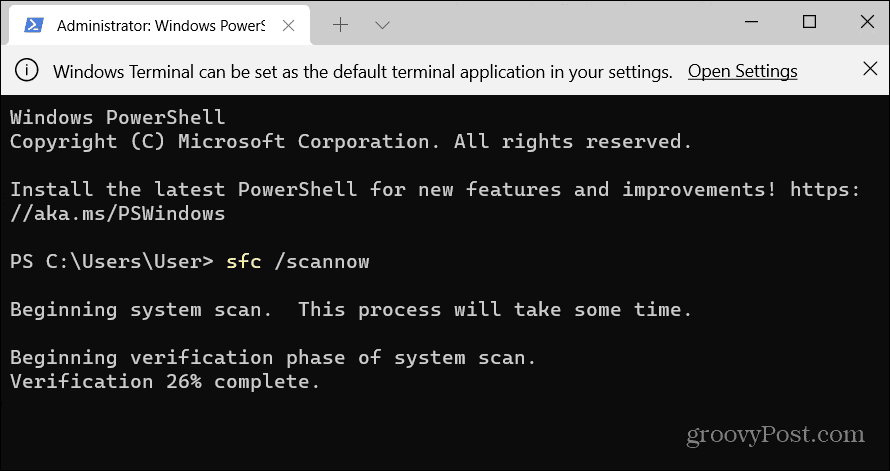
Verifique seu disco rígido quanto a erros
Outra coisa que você pode fazer para corrigir 100% do uso do disco no Windows 11 é verificar se há erros no disco.
Você pode verificar se há erros no disco usando as seguintes etapas:
- Abra o menu Iniciar e digite powershell .
- Passe o mouse sobre o resultado superior e selecione Executar como administrador .
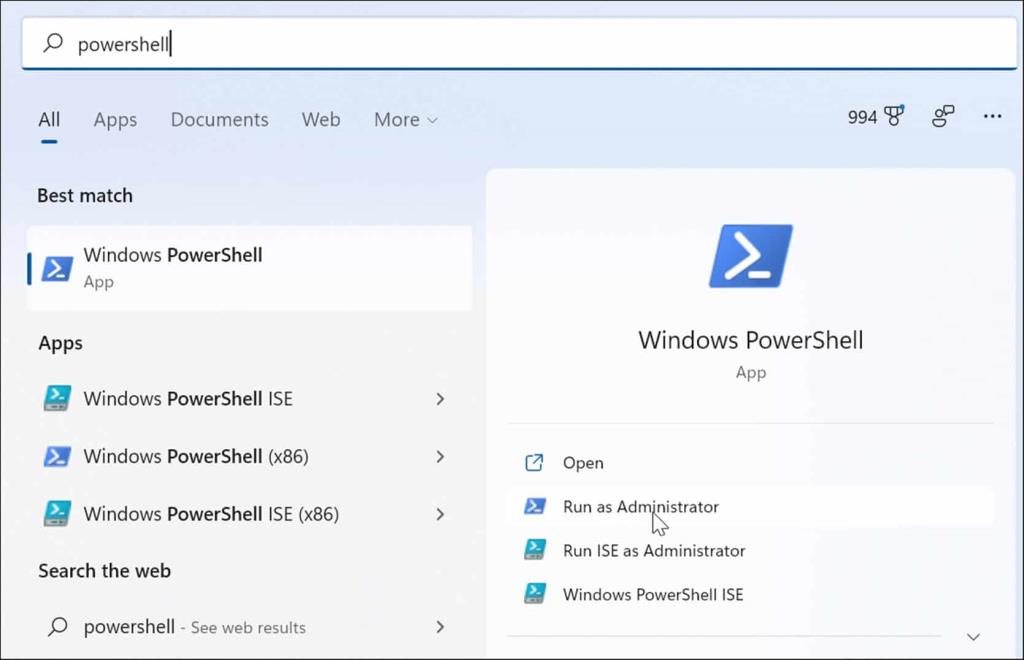
- Quando o terminal abrir, execute o seguinte comando e pressione Enter.
Chkdsk /r /f
- Você será solicitado a agendar a verificação na próxima vez que reiniciar seu PC—digite Y e pressione Enter .
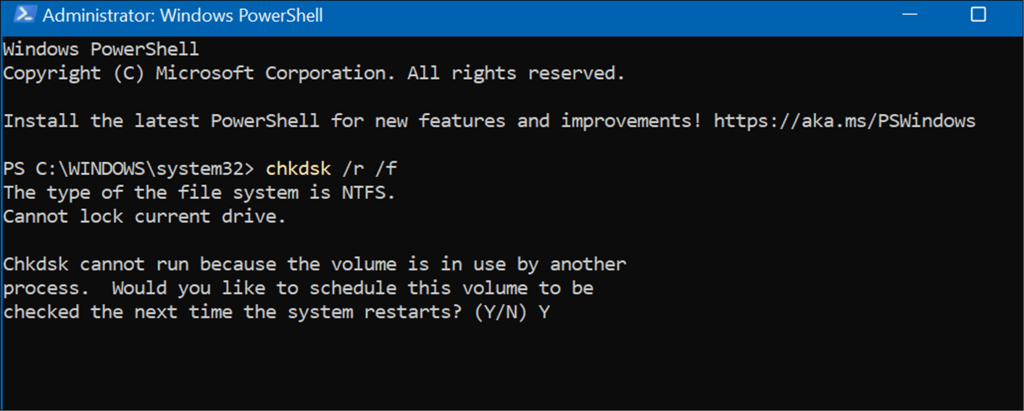
Melhor uso do disco no Windows 11
Se você estiver vendo 100% de uso do disco no Windows 11, uma das opções acima deve corrigir o problema. Se você ainda não estiver no Windows 11, poderá corrigir o problema no Windows 10 .
O Windows 11 tem outras ferramentas internas para suas unidades, como Recomendações de Limpeza . Você também pode configurar o recurso Storage Sense para garantir que sua unidade esteja funcionando de maneira ideal.
Você pode fazer outras coisas para gerenciar o espaço em disco, como esvaziar automaticamente a Lixeira . Você também pode facilitar o gerenciamento de várias unidades alterando uma letra de unidade .

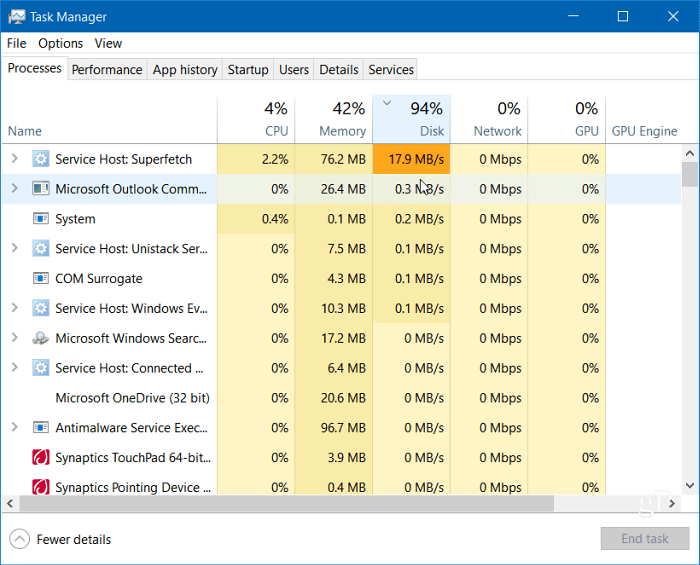
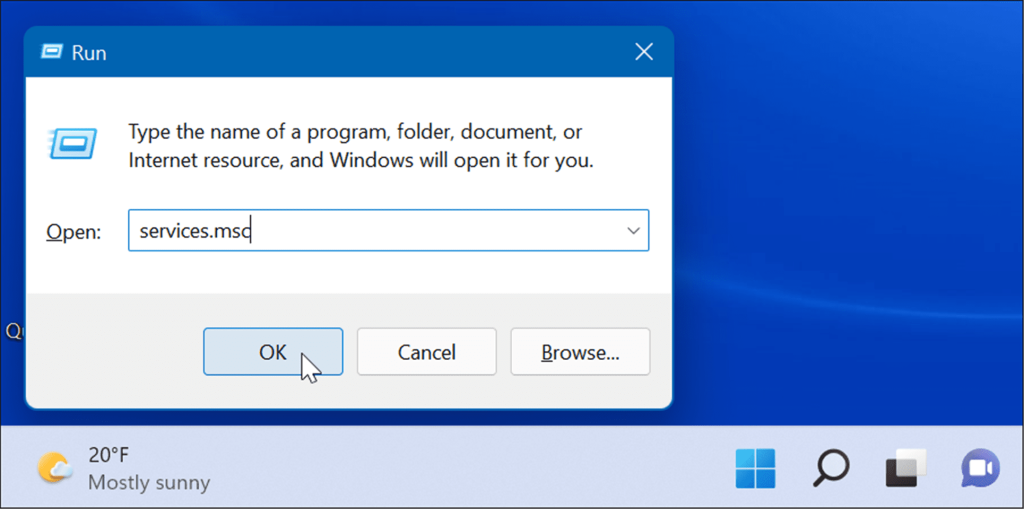
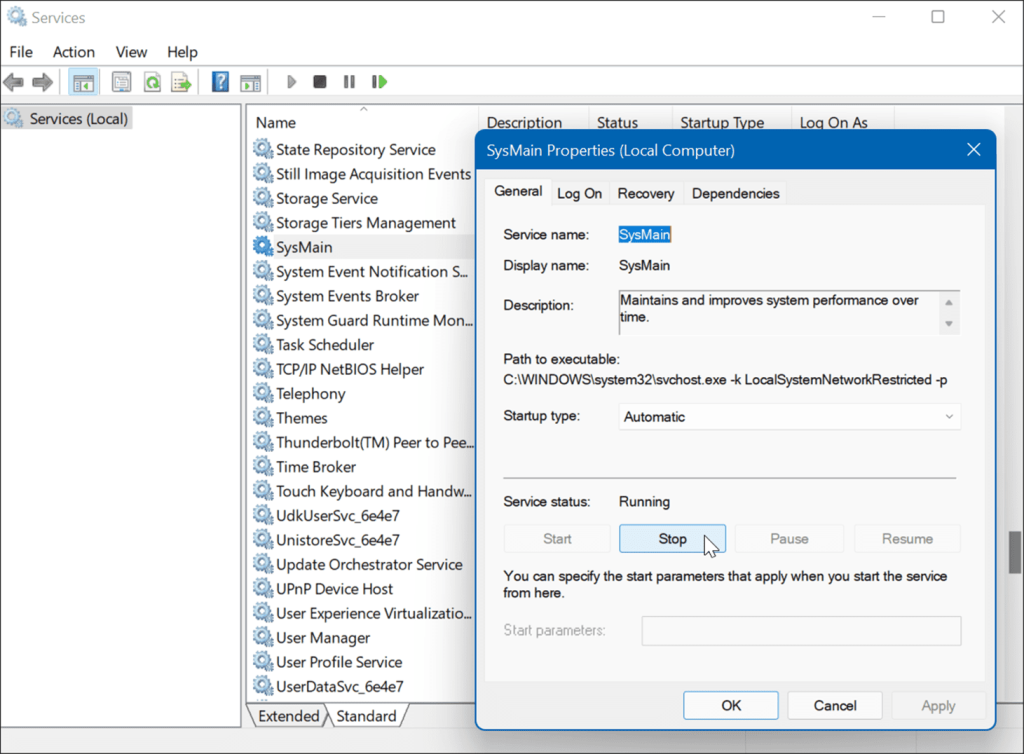

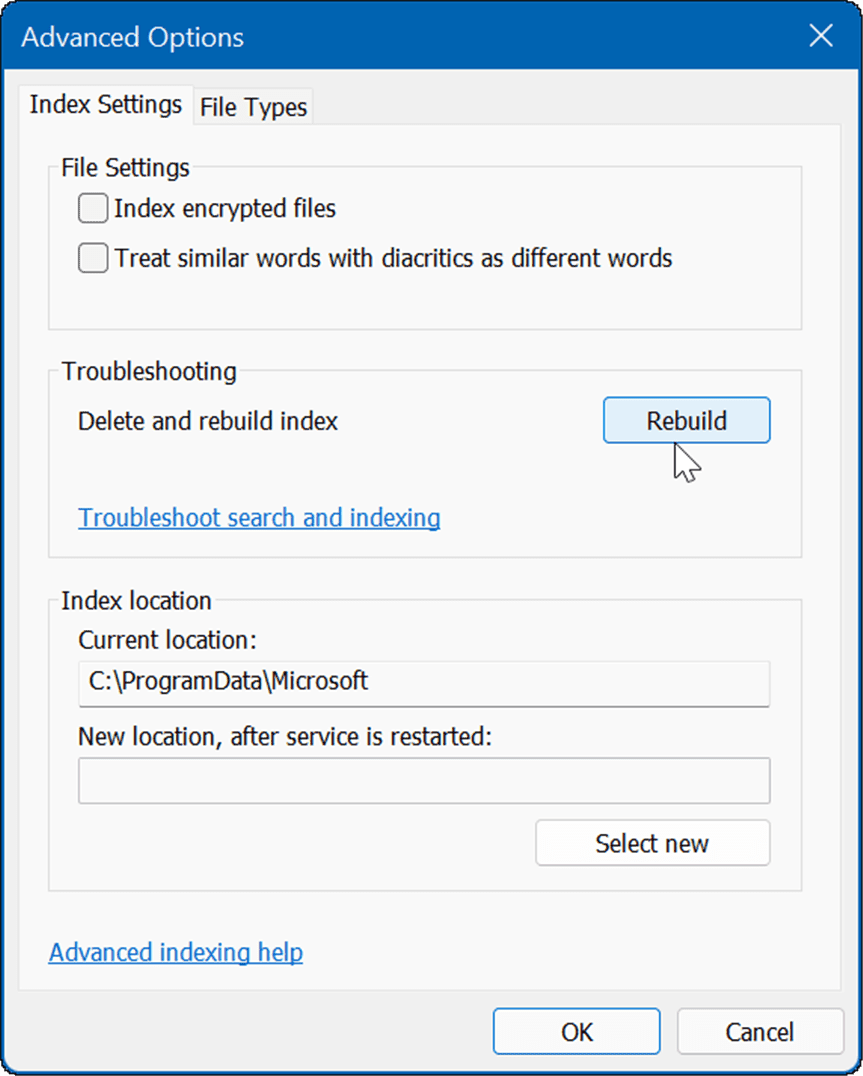
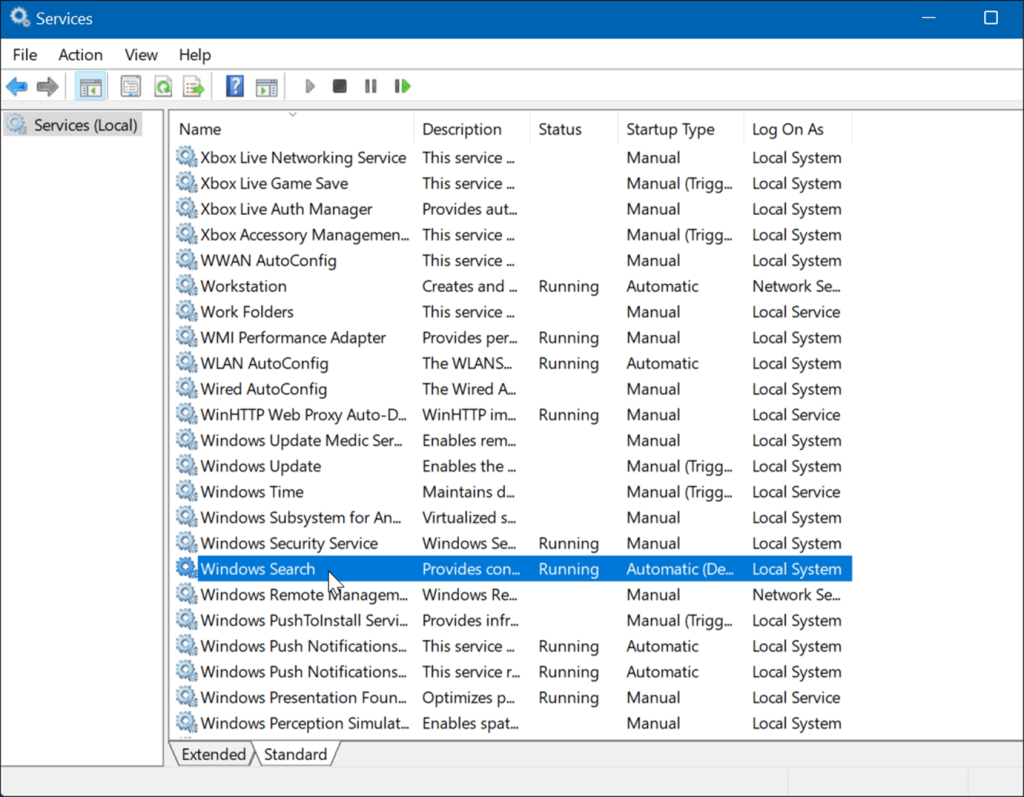
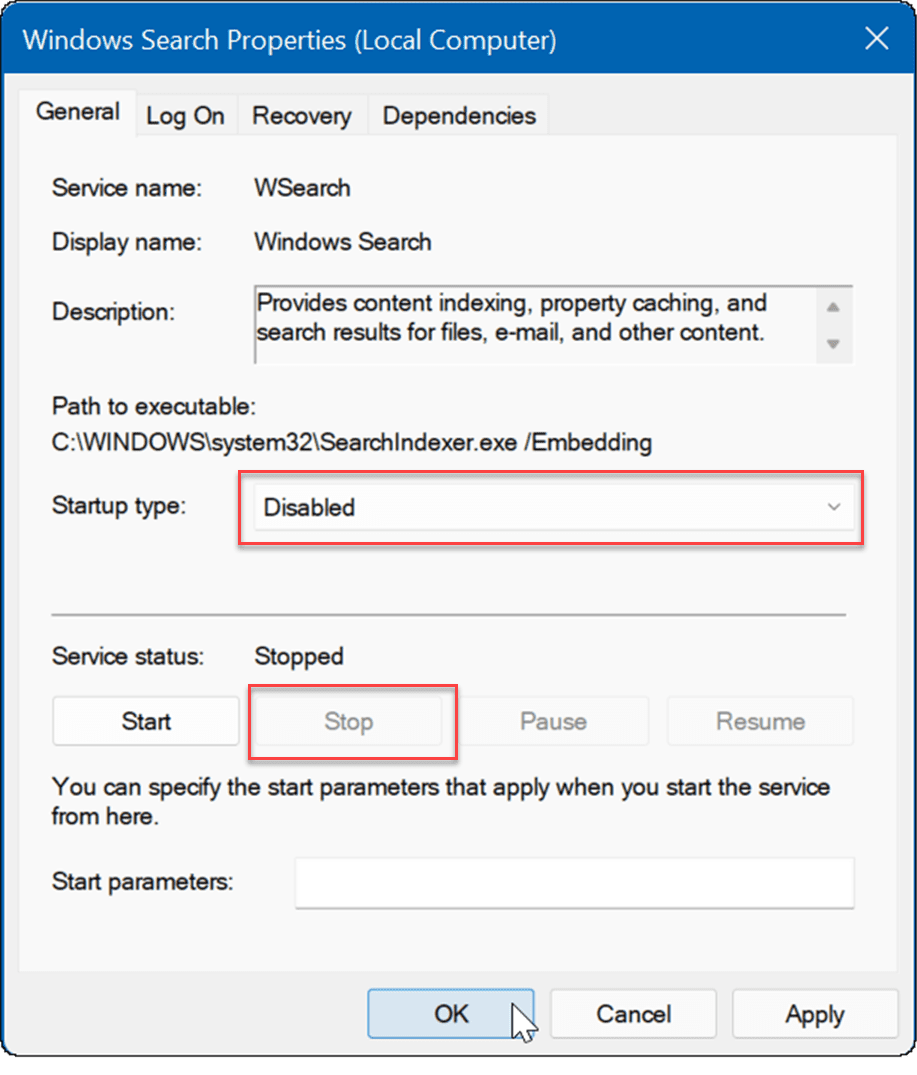
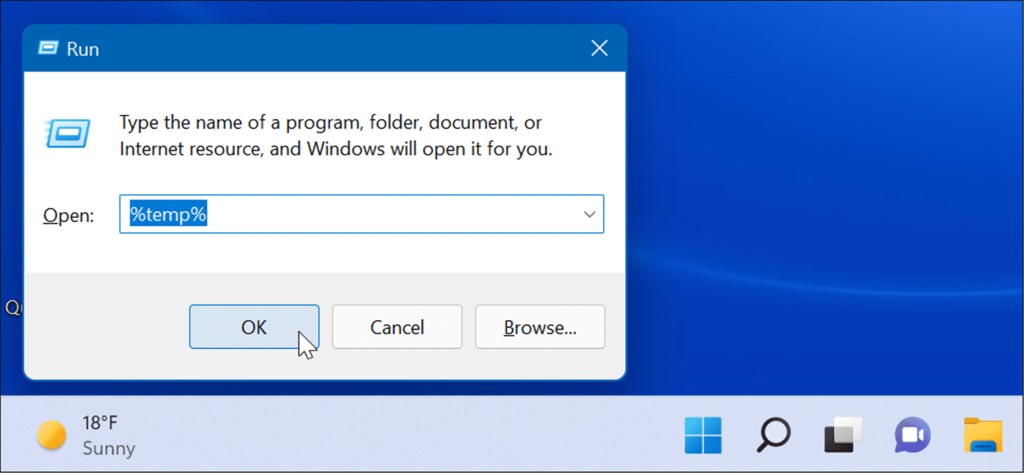
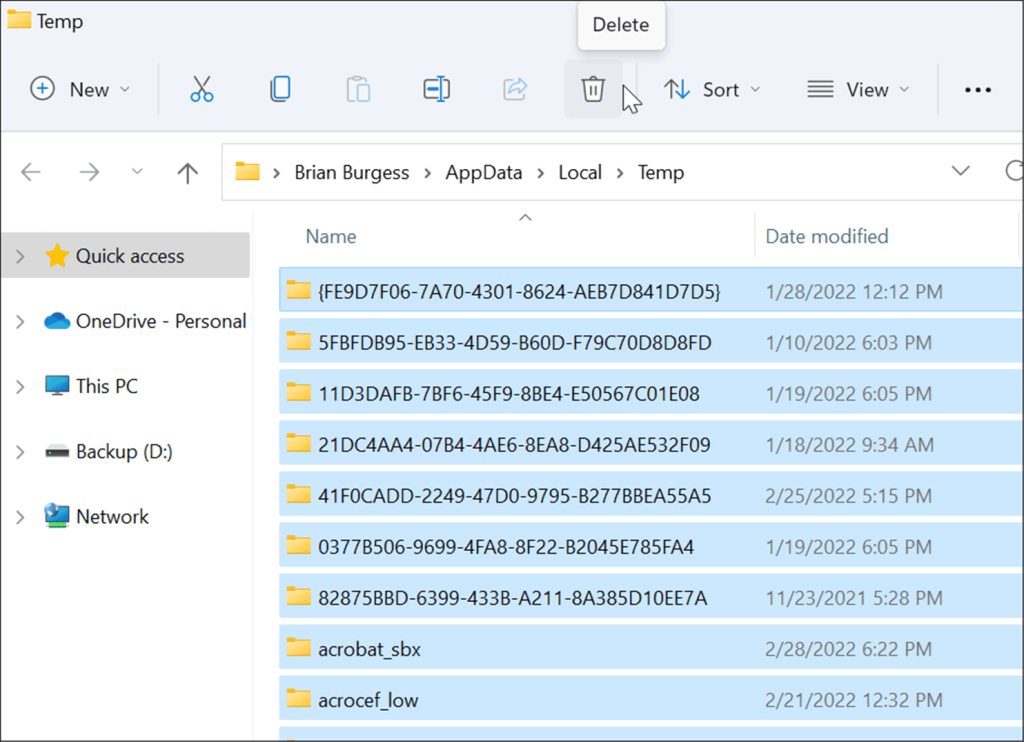
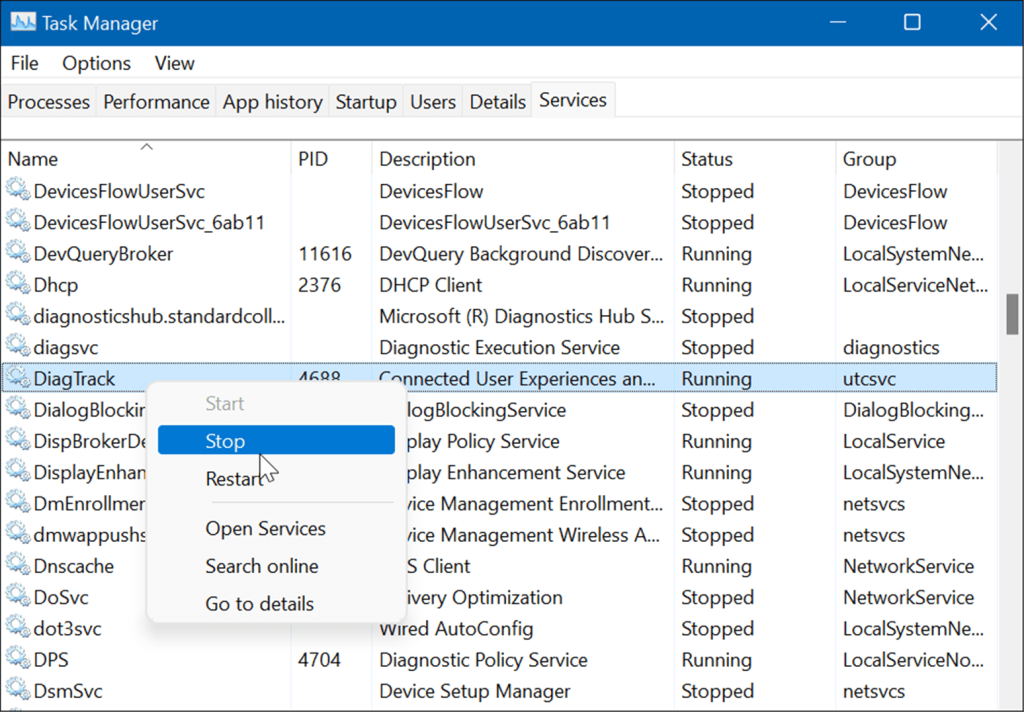
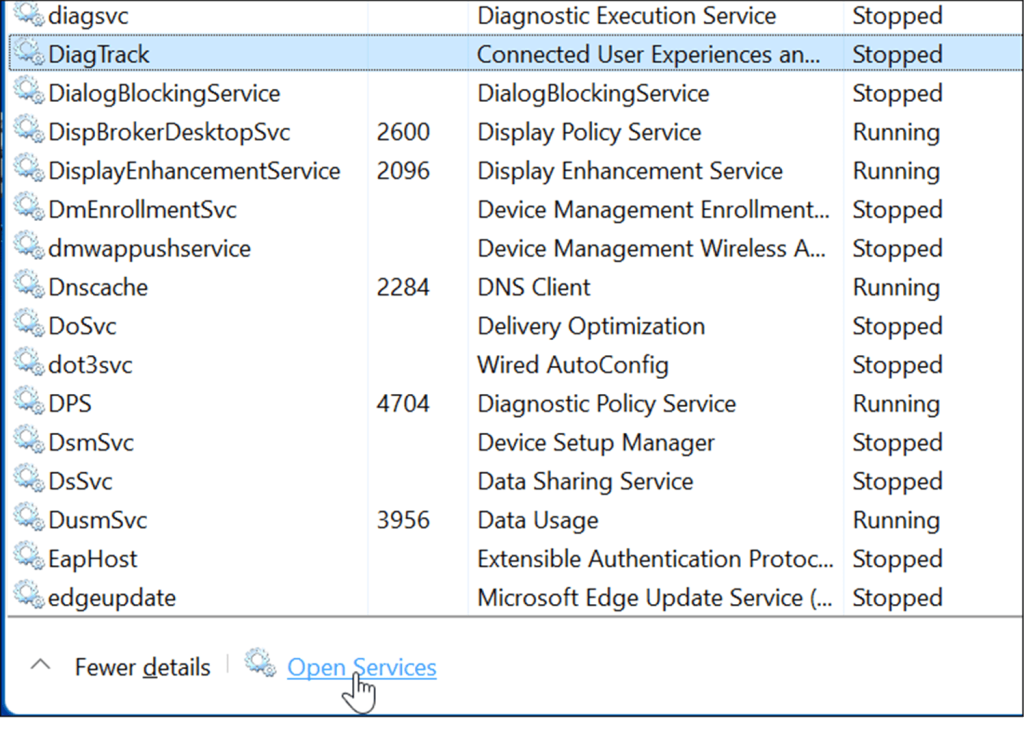
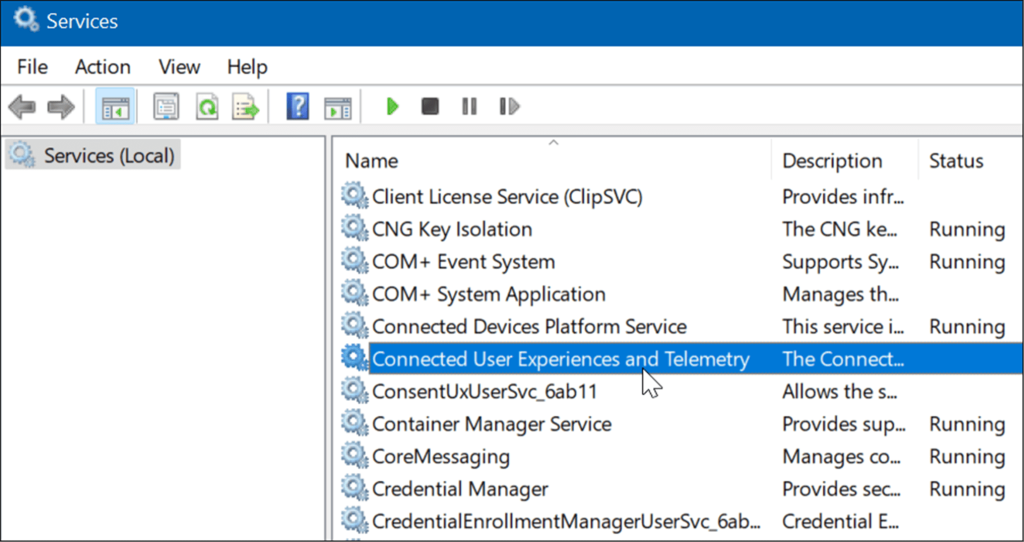
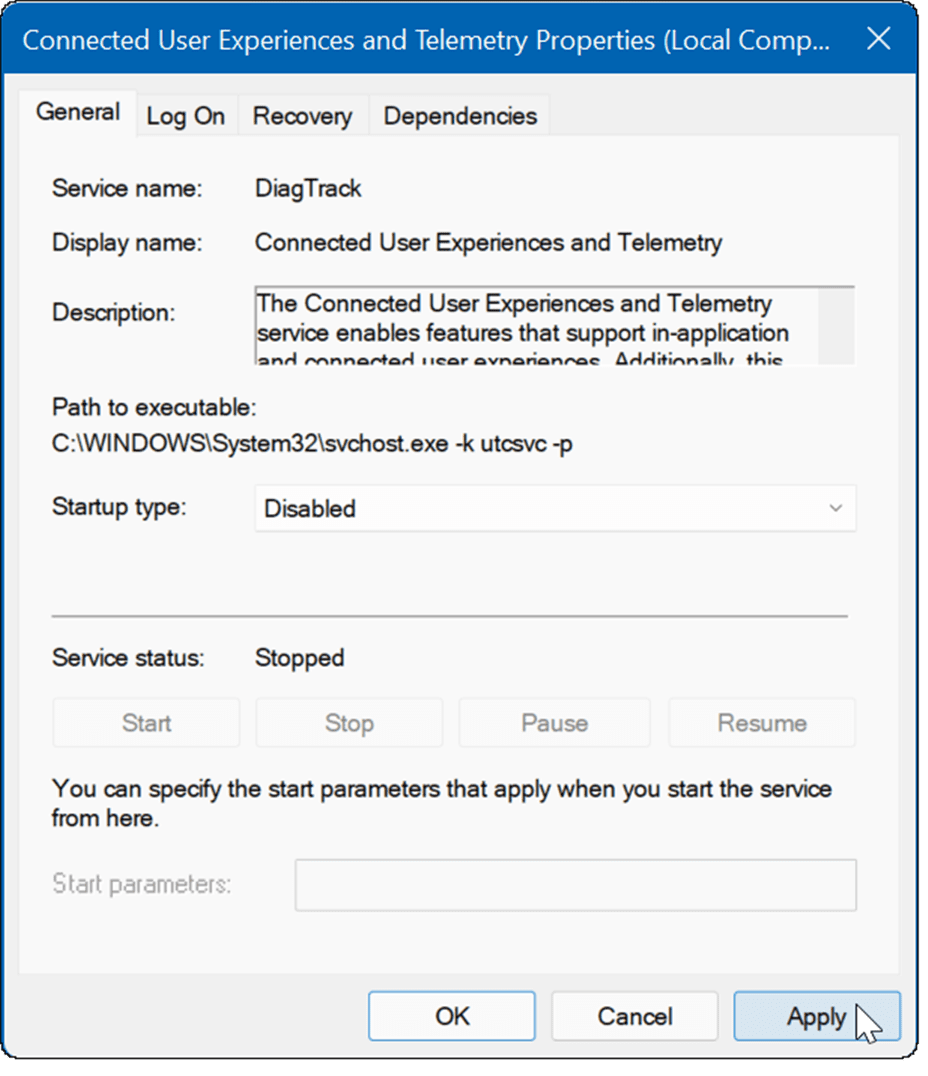
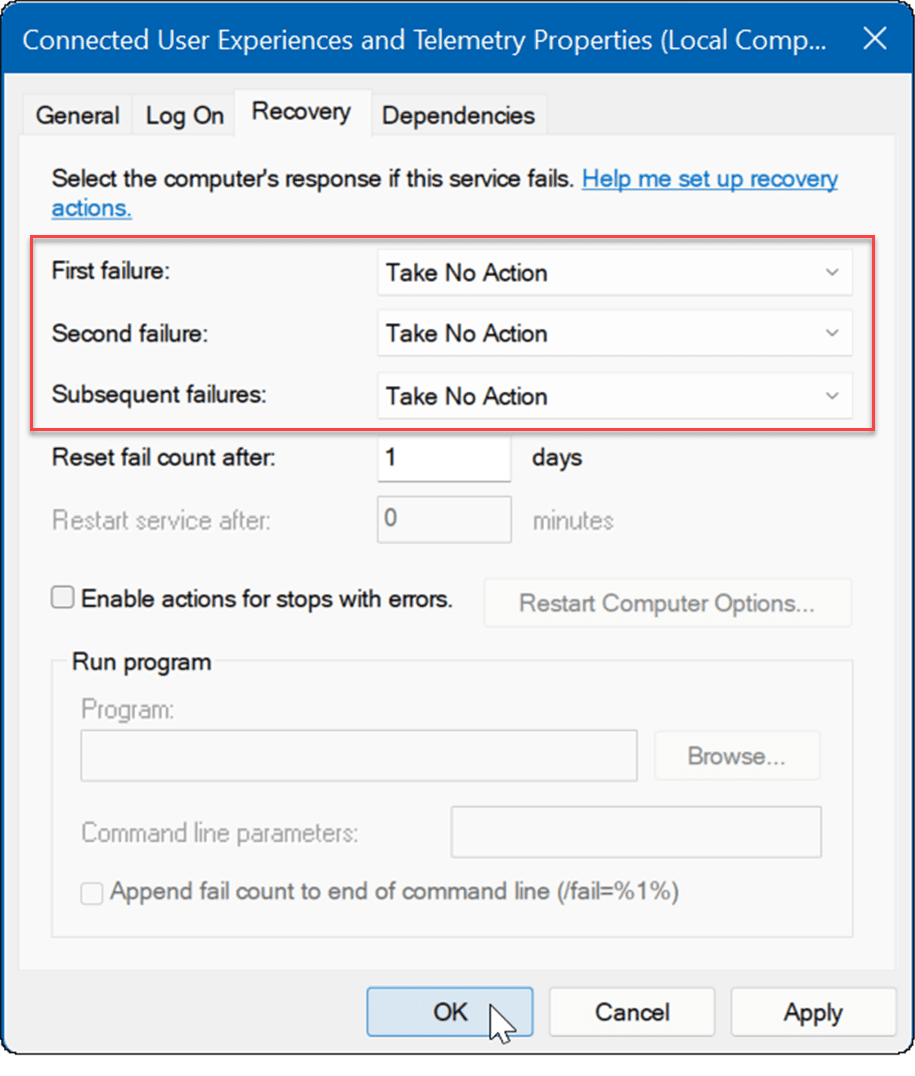
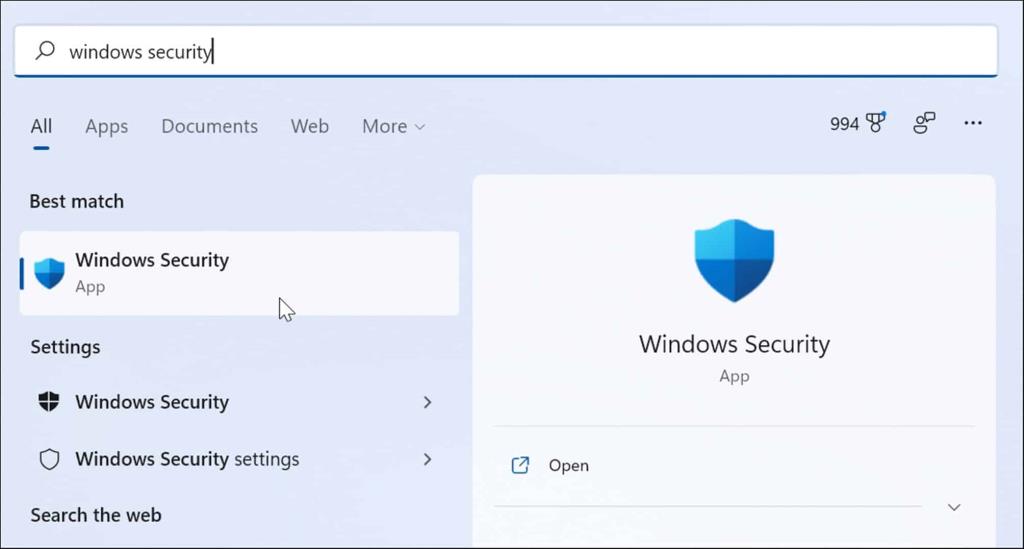
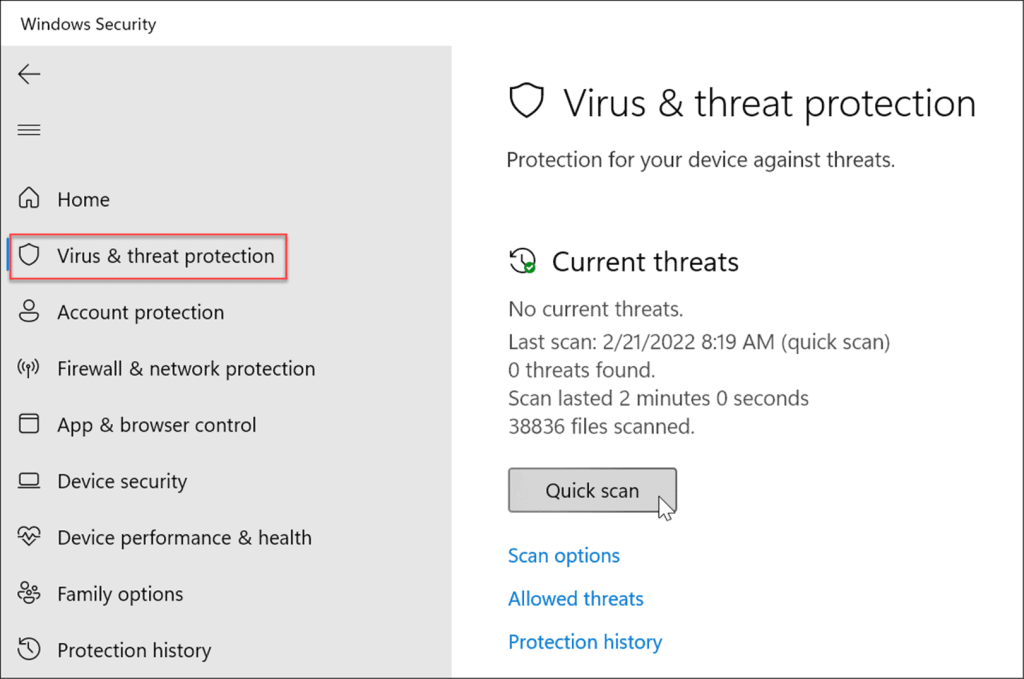
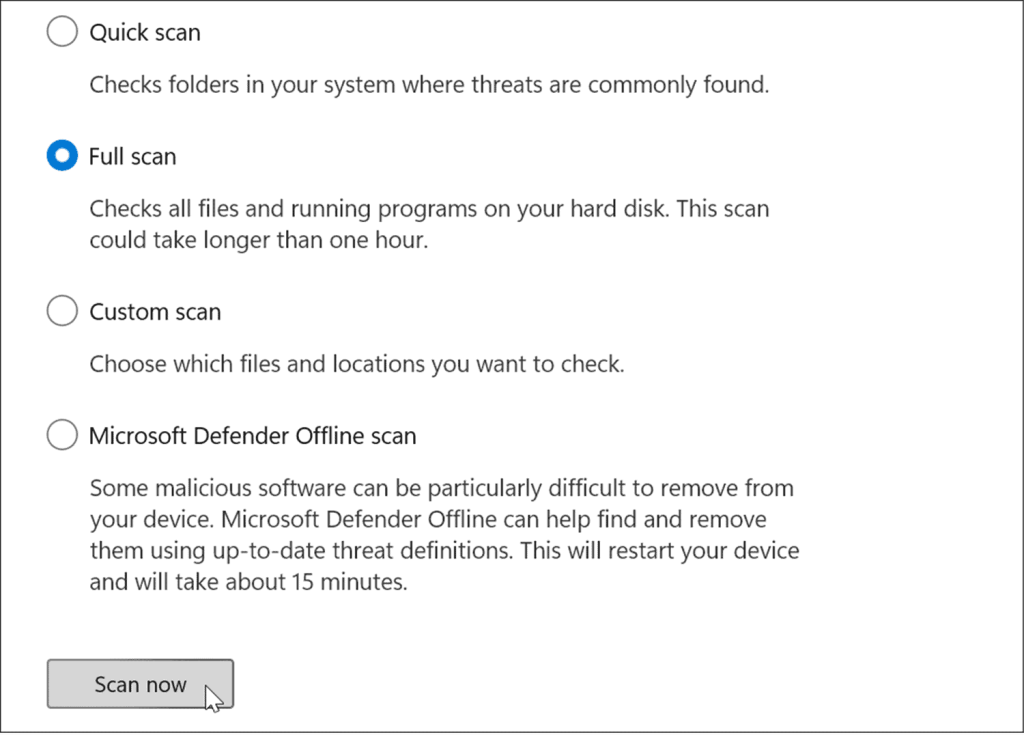
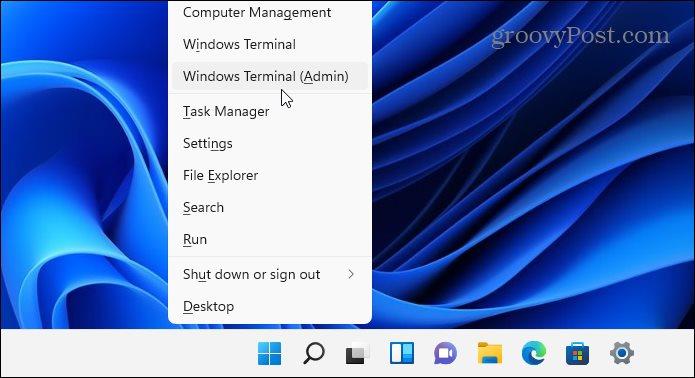
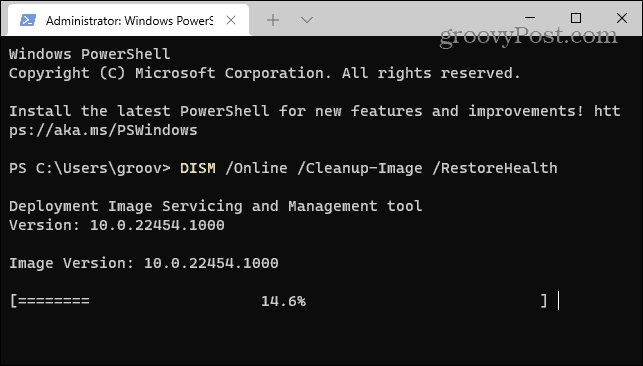
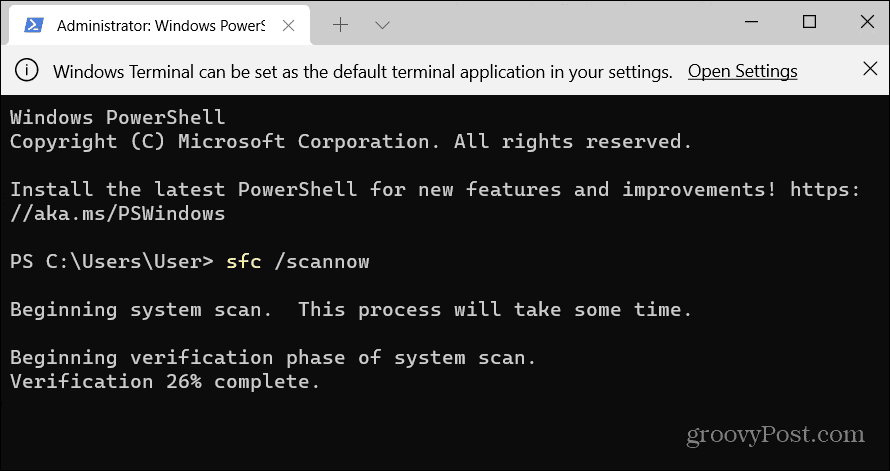
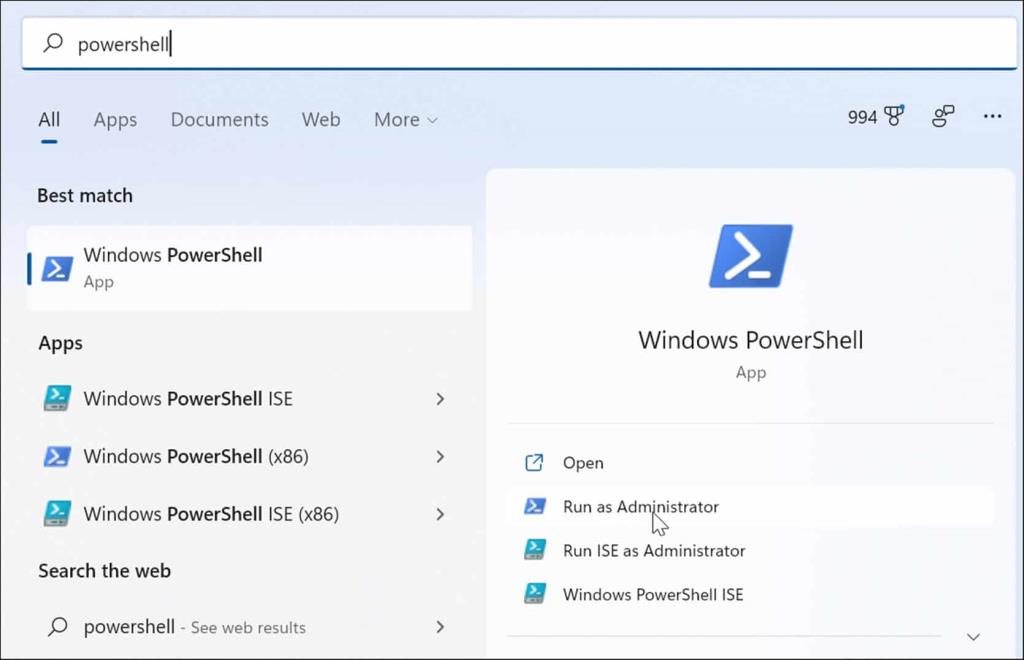
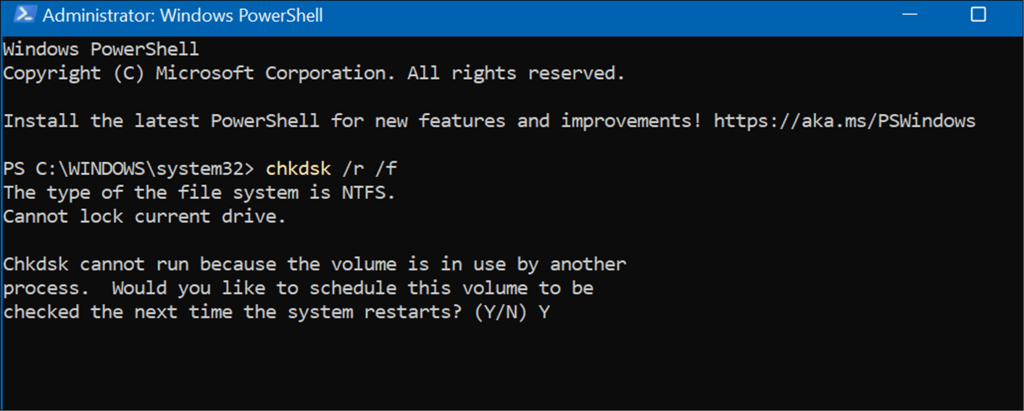

![[RESOLVIDO] Erros do Call of Duty Advanced Warfare - travando, travando, FPS baixo e mais [RESOLVIDO] Erros do Call of Duty Advanced Warfare - travando, travando, FPS baixo e mais](https://luckytemplates.com/resources1/images2/image-6547-0408150359208.png)

![Como corrigir o erro 3000 do Twitch? [100% resolvido] Como corrigir o erro 3000 do Twitch? [100% resolvido]](https://luckytemplates.com/resources1/images2/image-8735-0408151115015.png)
![[RESOLVIDO] Erros do American Truck Simulator: Crash, Steam_Api64.Dll está ausente e mais [RESOLVIDO] Erros do American Truck Simulator: Crash, Steam_Api64.Dll está ausente e mais](https://luckytemplates.com/resources1/images2/image-8887-0408151238368.png)

![[RESOLVIDO] Como corrigir League Of Legends d3dx9_39.dll ausente, erro DirectX [RESOLVIDO] Como corrigir League Of Legends d3dx9_39.dll ausente, erro DirectX](https://luckytemplates.com/resources1/images2/image-4059-0408151106351.png)

