O problema ao solucionar um problema de tela preta é que, bem, a tela está preta. Embora o problema possa ser causado por vários problemas, se você inicializar o computador e vir o logotipo do fabricante, a tela ficará preta quando o Windows 10 começar a ser iniciado, a tela preta provavelmente é um problema de software, não de hardware. Isso é uma coisa muito boa e vamos explicar como corrigir neste artigo. Então, respire fundo algumas vezes e vamos resolver seu problema.
Solução 1: Reverta/altere o driver gráfico no modo de segurança
Na minha experiência, a causa de uma tela preta ou outro problema de exibição geralmente está relacionada a drivers corrompidos ou incorretos. No entanto, pode ser um pouco difícil corrigir problemas de driver se a tela estiver preta. Um método para contornar isso é iniciar no modo de recuperação e inicializar o PC usando o modo de segurança . A partir daí, você pode iniciar o reparo. Vamos fazer isso passo a passo:
- Para entrar no modo de recuperação, interrompa o processo de inicialização normal desligando a máquina assim que você vir o logotipo do Windows. Repita isso três vezes seguidas, na quarta vez, e você verá o modo de recuperação. Clique no botão Ver opções de reparo avançadas .

- Aqui, selecione Solucionar problemas na página "Escolha uma opção".

- Certifique-se de selecionar as opções avançadas na página “Solucionar problemas”.

- Selecione Configurações de inicialização na página “Opções avançadas”.

- Clique no botão Reiniciar .

- A reinicialização acontece rapidamente e exibe um novo menu, pressione o botão numérico 4 ou F4 no teclado.
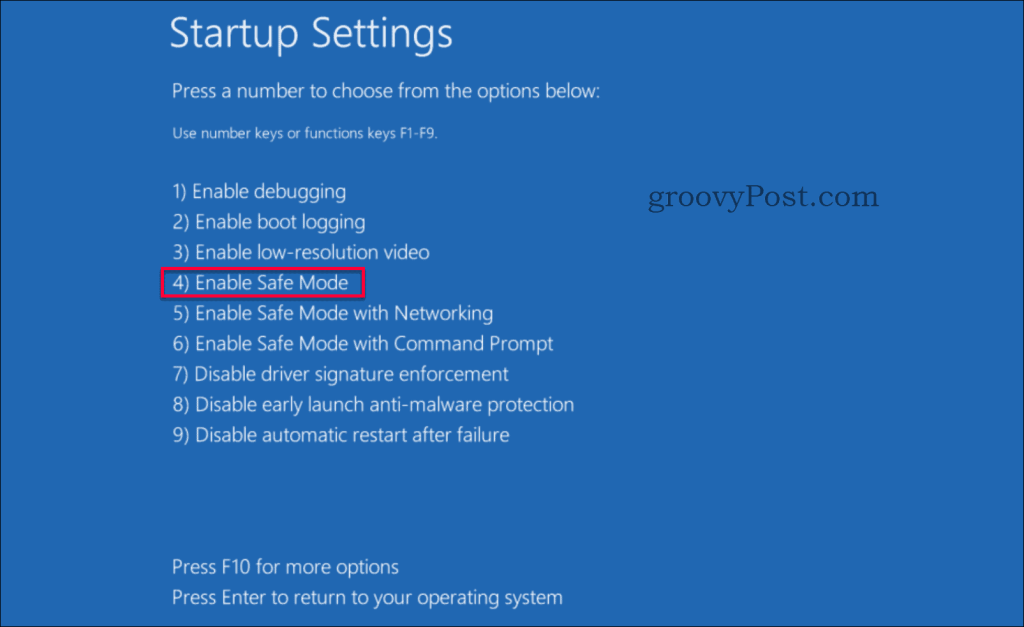
- Sua máquina agora reinicia no modo de segurança, que é visível no papel de parede com o modo de segurança escrito em cada canto e o número da versão na tela central superior.
- Inicie o Gerenciador de dispositivos pressionando o botão Windows + x ou clique com o botão direito do mouse no botão Iniciar e selecione Gerenciador de dispositivos .
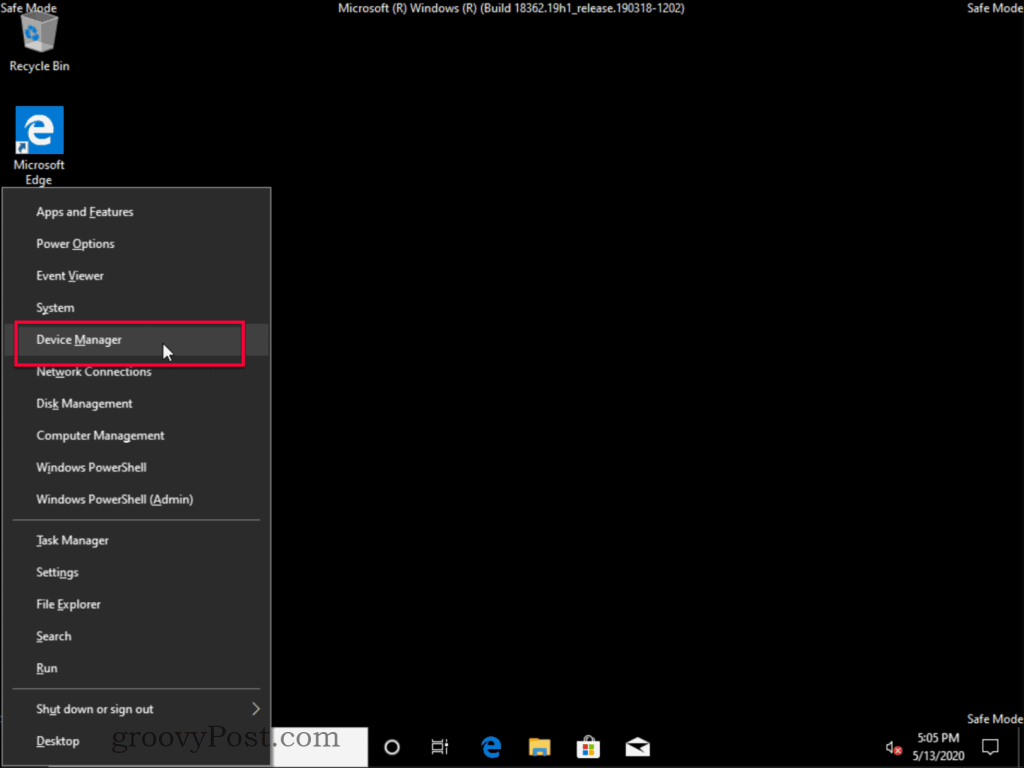
- No Gerenciador de dispositivos, localize a seção Adaptadores de vídeo e expanda-a e clique duas vezes no nome do adaptador de vídeo ou clique com o botão direito do mouse em propriedades. O nome do hardware é específico para sua máquina. O nome é provavelmente diferente da imagem abaixo.
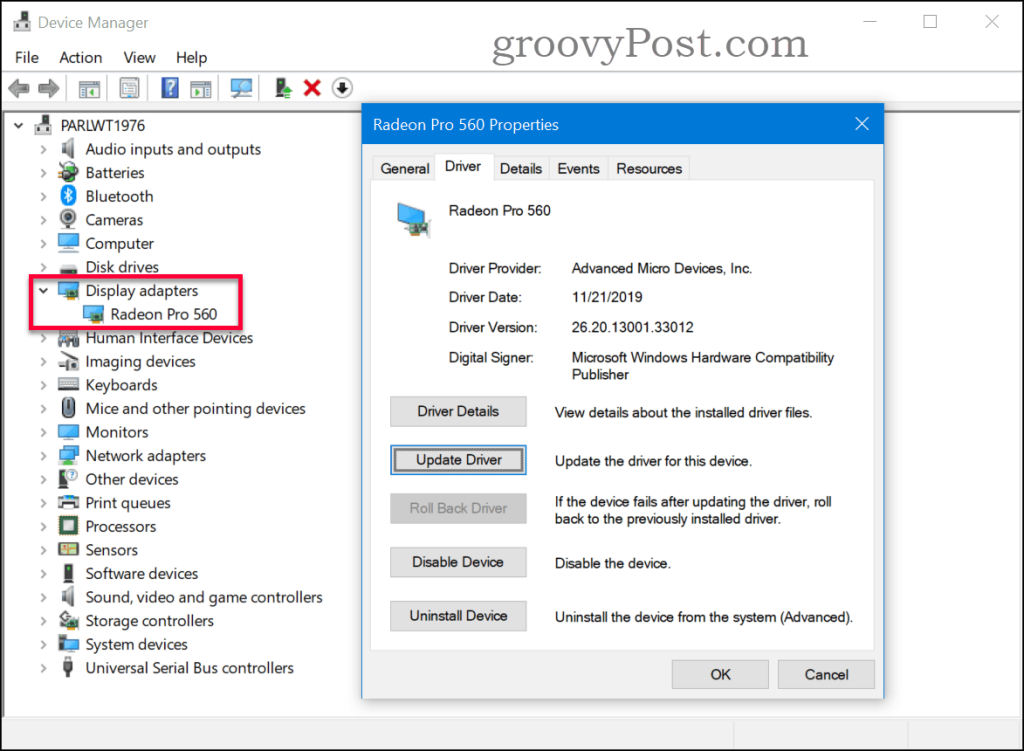
- Se você souber o driver correto, clique no botão Atualizar driver e navegue até o driver correto. Se o driver anterior funcionou, você pode tentar o botão Roll Back Driver para restaurar o último driver em funcionamento (se estiver acinzentado, significa que não havia drivers anteriores). Não há “driver baixado” ou opção para reverter, clique no botão Desinstalar dispositivo e exclua o driver. O sistema irá reinstalá-lo usando o driver padrão.
- Reinicie sua máquina e esperamos que seu problema seja corrigido, caso contrário, continue para a próxima solução abaixo.
Solução 2: ative a baixa resolução
Às vezes, você pode ter o driver correto, mas sua resolução está definida para um valor sem suporte, o que faz com que seu monitor mostre uma tela preta. O que você precisa fazer é alterar a resolução da tela para uma configuração mais baixa e compatível. Isso pode ser feito seguindo estas etapas.
- Para entrar no modo de recuperação, interrompa o processo de inicialização normal desligando a máquina assim que você vir o logotipo do Windows. Repita isso três vezes seguidas, na quarta vez, e você verá o modo de recuperação. Clique no botão Ver opções de reparo avançadas .

- Aqui, selecione Solucionar problemas na página "Escolha uma opção".

- Certifique-se de selecionar as opções avançadas na página “Solucionar problemas”.

- Selecione Configurações de inicialização na página “Opções avançadas”.

- Clique no botão Reiniciar .

- A reinicialização acontece rapidamente e exibirá um novo menu. Pressione o botão 3 ou F3 no teclado.
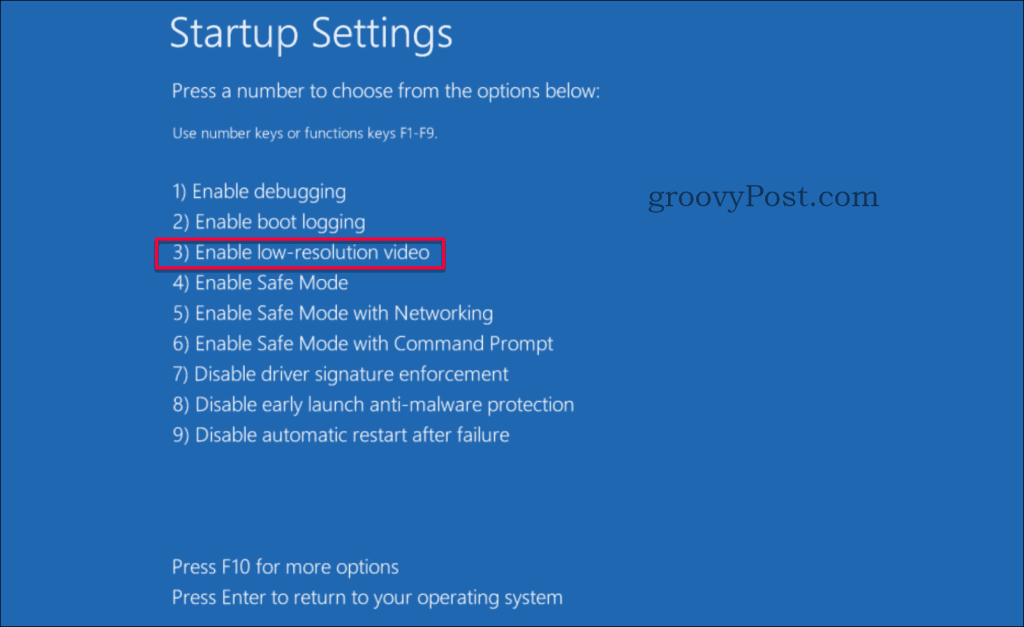
- Sua máquina reinicia no modo de vídeo de baixa resolução. Espero que seu problema seja corrigido, caso contrário, continue para a próxima solução logo abaixo.
Solução 3: Reparo de inicialização
Se você tentou as duas soluções anteriores e ainda não teve sorte, temos outra para você. Como último recurso, tentaremos um reparo de inicialização. Você pode acessar o recurso Reparo de Inicialização usando dois caminhos diferentes.
- Opção 1 – Execute as ações 1 a 3 da Solução nº 1 para entrar em Recuperação do Sistema > Opções Avançadas e continue abaixo com a etapa seis abaixo.
- Opção 2 – Crie uma mídia de instalação (ou se ainda estiver usando a inicialização de DVD nela) e, em seguida, continue com a etapa um abaixo.
- Inicialize a partir da mídia de instalação (USB ou DVD).
- Na Instalação do Windows, escolha seu idioma, formato de hora e moeda e layout de teclado. Em seguida, clique em Avançar .
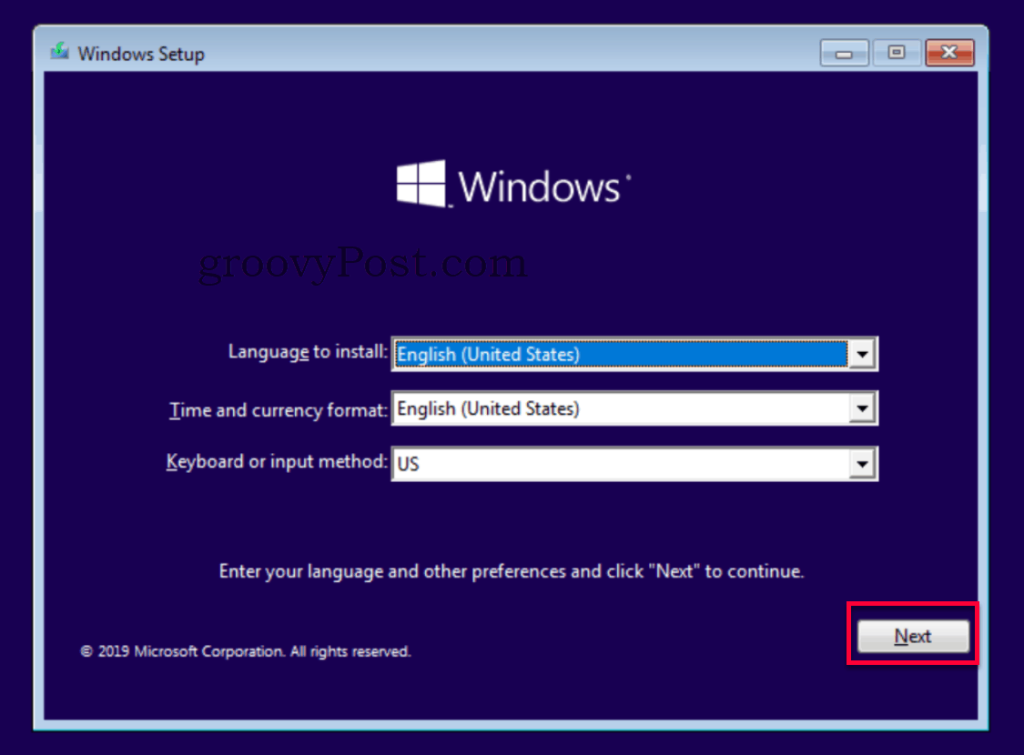
- Clique em Reparar seu computador .
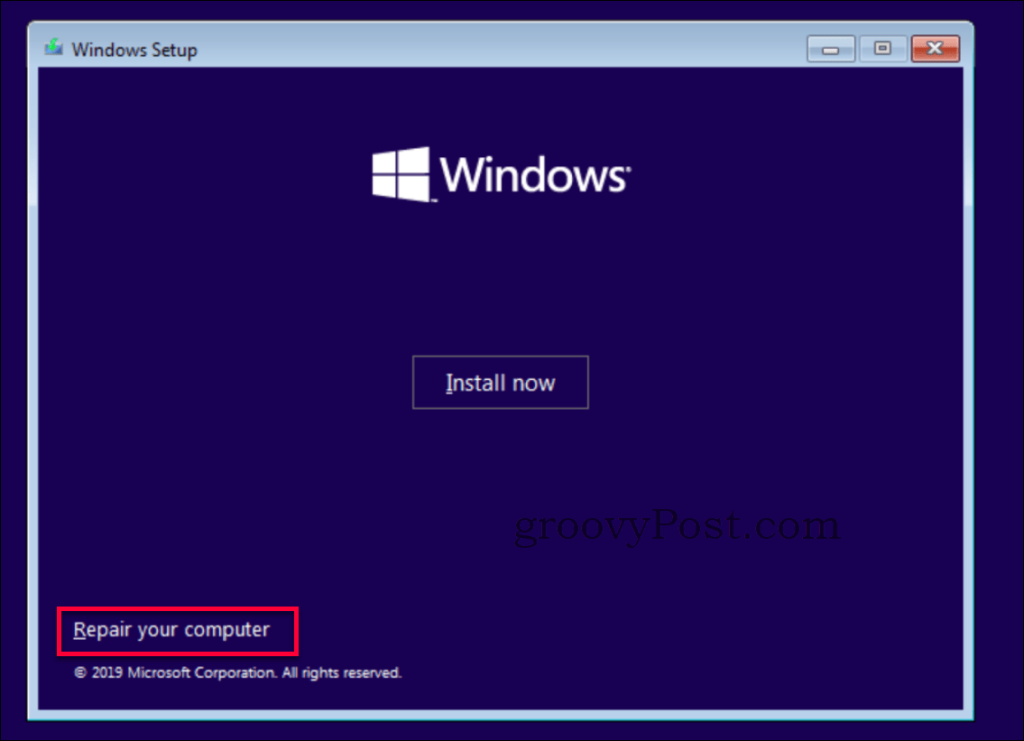
- Aqui, selecione Solucionar problemas na página "Escolha uma opção".
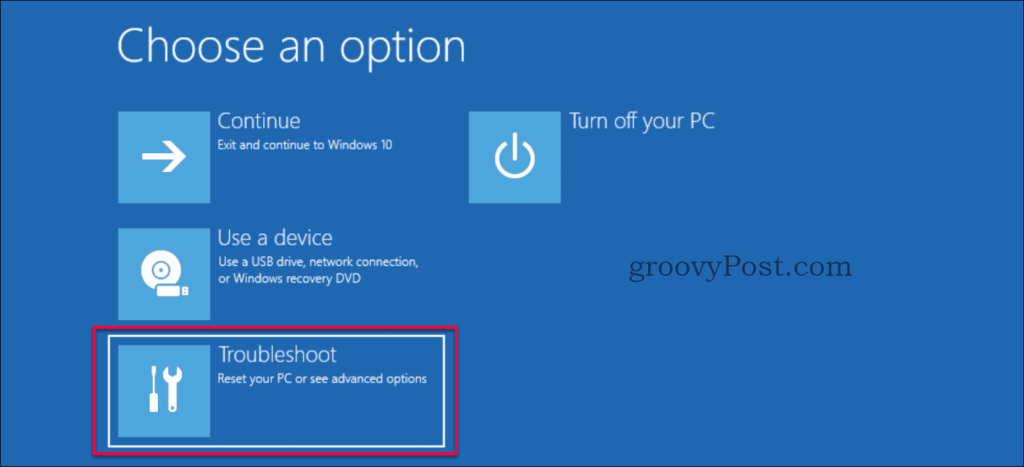
- Certifique-se de selecionar as opções avançadas na página “Solucionar problemas”.

- Selecione Reparo de Inicialização na página “Opções Avançadas”.
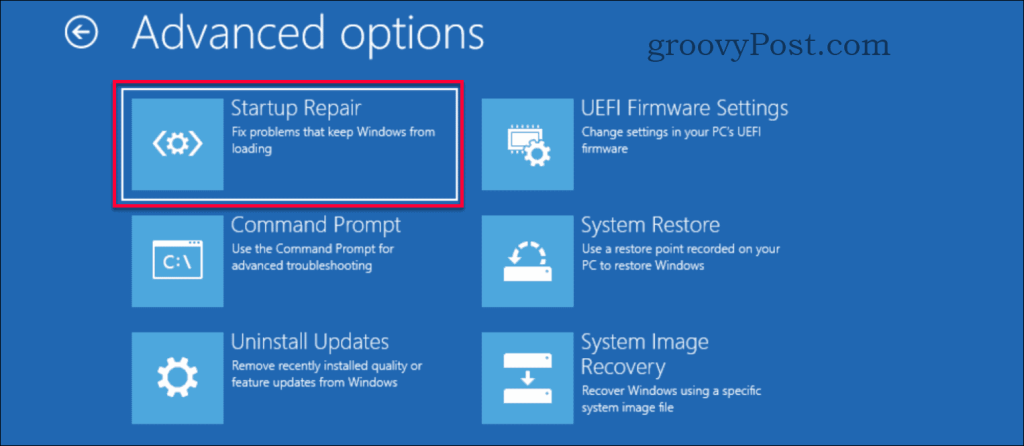
- Um reparo começará a ser executado e um resultado do reparo aparecerá em alguns minutos. Reinicie o computador e verifique se o problema da tela preta foi resolvido.
Você ainda está tendo problemas?
Se nenhuma dessas soluções resolveu seu problema, pode ser algo mais relacionado a problemas de hardware. Confira nossos outros Luckytemplates que se concentram nesses tipos de problemas relacionados à correção de problemas de tela preta no Windows 10.
Conclusão
Uma tela preta no Windows, se não for um problema de hardware, geralmente está relacionada aos drivers ou a uma configuração de resolução mal configurada. A correção geralmente é bastante simples se você souber para onde ir. Como sempre, se você se deparar com esse problema e precisar de mais ajuda, sinta-se à vontade para postar seu problema específico em nosso fórum de discussão gratuito do Windows 10 .






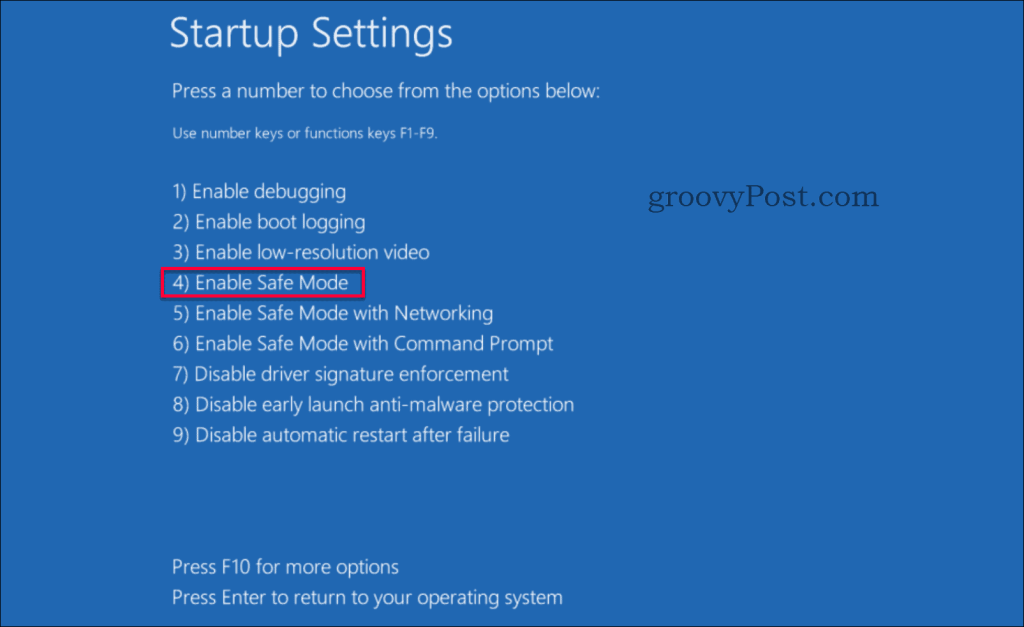
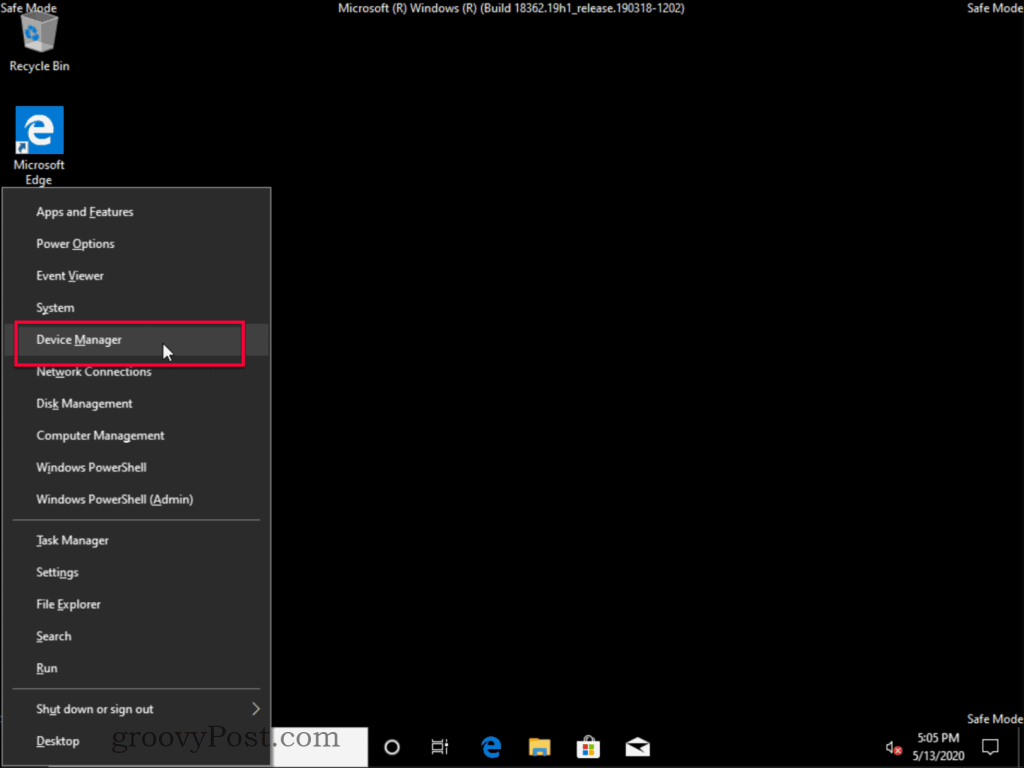
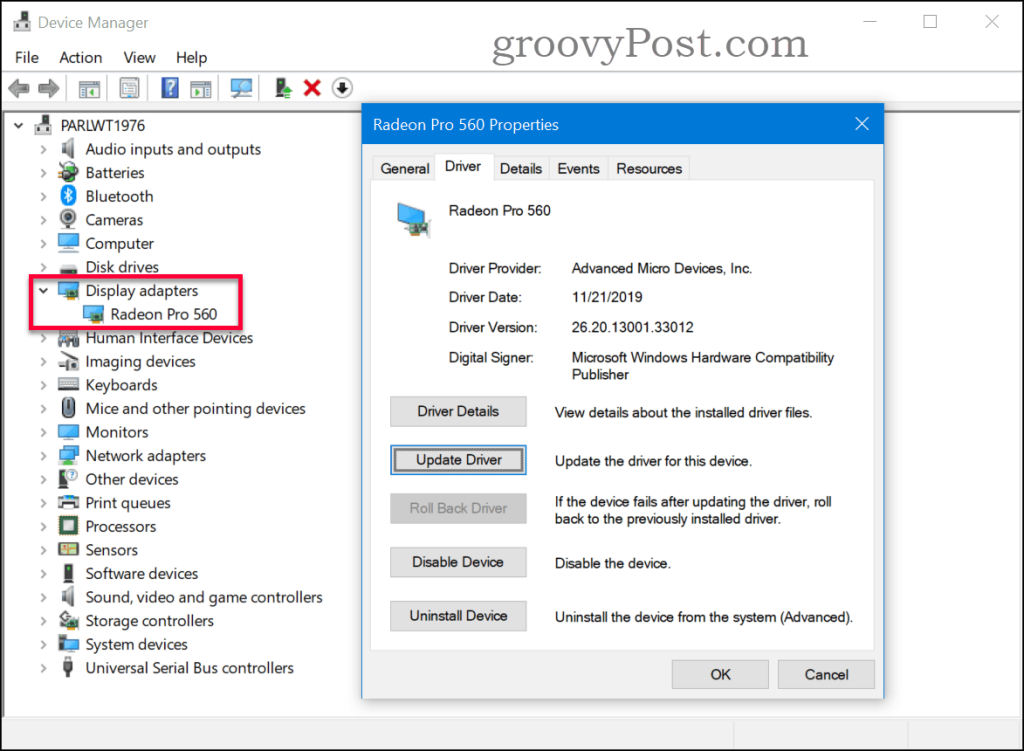
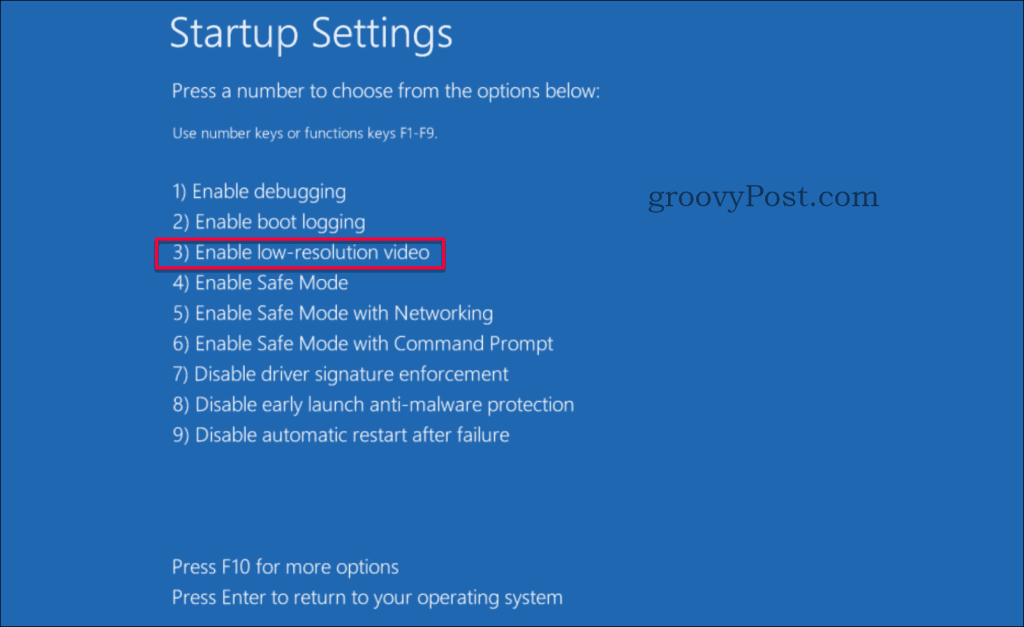
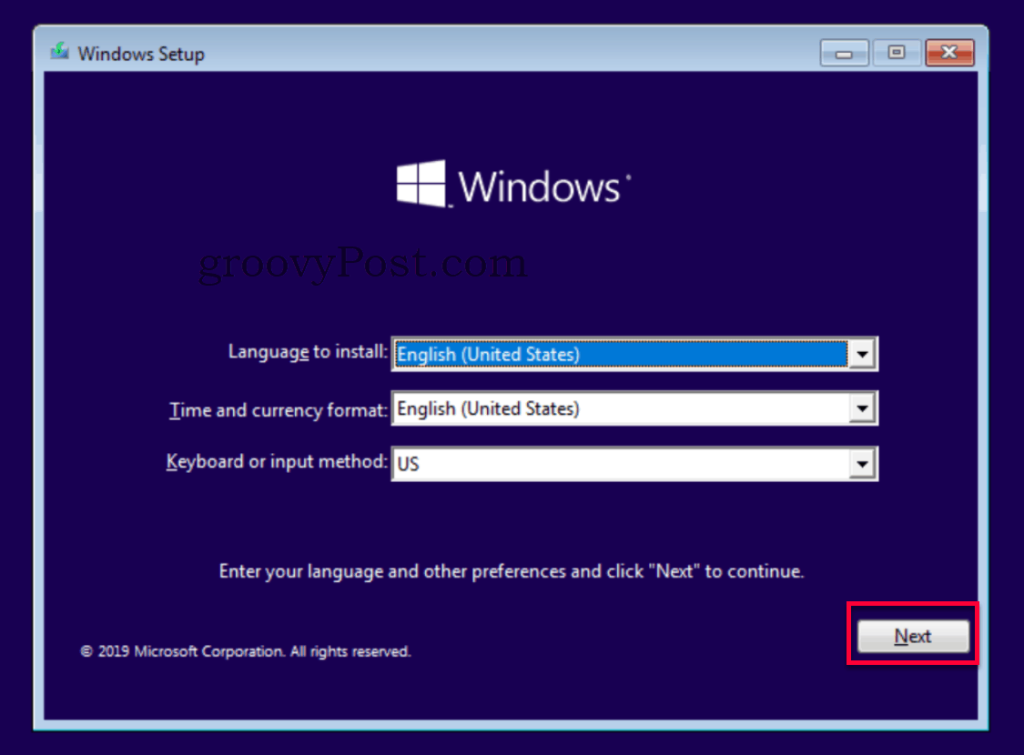
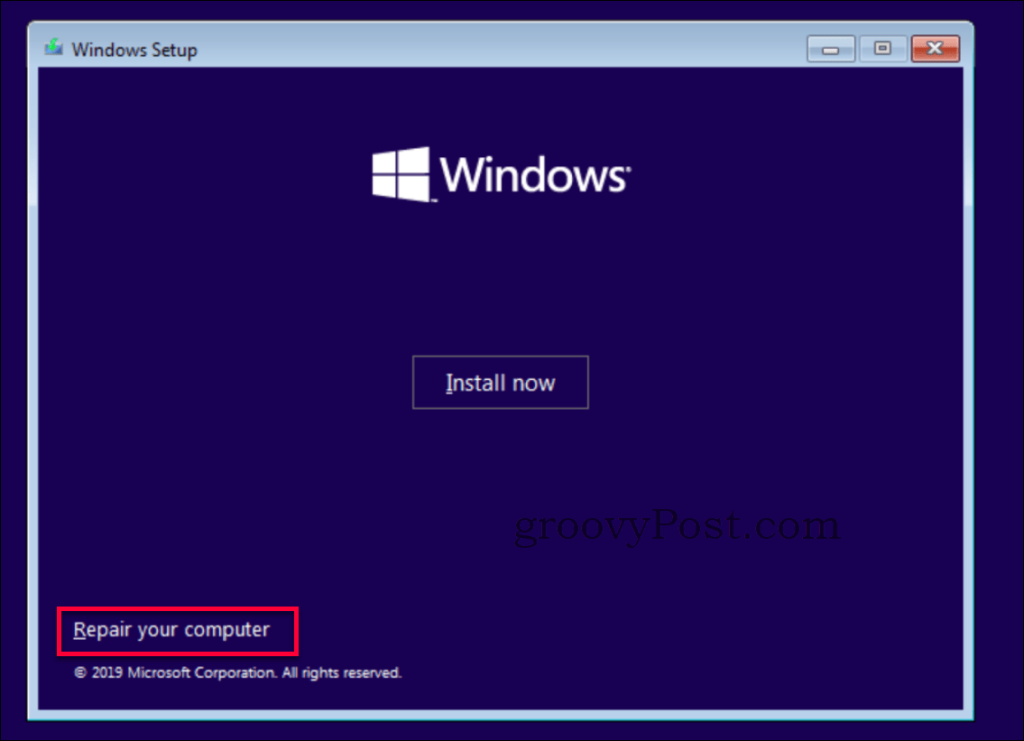
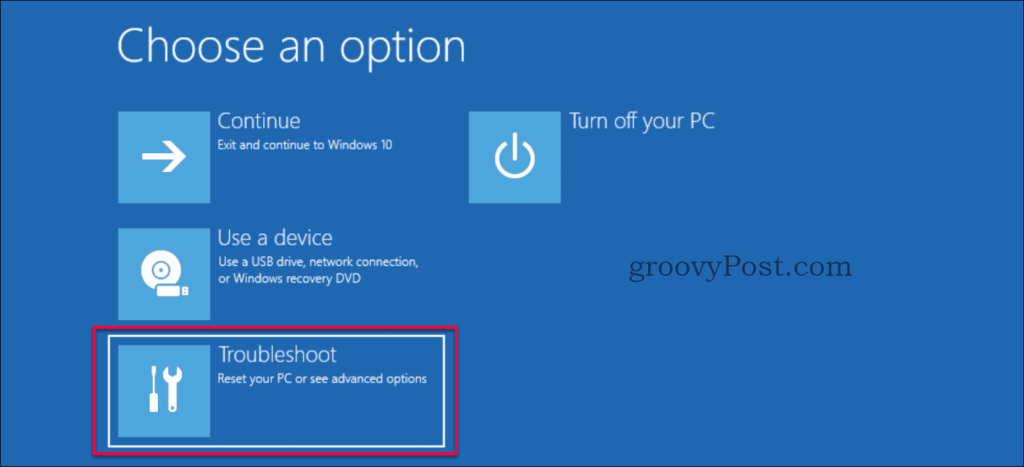
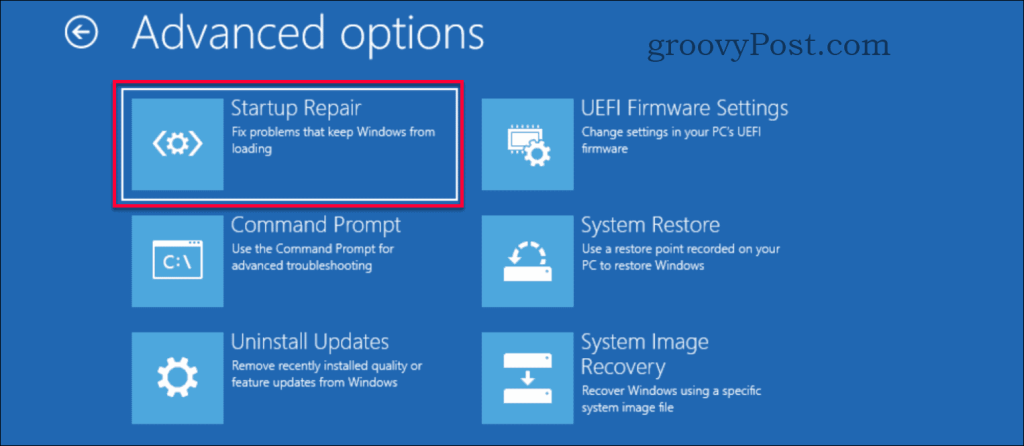

![[RESOLVIDO] Erros do Call of Duty Advanced Warfare - travando, travando, FPS baixo e mais [RESOLVIDO] Erros do Call of Duty Advanced Warfare - travando, travando, FPS baixo e mais](https://luckytemplates.com/resources1/images2/image-6547-0408150359208.png)

![Como corrigir o erro 3000 do Twitch? [100% resolvido] Como corrigir o erro 3000 do Twitch? [100% resolvido]](https://luckytemplates.com/resources1/images2/image-8735-0408151115015.png)
![[RESOLVIDO] Erros do American Truck Simulator: Crash, Steam_Api64.Dll está ausente e mais [RESOLVIDO] Erros do American Truck Simulator: Crash, Steam_Api64.Dll está ausente e mais](https://luckytemplates.com/resources1/images2/image-8887-0408151238368.png)

![[RESOLVIDO] Como corrigir League Of Legends d3dx9_39.dll ausente, erro DirectX [RESOLVIDO] Como corrigir League Of Legends d3dx9_39.dll ausente, erro DirectX](https://luckytemplates.com/resources1/images2/image-4059-0408151106351.png)

