Se você atualizou recentemente do Windows 10 para o Windows 11, terá uma semana para reverter. Após a atualização, o Windows criará uma pasta Windows.old na unidade do sistema. Essa pasta inclui todos os arquivos de instalação antigos do Windows e outros dados do sistema operacional anterior.
Infelizmente, a pasta Windows.old pode ocupar uma quantidade significativa de espaço na unidade do sistema do PC. Se você tiver um laptop ou PC com armazenamento limitado, convém excluir a pasta. Embora o Windows deva eventualmente remover essa pasta, excluí-la você mesmo ajudará a recuperar gigabytes de espaço imediatamente.
Se você deseja excluir a pasta Windows.old no Windows 11, veja o que você precisa fazer.
Observação: você não pode reverter para o Windows 10 se excluir a pasta Windows.old. Certifique-se de que está satisfeito com o novo sistema operacional antes de continuar. Caso contrário, você precisará reinstalar o Windows 10 manualmente.
Como encontrar e excluir a pasta Windows.old no Windows 11
Para localizar a pasta Windows.old, inicie o Explorador de Arquivos na Barra de Tarefas ou no menu Iniciar.
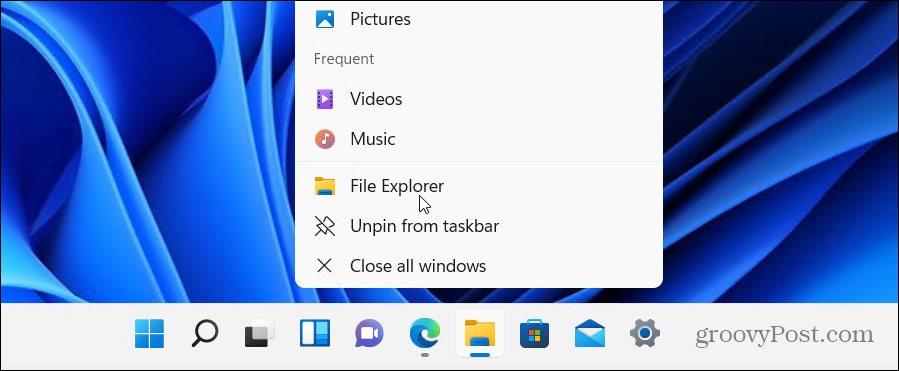
A maioria dos usuários deve encontrar a pasta Windows.old na unidade C padrão (por exemplo, C: \Windows.old ). Se a instalação do Windows usar outra letra de unidade, verifique-a.
Se você quiser ver quanto espaço a pasta está usando no momento, clique com o botão direito do mouse na pasta e selecione Propriedades no menu de contexto.
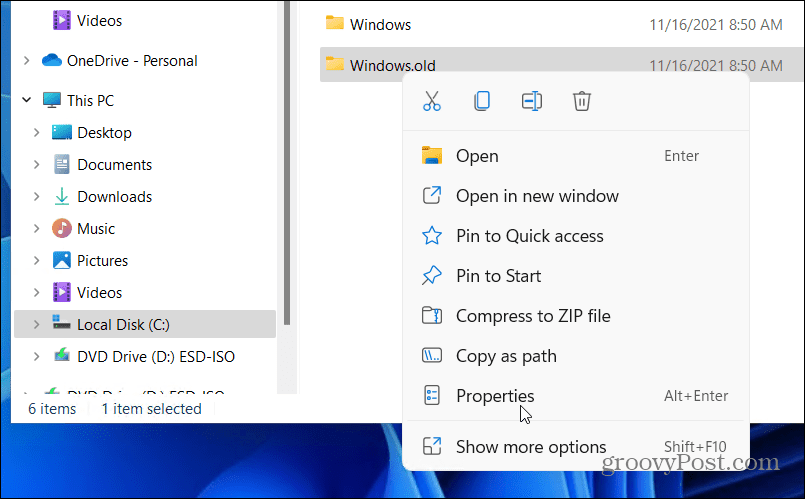
A janela Propriedades do Windows.old lhe dará uma indicação do tamanho da pasta atual. Isso varia, dependendo do tamanho da instalação anterior, mas espere ver essa pasta usar 15 GB ou mais de espaço de armazenamento.
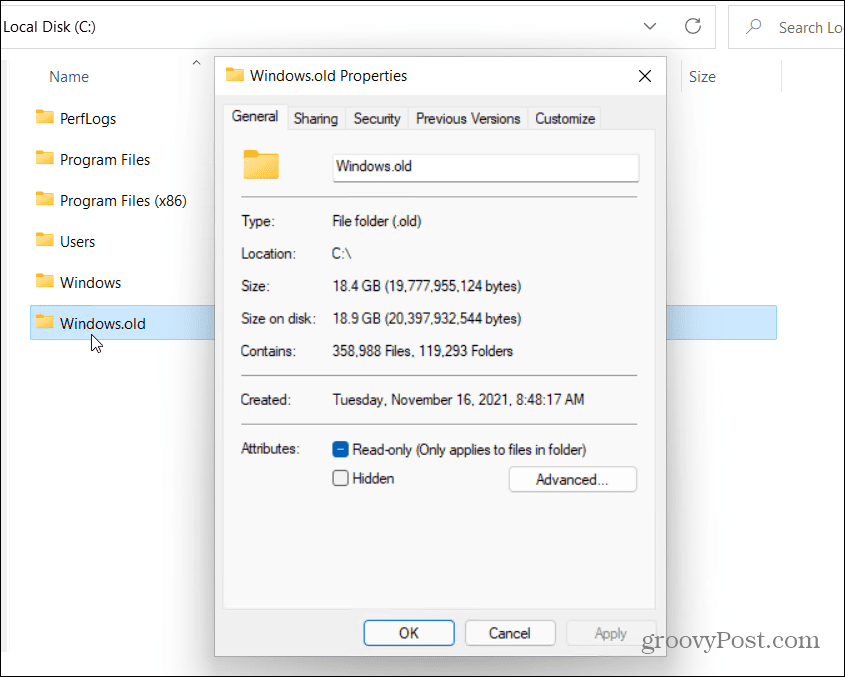
Excluindo a pasta Windows.old manualmente
Supondo que você queira excluir a pasta Windows.old, clique em OK para fechar a janela Propriedades . Clique com o botão direito do mouse na pasta no Explorador de Arquivos e pressione Excluir para continuar.
O Windows protege a pasta Windows.old, portanto, pode ser solicitada permissão para remover a pasta. Pressione Continuar e siga as instruções adicionais na tela para fazer isso.
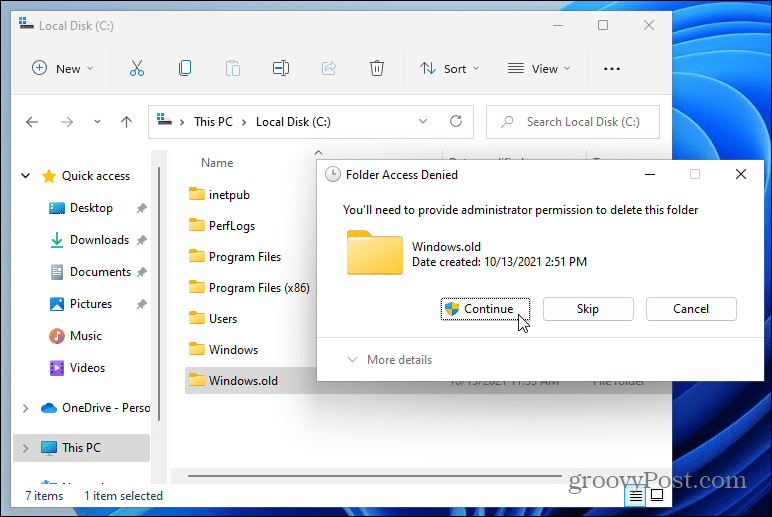
Se sua conta de usuário não tiver privilégios de administrador, você precisará entrar (quando solicitado) para autorizar a exclusão.
Usando a limpeza de disco
Você também pode usar a ferramenta Limpeza de disco para remover a pasta Windows.old. Para usar isso, abra o menu Iniciar e digite disk cleanup . Selecione o resultado superior ( melhor correspondência ) no topo.
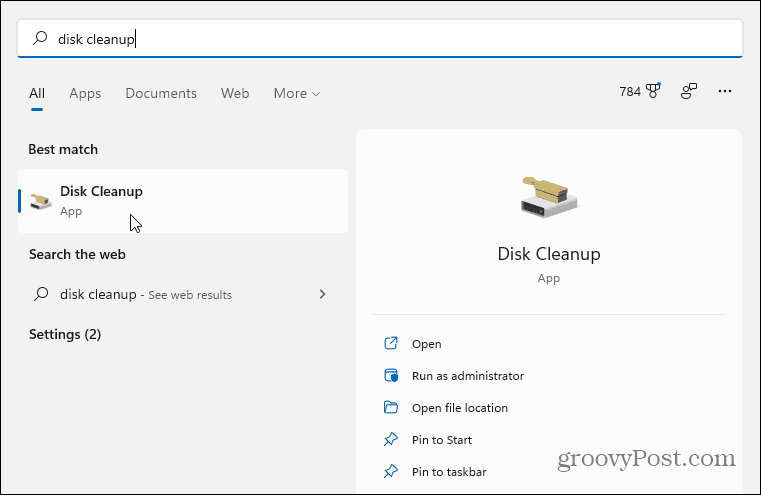
Quando a janela Limpeza de disco for aberta, pressione o botão Limpar arquivos do sistema na parte inferior.
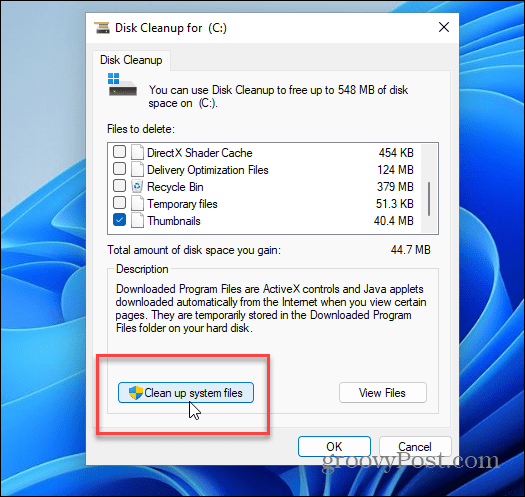
Pode levar alguns momentos para a ferramenta verificar seu PC.
Quando terminar, localize e selecione Instalação(ões) anterior(es) do Windows na seção Arquivos a serem excluídos . A Limpeza de disco mostrará a quantidade total de espaço que você ganhará removendo isso.
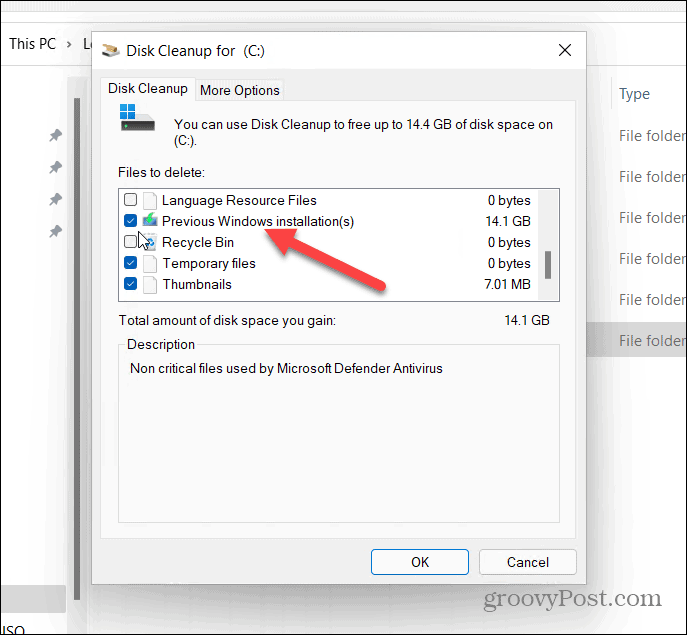
Você pode selecionar outros arquivos desnecessários encontrados pela Limpeza de disco neste momento para removê-los também.
Quando estiver pronto, clique em OK e pressione Excluir arquivos quando a mensagem de verificação for exibida.
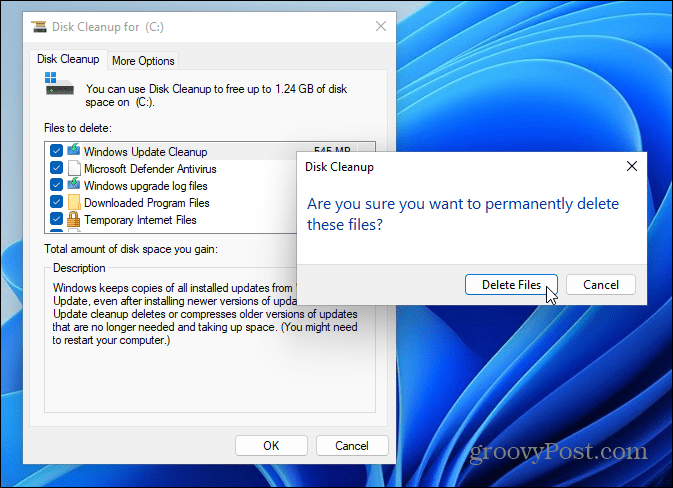
Se esta for a primeira vez que exclui o Windows.old, você receberá uma segunda mensagem de notificação perguntando se tem certeza. Clique em Sim para verificar se deseja excluí-lo.
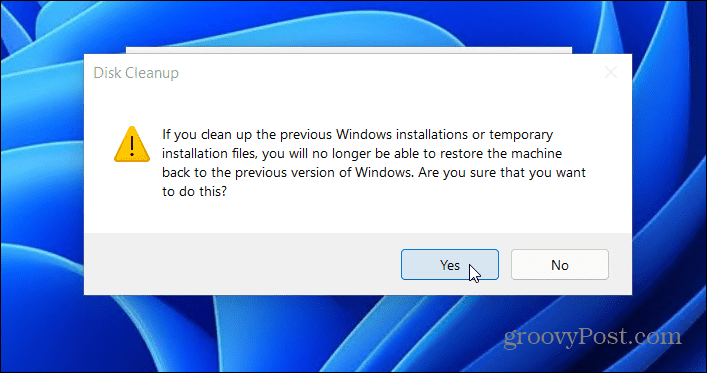
Dê tempo para o Windows remover a pasta Windows.old e quaisquer outros itens que você selecionar. A quantidade de tempo que leva varia de acordo com o tamanho da pasta.
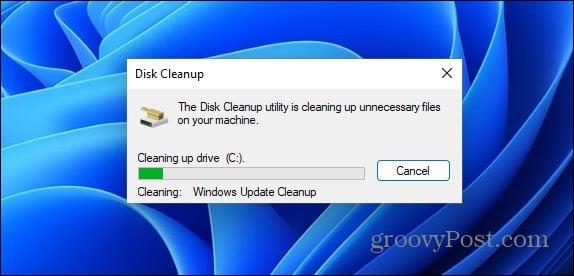
Revertendo o Windows com o Windows.old
A Microsoft usa a pasta Windows.old para facilitar a reversão da instalação. Se você deseja excluir o Windows.old do Windows 11, você pode, mas não esqueça que perderá a capacidade de fazer o downgrade. O Windows interromperá o downgrade uma semana após a instalação do Windows 11 e deverá remover a pasta para você em algum momento depois.
Se não o excluir (ou se você precisar do espaço imediatamente), remover o Windows.old não danificará seu PC e você sempre poderá reverter executando uma instalação limpa do Windows 10 . Se você deseja alguns recursos do Windows 10, mas prefere manter o Windows 11 como seu sistema operacional principal, sempre pode habilitar a virtualização em seu PC. Em seguida, você pode criar uma nova máquina virtual do Windows 11 .

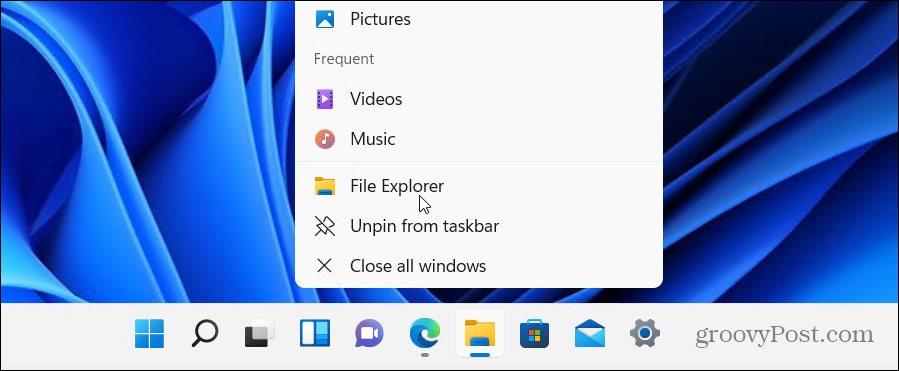
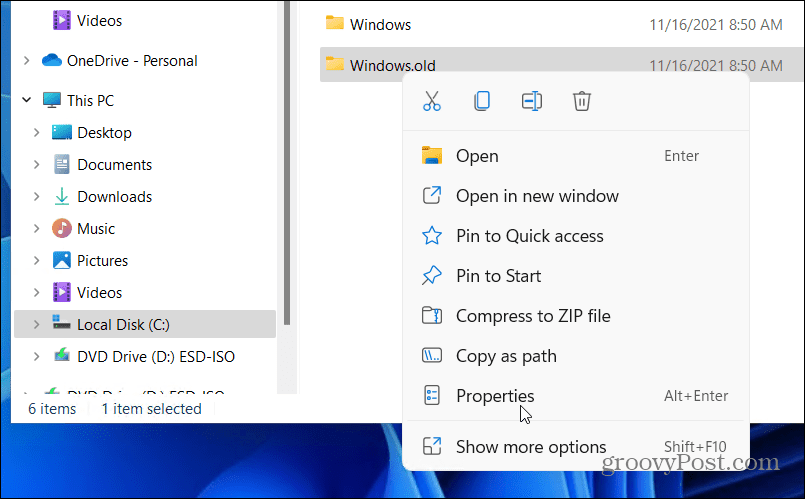
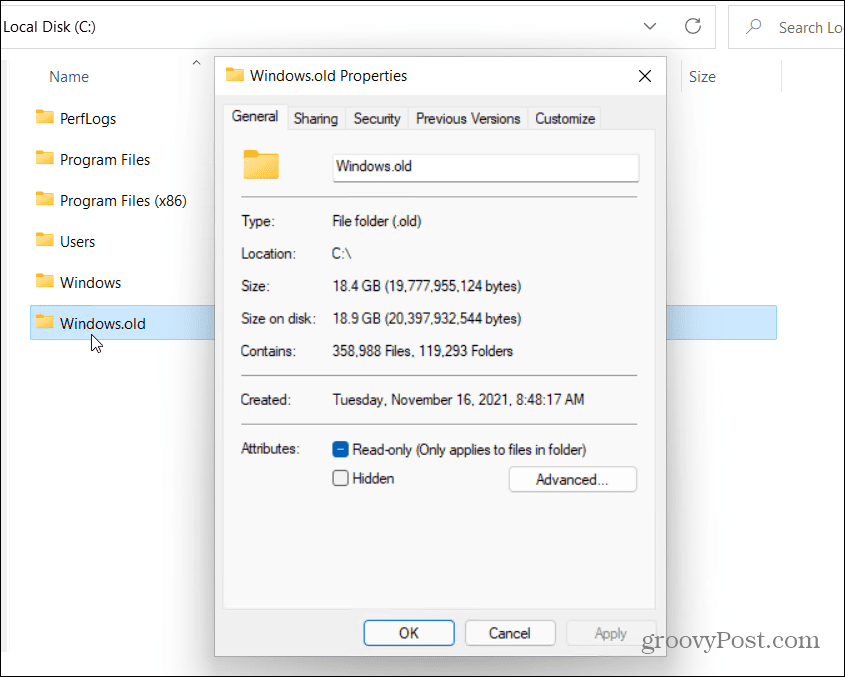
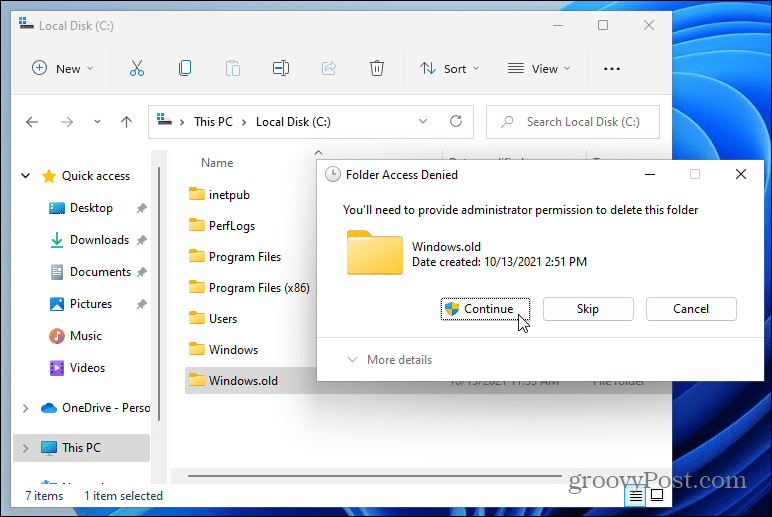
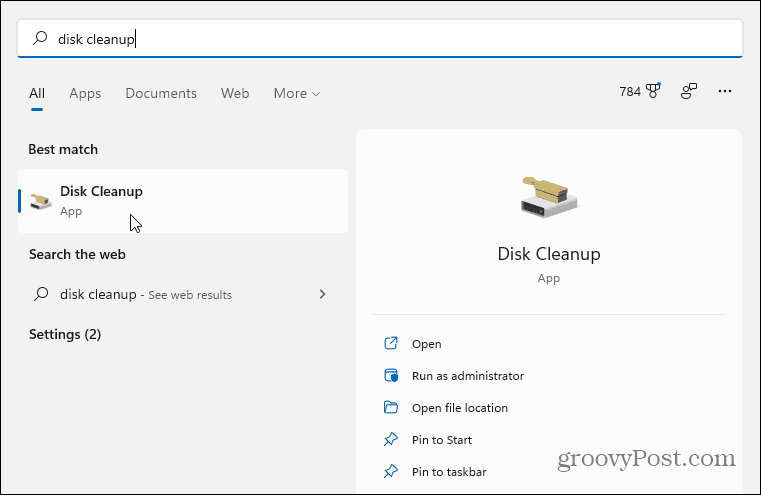
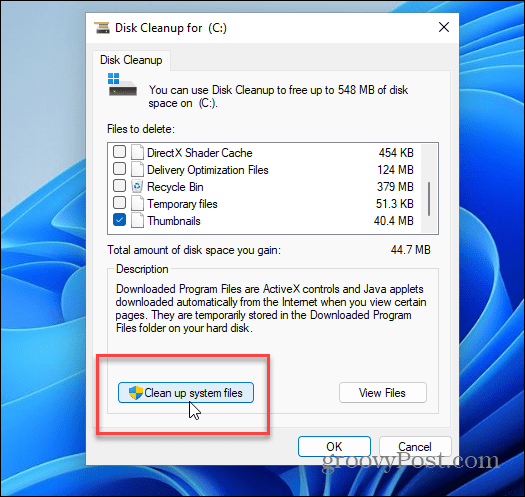
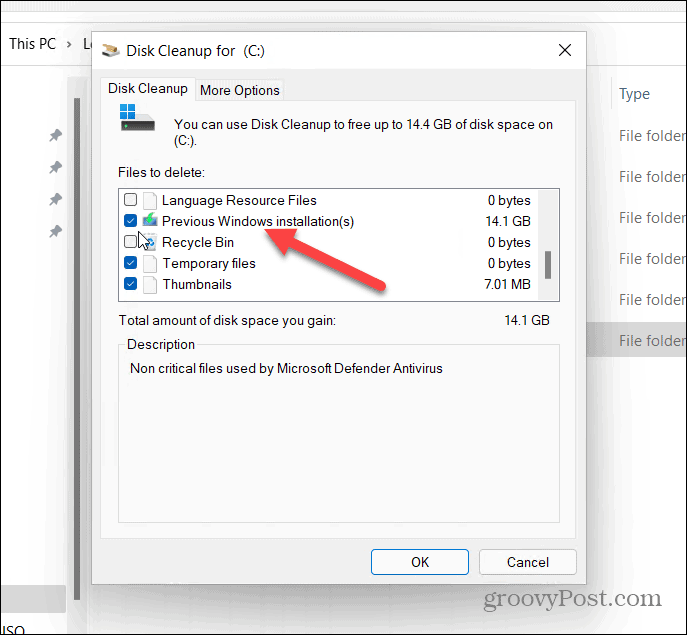
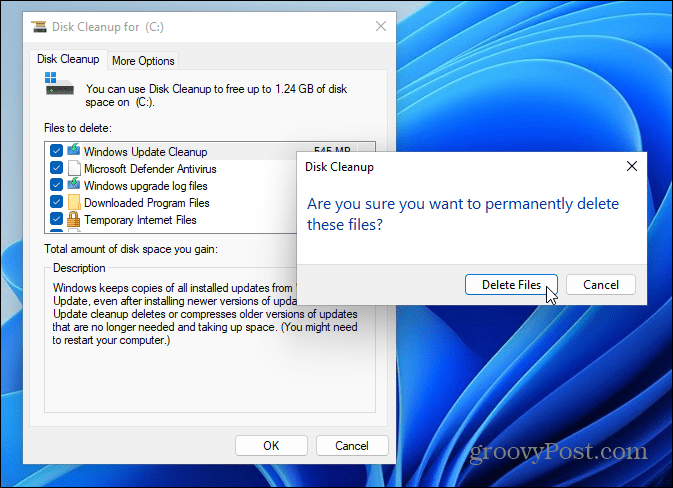
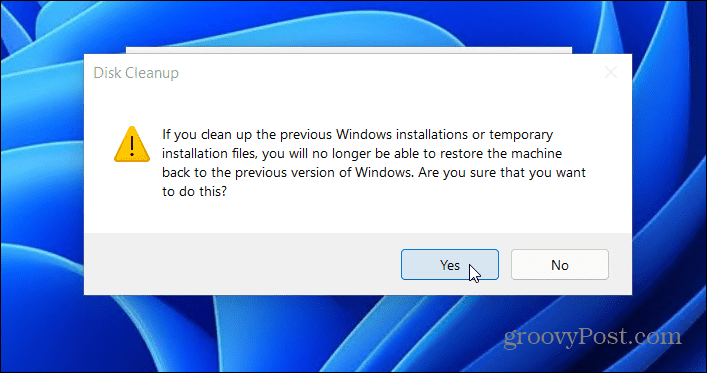
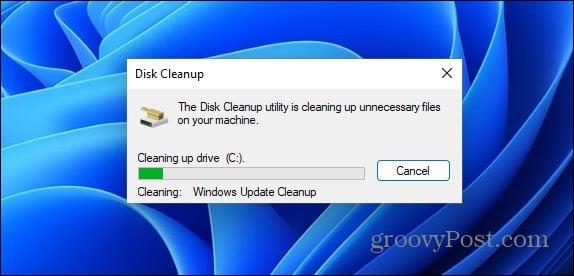

![[RESOLVIDO] Erros do Call of Duty Advanced Warfare - travando, travando, FPS baixo e mais [RESOLVIDO] Erros do Call of Duty Advanced Warfare - travando, travando, FPS baixo e mais](https://luckytemplates.com/resources1/images2/image-6547-0408150359208.png)

![Como corrigir o erro 3000 do Twitch? [100% resolvido] Como corrigir o erro 3000 do Twitch? [100% resolvido]](https://luckytemplates.com/resources1/images2/image-8735-0408151115015.png)
![[RESOLVIDO] Erros do American Truck Simulator: Crash, Steam_Api64.Dll está ausente e mais [RESOLVIDO] Erros do American Truck Simulator: Crash, Steam_Api64.Dll está ausente e mais](https://luckytemplates.com/resources1/images2/image-8887-0408151238368.png)

![[RESOLVIDO] Como corrigir League Of Legends d3dx9_39.dll ausente, erro DirectX [RESOLVIDO] Como corrigir League Of Legends d3dx9_39.dll ausente, erro DirectX](https://luckytemplates.com/resources1/images2/image-4059-0408151106351.png)

