Às vezes, você pode querer fechar o laptop e ainda usar o monitor no Windows.
Normalmente, o Windows colocará seu laptop em um modo de baixo consumo de energia quando você fechar a tampa do laptop. Você também pode configurá-lo para desligar completamente por meio das configurações de energia.
Mas e se você o tiver conectado a um monitor e não quiser que ele entre no modo de suspensão ou desligue? Aqui, mostraremos como fechar um laptop e usar um monitor no Windows 11 e 10.
Este processo requer a alteração das configurações de energia via Painel de Controle no Windows 11 e Windows 10 . Por exemplo, se você configurar seu laptop para funcionar com um monitor fechado, será necessário desligá-lo manualmente antes de colocá-lo em uma bolsa. Caso contrário, o laptop pode superaquecer e fazer com que ele pare de funcionar.
Como fechar a tampa do laptop e usar um monitor externo no Windows 11
Usar uma tampa de laptop economiza espaço em sua estação de trabalho. No entanto, você deseja que ele permaneça ligado e use-o com seu monitor externo.
Para usar um laptop com um monitor externo no Windows 11, faça o seguinte:
- Pressione a tecla Windows ou clique no botão Iniciar para iniciar o menu Iniciar .
- Procure por cpl e clique em Painel de Controle em Melhor correspondência na parte superior.
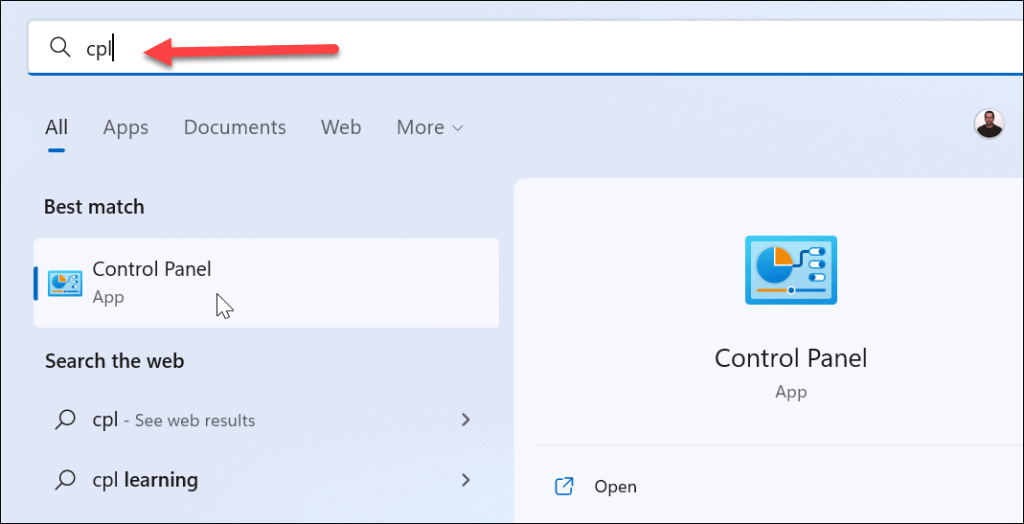
- Quando o Painel de Controle for aberto, certifique- se de que Exibir por esteja definido como Ícones grandes e clique em Opções de energia .
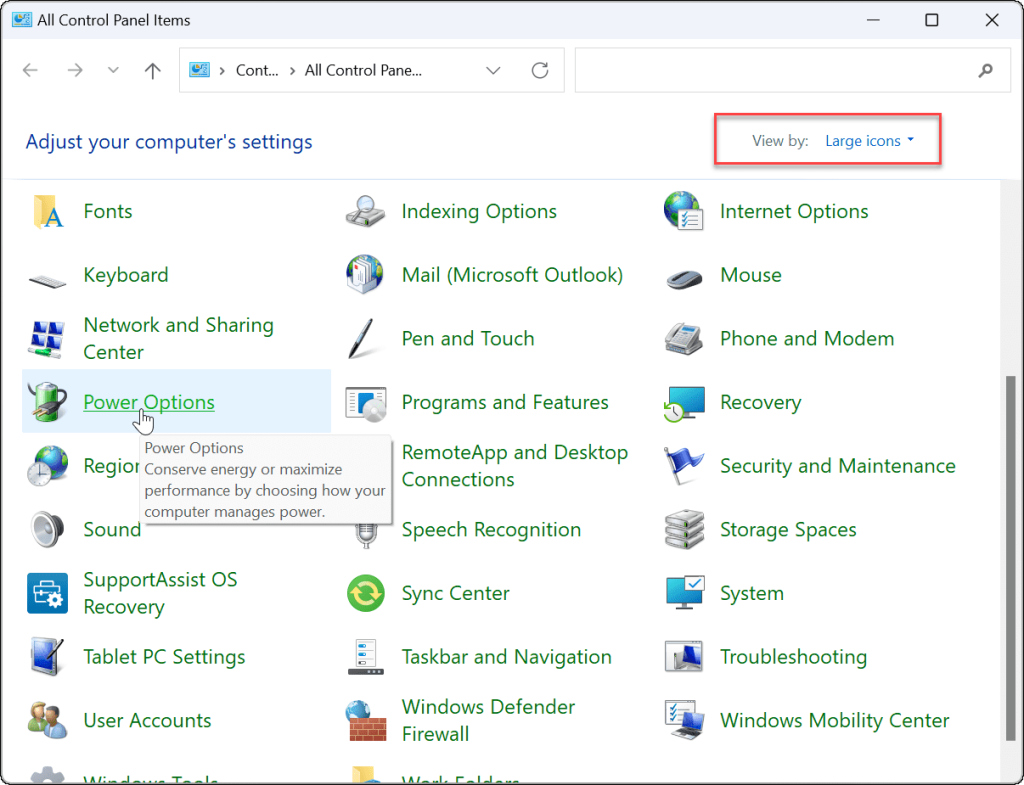
- No lado esquerdo, clique no link Escolher o que o fechamento da tampa faz .

- Na coluna Ao fechar a tampa , selecione Não fazer nada nos menus suspensos em Na bateria e Conectado .
- Clique no botão Salvar alterações na parte inferior da página.

Depois de ajustar as configurações, você pode fechar a tampa e ainda usar o monitor externo.
Como fechar a tampa do laptop e usar um monitor externo no Windows 10
Configurar seu laptop para usar um monitor externo quando você fecha a tampa no Windows 10 é praticamente o mesmo.
Para usar um monitor externo após fechar a tampa no Windows 10, faça o seguinte:
- Clique em Iniciar ou pressione a tecla Windows e digite cpl .
- Clique em Painel de controle na categoria Melhor correspondência na parte superior dos resultados da pesquisa.

- Certifique -se de que Exibir por está definido como Ícones grandes e clique em Opções de energia .
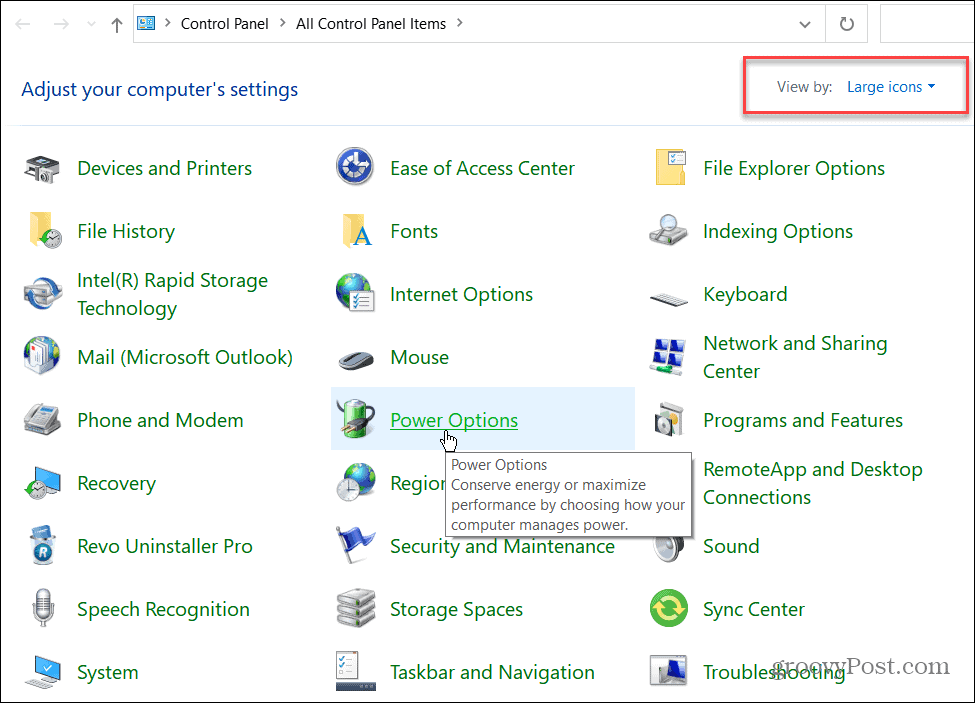
- Clique no link Escolher o que o fechamento da tampa faz no painel esquerdo.

- Na coluna Ao fechar a tampa , selecione Não fazer nada nos menus suspensos em Na bateria e Conectado .
- Certifique-se de clicar no botão Salvar alterações na parte inferior da página para que as alterações entrem em vigor.

Opções de energia do Windows
Se você deseja espaço extra para um espaço de trabalho mais organizado, configurar seu laptop para funcionar com um monitor externo ao fechar a tampa é simples. Lembre-se de desligá-lo ou colocá-lo no modo de suspensão ao viajar com ele. Caso contrário, o laptop permanece ligado e pode causar problemas de superaquecimento.
Falando em superaquecimento, confira como monitorar a temperatura do seu processador . Você também pode estar interessado em criar um plano de energia personalizado .
Se você estiver no Windows 11, verifique o tempo restante da bateria ou se o seu laptop não estiver funcionando um dia com uma única carga, veja 7 maneiras de melhorar a vida útil da bateria no Windows 11 .

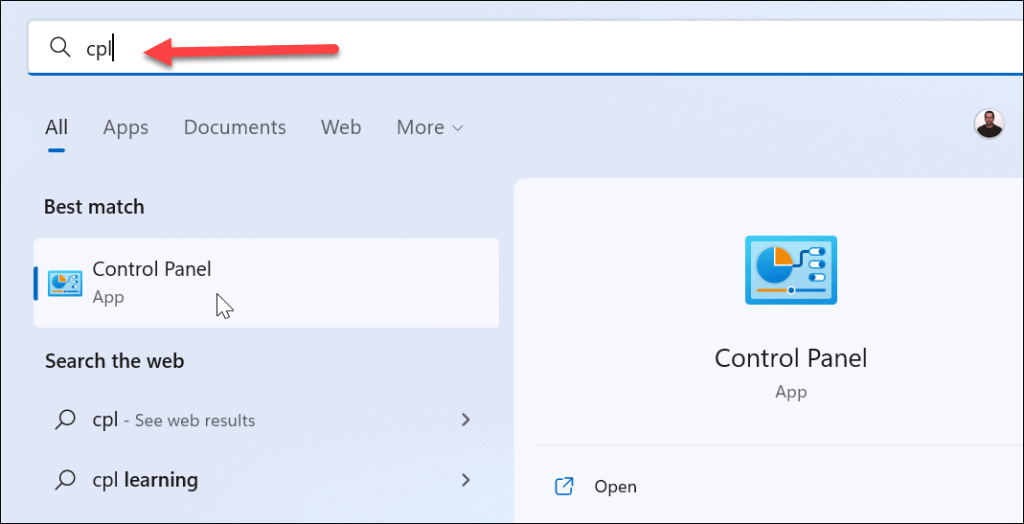
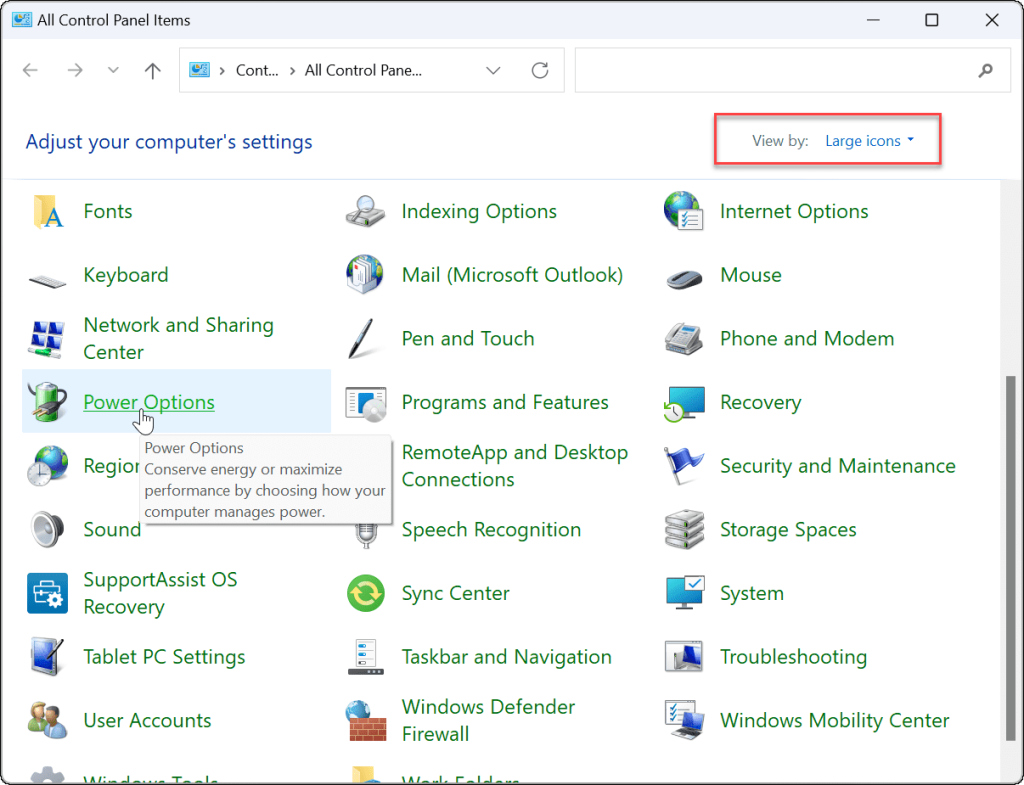



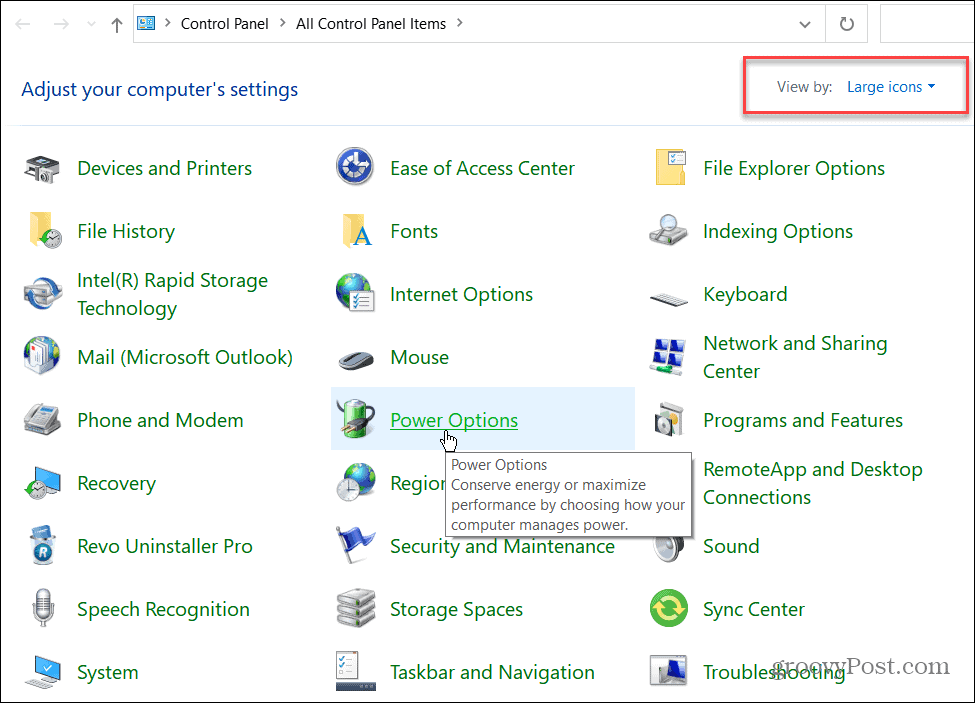

![[RESOLVIDO] Erros do Call of Duty Advanced Warfare - travando, travando, FPS baixo e mais [RESOLVIDO] Erros do Call of Duty Advanced Warfare - travando, travando, FPS baixo e mais](https://luckytemplates.com/resources1/images2/image-6547-0408150359208.png)

![Como corrigir o erro 3000 do Twitch? [100% resolvido] Como corrigir o erro 3000 do Twitch? [100% resolvido]](https://luckytemplates.com/resources1/images2/image-8735-0408151115015.png)
![[RESOLVIDO] Erros do American Truck Simulator: Crash, Steam_Api64.Dll está ausente e mais [RESOLVIDO] Erros do American Truck Simulator: Crash, Steam_Api64.Dll está ausente e mais](https://luckytemplates.com/resources1/images2/image-8887-0408151238368.png)

![[RESOLVIDO] Como corrigir League Of Legends d3dx9_39.dll ausente, erro DirectX [RESOLVIDO] Como corrigir League Of Legends d3dx9_39.dll ausente, erro DirectX](https://luckytemplates.com/resources1/images2/image-4059-0408151106351.png)

