Se você utiliza o Microsoft Teams, é provável que tenha instalado a versão desktop (Win32) do software. No entanto, o Teams também está disponível na web. Embora a versão web não tenha todos os recursos da versão desktop, é uma alternativa útil, especialmente se você estiver usando a versão gratuita. Para uma experiência mais prática, você pode instalá-lo como um aplicativo da Web, conhecido como Progressive Web App ou PWA. Neste guia, mostramos como fazer isso usando o Microsoft Edge no Windows 10.
1. Instalando o Microsoft Teams como um PWA no Windows 10
Para começar, utilize a versão baseada em Chromium do Microsoft Edge, uma vez que o Legacy Edge não é mais compatível com o Windows 10. A nova versão facilita bastante a instalação de aplicativos da Web.
Passo a passo para instalar o PWA
- Inicie o Edge e faça login na sua conta do Microsoft Teams.
- Clique no botão Configurações e mais (três pontos) no canto superior direito do navegador.
- Role para baixo e clique em Aplicativos > Instalar este site como um aplicativo no menu.
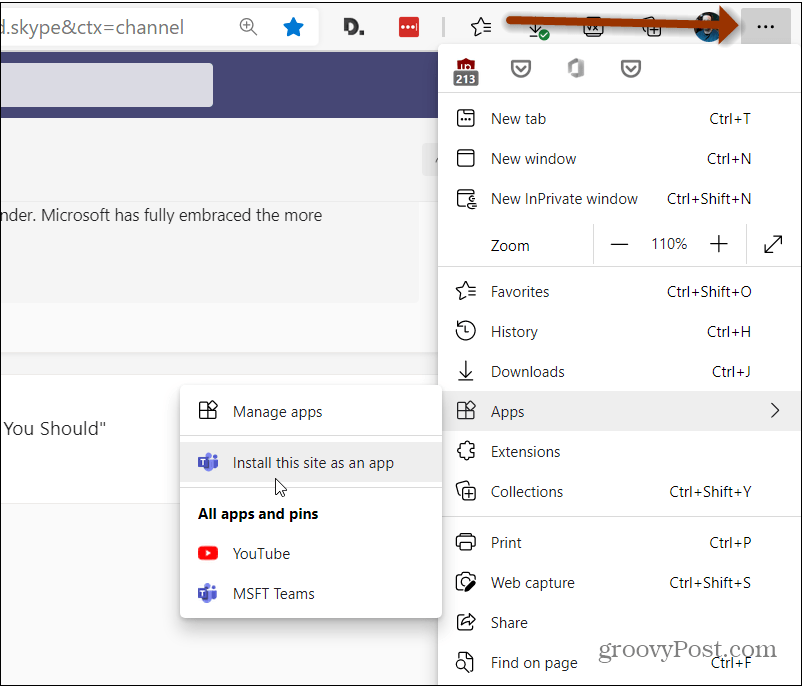
- Digite um nome que ajude a identificar o aplicativo e clique em Instalar.

Pronto! O Microsoft Teams será iniciado em sua própria janela do Edge, funcionando como um aplicativo independente.

Você pode também acessar Iniciar para encontrá-lo na seção Adicionados recentemente.

2. Usando o aplicativo da web Microsoft Teams
Usar o aplicativo da web Microsoft Teams é simples. Para iniciar:
| Passo |
Descrição |
| 1 |
Acesse o aplicativo Web Microsoft Teams aqui. |
| 2 |
Faça login com seu e-mail e senha do Microsoft Teams. |
| 3 |
Clique em Usar o aplicativo da Web quando solicitado. |
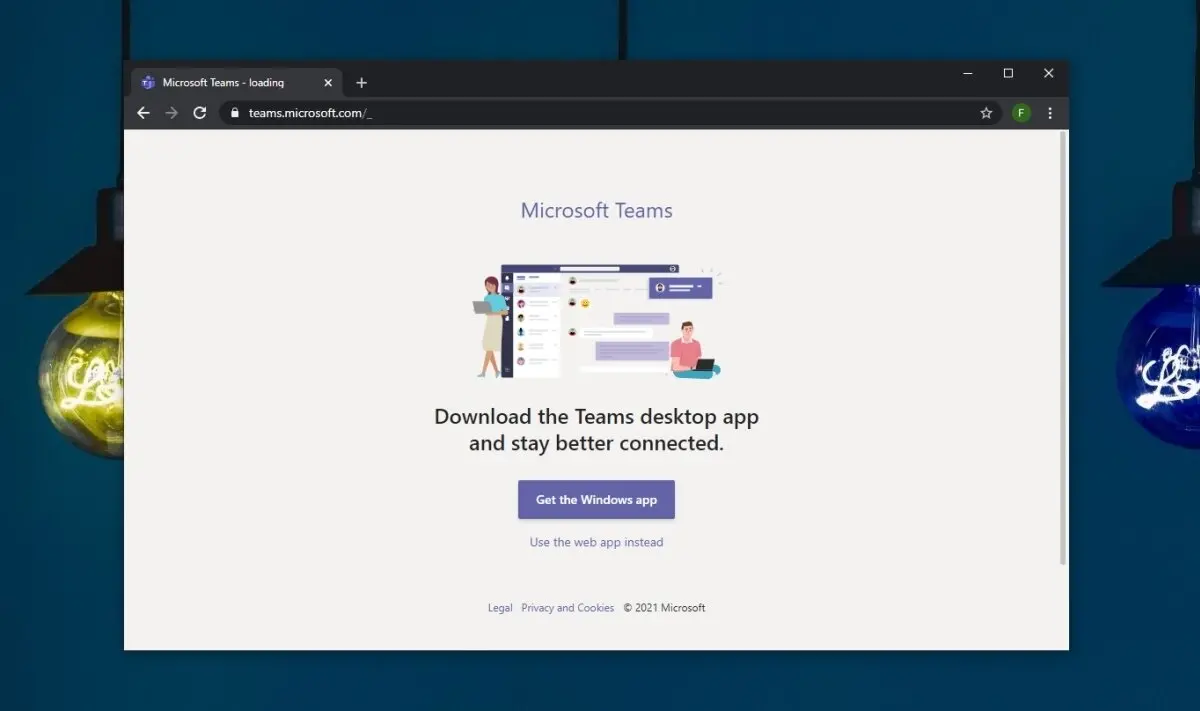
3. Limitações do aplicativo da web do Microsoft Teams
Embora o aplicativo da web ofereça uma experiência satisfatória, ele apresenta algumas limitações:
- Desfoque de fundo para videochamadas não disponível.
- Imagens de fundo não podem ser adicionadas durante uma videochamada.
- Chamadas individuais não podem ser gravadas.
- O modo Juntos não está disponível.
- Vídeos e fotos não podem ser compartilhados durante uma reunião.
- Não é possível criar salas temáticas.
- Recurso de supressão de ruído não funciona para áudio de chamadas.
- O compartilhamento de tela está disponível apenas durante uma chamada.
Você também pode ter conversas privadas com colegas de trabalho no Microsoft Teams. Caso precise, exclua ou oculte um bate-papo no Teams. Para mais orientações, consulte o nosso artigo sobre como desabilitar ou desinstalar o Microsoft Teams.
Se você quer saber mais sobre como instalar sites como aplicativos no Windows 10, confira como instalar o YouTube como um PWA ou instalar o Disney Plus como um aplicativo no Windows 10.

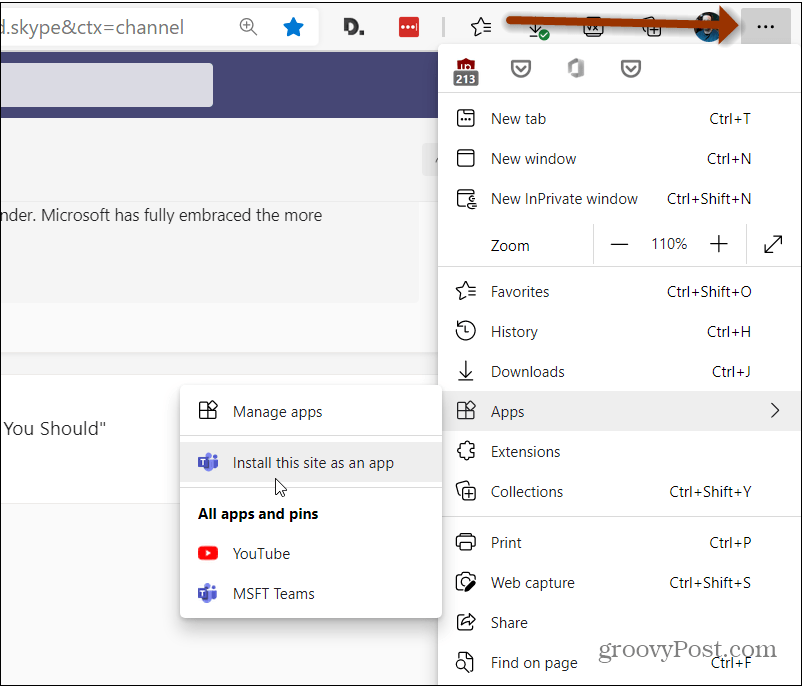



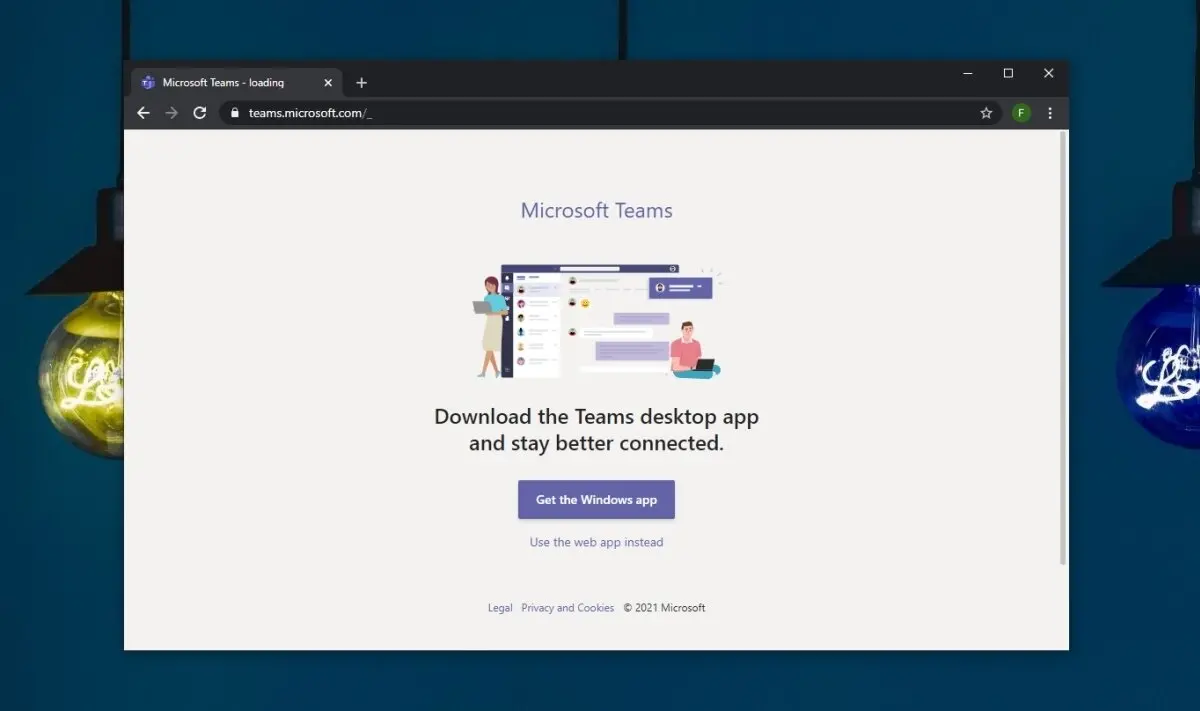

![[RESOLVIDO] Erros do Call of Duty Advanced Warfare - travando, travando, FPS baixo e mais [RESOLVIDO] Erros do Call of Duty Advanced Warfare - travando, travando, FPS baixo e mais](https://luckytemplates.com/resources1/images2/image-6547-0408150359208.png)

![Como corrigir o erro 3000 do Twitch? [100% resolvido] Como corrigir o erro 3000 do Twitch? [100% resolvido]](https://luckytemplates.com/resources1/images2/image-8735-0408151115015.png)
![[RESOLVIDO] Erros do American Truck Simulator: Crash, Steam_Api64.Dll está ausente e mais [RESOLVIDO] Erros do American Truck Simulator: Crash, Steam_Api64.Dll está ausente e mais](https://luckytemplates.com/resources1/images2/image-8887-0408151238368.png)

![[RESOLVIDO] Como corrigir League Of Legends d3dx9_39.dll ausente, erro DirectX [RESOLVIDO] Como corrigir League Of Legends d3dx9_39.dll ausente, erro DirectX](https://luckytemplates.com/resources1/images2/image-4059-0408151106351.png)


Mỹ Anh -
Estou adorando o Teams assim! Às vezes, o navegador trava e isso me incomodava demais.
Phúc IT -
Para quem tem dificuldades com o Teams, essa instalação PWA é uma mão na roda! Vou testar essa semana
Trí Thái -
Estou tendo umas dificuldades, a instalação não funcionou bem. Alguém poderia me ajudar com isso
Hải Đăng -
Achei bem interessante! O Teams sempre foi meio complicado, mas essa nova opção parece solucionar tudo
Hương Đà Nẵng -
Essa dica foi incrível! Nunca imaginei que poderia usar o Teams como um aplicativo web. Vou compartilhar com os amigos
Ngọc Lan -
Concordo com tudo que foi dito. O Teams como PWA realmente muda a experiência
Thanh Binh -
Tô seguindo o tutorial e tá tudo certinho até agora. Espero que termine fácil como prometido
Thúy Ngân -
Não posso acreditar que não sabia disso antes! Agora não vou mais viver sem o Teams PWA
Nam Nguyễn -
Fiquei impressionado como é simples instalar e usar. Aumenta a produtividade
Như Hương -
Além de seguir o passo a passo, peguei algumas dicas extras na internet. Recomendo a todos!
Khoa Minh -
Vou tentar essa dica hoje mesmo! O Teams é uma ferramenta ótima e agora melhorou ainda mais com a PWA.
Quang vn -
Simples e eficaz! A instalação do Microsoft Teams como PWA vai realmente otimizar meu trabalho. Obrigado!
Mai Nhi -
Estou apaixonada por essa nova forma de acessar o Teams! Maior praticidade e facilidade na rotina.
Hà Chí -
Essa dica veio na hora certa! Comecei a usar o Teams para a faculdade e sabia que precisava facilitar o acesso
Tuấn Vũ -
Pessoal, quem ainda não testou essa função do Teams, não percam tempo! Vale muito a pena!
Long 77 -
Essa abordagem de instalar o Teams como PWA é sensacional! Vou adotar a partir de agora
Mèo con -
Uma pergunta: essa instalação funciona em qualquer versão do Windows 10? Estou com medo de não conseguir!
Trâm Anh -
Só pra avisar que o processo é super rápido e fácil! Ficou bem melhor que ficar abrindo sempre o navegador
Duy Sinh 6789 -
Valeu pela explicação detalhada! Estava com dificuldade para acessar o Teams direto do browser. Agora ficou muito mais fácil
Lí Do -
Eu testei e funcionou! Recomendo que todos sigam os passos. O Teams como PWA realmente faz diferença.
Huyền Lizzie -
Wow, que solução prática. Não sabia que o Teams também tinha essa funcionalidade. Muito feliz agora
Huy Hoa -
Por que não pensei nisso antes? Essa funcionalidade PWA traz uma nova vida para as minhas reuniões
Linh mèo -
Fui até o final e funcionou direitinho. Agora posso usar o Teams sem abrir o navegador. Ótima dica
Khanh Hòa -
Obrigada pelo tutorial! Sempre achei que precisava baixar algo mais pesado. Agora tá fácil
Thùy Linh -
Adorei o artigo! Agora sei como instalar o Microsoft Teams como PWA no meu Windows 10. Muito útil!