Manter suas informações seguras nem sempre é tão fácil. O malware pode permitir que hackers acessem seus arquivos , seu computador pode ser perdido ou roubado ou você pode apenas ter um amigo ou membro da família dando uma olhada furtiva em seu computador quando você não está por perto. Qualquer coisa que esteja desprotegida no seu computador poderá ser acessada por essas pessoas.
A boa notícia é que é possível adicionar uma camada adicional de proteção aos seus arquivos e pastas, garantindo que ninguém possa acessá-los sem a senha correta. Ao proteger suas pastas com senha, o conteúdo permanecerá seguro mesmo se o seu computador for comprometido. Se você deseja manter seus dados protegidos de olhares indiscretos, veja como proteger uma pasta com senha no Mac.
Como proteger uma pasta com senha no Mac usando o Utilitário de Disco
Você pode proteger uma pasta com senha no Mac usando a ferramenta Utilitário de Disco para criar uma imagem criptografada de sua pasta. Depois de configurado, para descriptografar e ver o conteúdo da pasta, você precisará inserir uma senha. Este método cria uma nova imagem de disco que inclui o conteúdo da pasta original, portanto, uma vez criada, você precisará excluir a pasta original, pois ela ainda estará desprotegida.
Para criar uma imagem protegida por senha usando o Utilitário de Disco:
- Abra o Spotlight pressionando Cmd + Espaço .
- Digite Utilitário de Disco e selecione o aplicativo Utilitário de Disco nos resultados.
- Na barra de menu, clique no menu Arquivo .
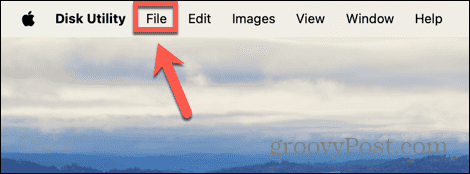
- Selecione Nova imagem > Imagem da pasta .
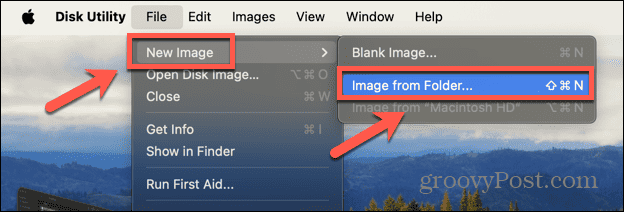
- Navegue até a pasta que deseja proteger com senha e clique em Escolher .
- Edite o nome e o local da pasta, se desejar.
- Clique no menu suspenso Criptografia e selecione Criptografia AES de 128 bits (recomendado) ou Criptografia AES de 256 bits (mais segura, mas mais lenta) .
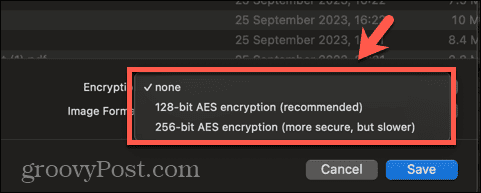
- Digite uma senha quando solicitado. Você deve usar uma senha forte para melhor segurança, mas deve garantir que consegue se lembrar dela ou usar um gerenciador de senhas.
- Clique no menu suspenso Formato de imagem e selecione Ler/Escrever se quiser editar o conteúdo da pasta.

- Clique em Salvar e o Utilitário de Disco criará uma imagem criptografada da sua pasta.
- Para abrir seus arquivos, clique duas vezes na imagem do disco e digite sua senha.
- A imagem descriptografada será montada e você poderá acessar seus arquivos.
- Para proteger os arquivos novamente, clique com o botão direito na imagem do disco e selecione Ejetar .
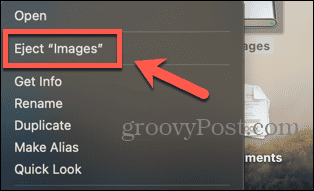
- Depois de verificar se você pode acessar seus arquivos, você pode excluir a pasta original, se necessário, pois ela ainda estará desprotegida.
Como proteger com senha uma pasta no Mac usando criptografia
Você também pode proteger com senha as pastas do seu Mac usando ferramentas de terceiros. Há uma variedade de opções disponíveis. Neste exemplo, usaremos o Encrypto, um aplicativo gratuito de terceiros disponível para Mac e Windows. Se você estiver compartilhando a pasta criptografada com outra pessoa, ela também precisará instalar o Encrypto para poder abrir a pasta.
Para proteger uma pasta com senha usando Encrypto:
- Baixe e instale o Encrypto na App Store .
- Clique no sinal + (mais) e selecione a pasta que deseja proteger.

- Alternativamente, você pode arrastar e soltar a pasta no Encrypto.
- Coloque sua senha. Uma senha forte é recomendada, mas você deve ser capaz de lembrá-la ou usar um gerenciador de senhas, pois não será possível recuperá-la.

- Você pode inserir uma dica para lembrar você ou a pessoa com quem está compartilhando a pasta da senha.

- Clique em Criptografar e o Encrypto criptografará sua pasta.

- Clique em Salvar como para salvar a pasta criptografada em um local específico ou em Compartilhar arquivo para compartilhar a pasta criptografada.
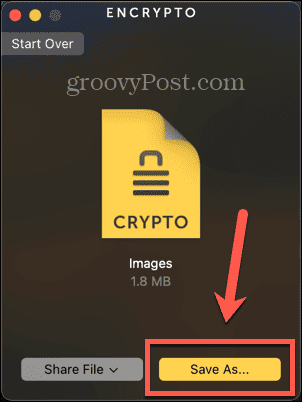
- Depois de salvo ou compartilhado, para abrir a pasta criptografada, clique duas vezes no arquivo de imagem criptografado.
- Digite a senha e clique em Descriptografar e a pasta será descriptografada.

- Clique em Salvar como para salvar a pasta descriptografada em um local específico.

- Quando tiver certeza de que a pasta foi criptografada com sucesso, você poderá excluir a pasta original desprotegida, se necessário.
Por que proteger uma pasta com senha no Mac?
Existem dois motivos principais pelos quais você pode querer proteger uma pasta com senha no seu Mac. A primeira é se você tiver informações confidenciais em seu Mac que não deseja que ninguém mais possa acessar. Se você está preocupado com o fato de outras pessoas terem acesso ao seu Mac ou deseja proteger informações confidenciais em caso de perda ou roubo, proteger sua pasta com senha garante que ninguém possa acessar o conteúdo sem a senha correta.
O outro motivo comum pelo qual você pode querer proteger uma pasta com senha é quando você está compartilhando uma pasta com outra pessoa. Se você compartilhar uma pasta por e-mail ou em uma unidade USB , por exemplo, se ela estiver desprotegida, qualquer pessoa que tenha acesso a esse e-mail ou unidade USB poderá abrir a pasta. Ao proteger a pasta com senha, mesmo que outra pessoa tenha acesso a ela, não será possível abri-la sem a senha correta.
Assuma o controle das pastas do seu Mac
Aprender como proteger uma pasta com senha no Mac garante que você possa proteger informações confidenciais em seu computador. Também permite compartilhar conteúdo com outras pessoas, sabendo que somente quem tiver a senha poderá acessar os arquivos. Para proteção máxima, você deve usar uma senha forte ao criptografar suas pastas, portanto, considere usar um gerenciador de senhas. Isso significa que você não precisa se lembrar de uma série de senhas complicadas sozinho.
Existem muitas outras maneiras de controlar as pastas do Mac. Um truque útil é definir a pasta padrão que abre no Finder . Por padrão, o Finder abrirá a pasta Recentes, mas é possível alterá-la para a pasta que desejar. Se houver uma pasta que você usa na maior parte do tempo, defini-la como a pasta padrão que abre quando você inicia o Finder pode economizar um tempo precioso.

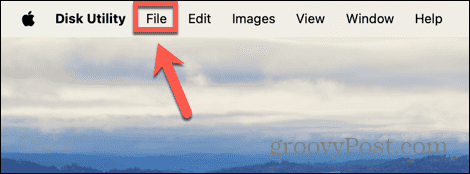
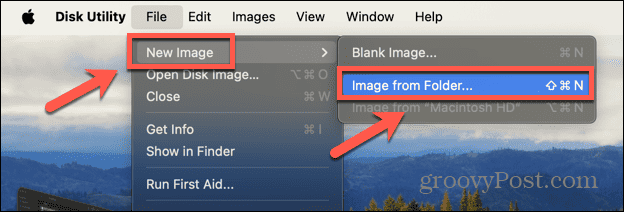
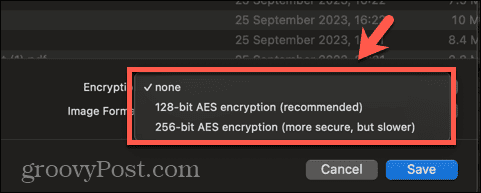

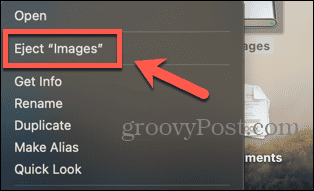




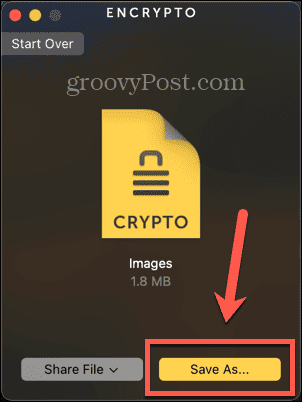



![[RESOLVIDO] Erros do Call of Duty Advanced Warfare - travando, travando, FPS baixo e mais [RESOLVIDO] Erros do Call of Duty Advanced Warfare - travando, travando, FPS baixo e mais](https://luckytemplates.com/resources1/images2/image-6547-0408150359208.png)

![Como corrigir o erro 3000 do Twitch? [100% resolvido] Como corrigir o erro 3000 do Twitch? [100% resolvido]](https://luckytemplates.com/resources1/images2/image-8735-0408151115015.png)
![[RESOLVIDO] Erros do American Truck Simulator: Crash, Steam_Api64.Dll está ausente e mais [RESOLVIDO] Erros do American Truck Simulator: Crash, Steam_Api64.Dll está ausente e mais](https://luckytemplates.com/resources1/images2/image-8887-0408151238368.png)

![[RESOLVIDO] Como corrigir League Of Legends d3dx9_39.dll ausente, erro DirectX [RESOLVIDO] Como corrigir League Of Legends d3dx9_39.dll ausente, erro DirectX](https://luckytemplates.com/resources1/images2/image-4059-0408151106351.png)

