Com o Windows 11, a Microsoft removeu vários aplicativos e recursos desatualizados, incluindo o odiado Internet Explorer . O Internet Explorer é um navegador antigo e desatualizado, com a Microsoft definida para aposentar o IE completamente . No entanto, alguns aplicativos proprietários e sites herdados ainda exigem a funcionalidade do Internet Explorer para serem executados.
Quando você começar a usar o Windows 11, o Microsoft Edge aparecerá automaticamente como o navegador padrão. Se você pesquisar por “Internet Explorer”, não encontrará nada. A única maneira de habilitar a funcionalidade do Internet Explorer no Windows 11 é usar o Modo IE no Microsoft Edge.
Se você quiser usar o Internet Explorer no Windows 11 usando o Microsoft Edge, veja o que você precisa fazer.
Como usar o Internet Explorer no Windows 11
Para usar o modo IE, pressione Iniciar e inicie o Microsoft Edge no menu Iniciar. Na nova janela do Microsoft Edge, clique no ícone Configurações (três pontos) no canto superior direito e pressione a opção Configurações na parte inferior.
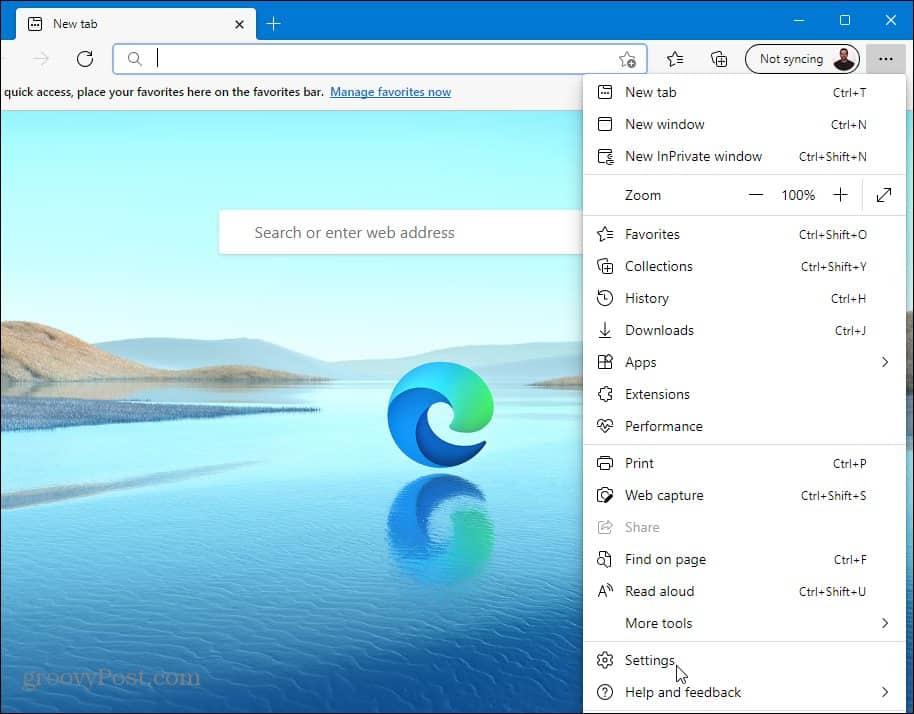
No menu Configurações , clique na opção Navegador padrão na coluna à esquerda.
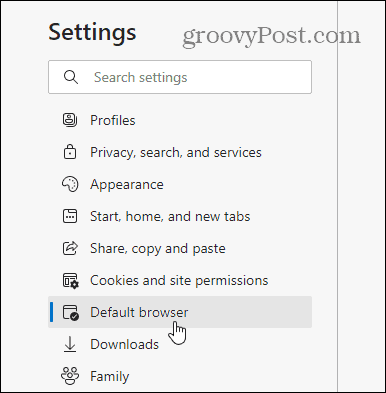
Na seção “ Compatibilidade do Internet Explorer ”, encontre “ Permitir que o Internet Explorer abra sites no Microsoft Edge ”. Em seguida, selecione Somente sites incompatíveis no menu suspenso.
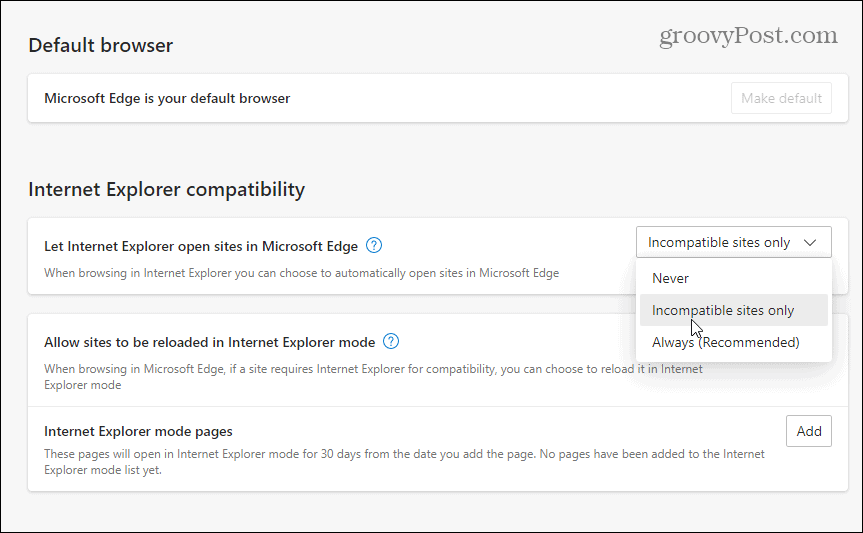
Na seção “ Permitir que sites sejam recarregados no modo Internet Explorer ”, selecione Permitir no menu suspenso. Clique no botão Reiniciar para reiniciar o Edge para que as alterações entrem em vigor.
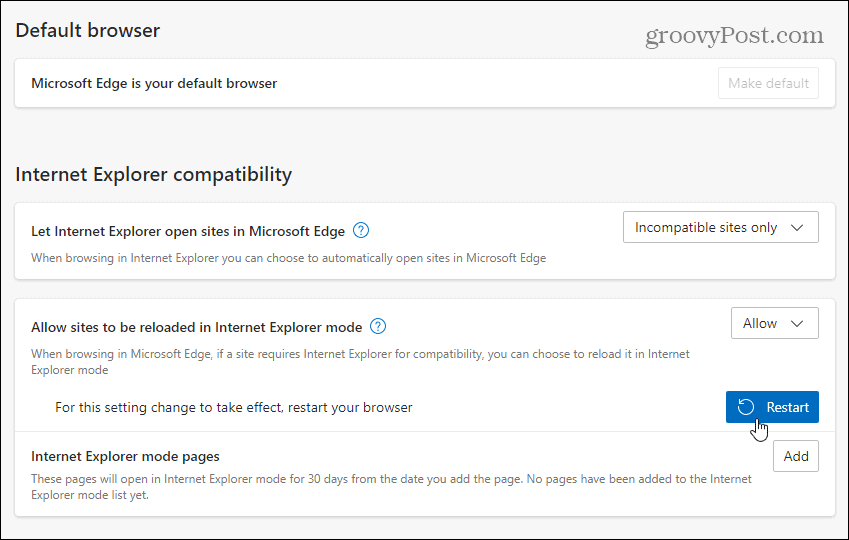
Quando o navegador reabrir, os sites anteriormente incompatíveis com o Microsoft Edge serão recarregados automaticamente no modo Internet Explorer.
Você também pode carregar manualmente uma página usando o Modo IE no Edge. Para fazer isso, clique com o botão direito do mouse em uma guia aberta e selecione Recarregar guia no modo Internet Explorer .
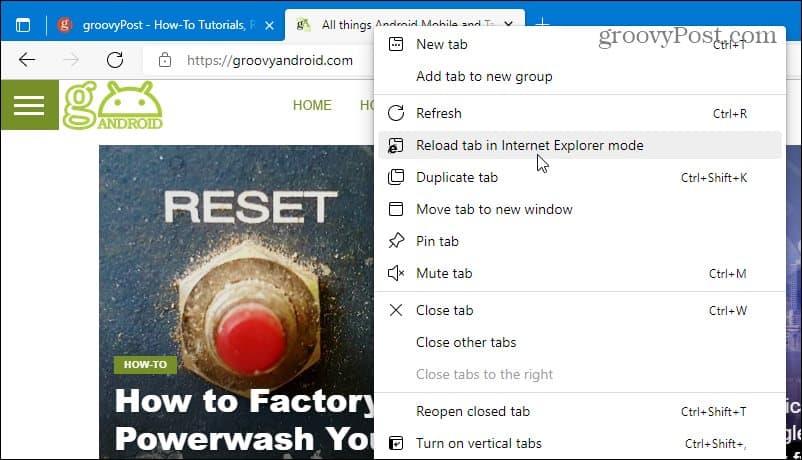
Você também pode adicionar “ Páginas do Modo Internet Explorer ” que abrirão automaticamente um site no Modo Internet Explorer por 30 dias a partir da data em que você o adicionar.
Para fazer isso, vá para Configurações > Navegador Padrão no seu navegador Edge, em seguida, clique no botão Adicionar e digite a URL do site.
Como exemplo, aqui, groovypost.com é adicionado como uma página do modo IE, o que significa que o Edge carregará o site usando o modo IE por 30 dias.
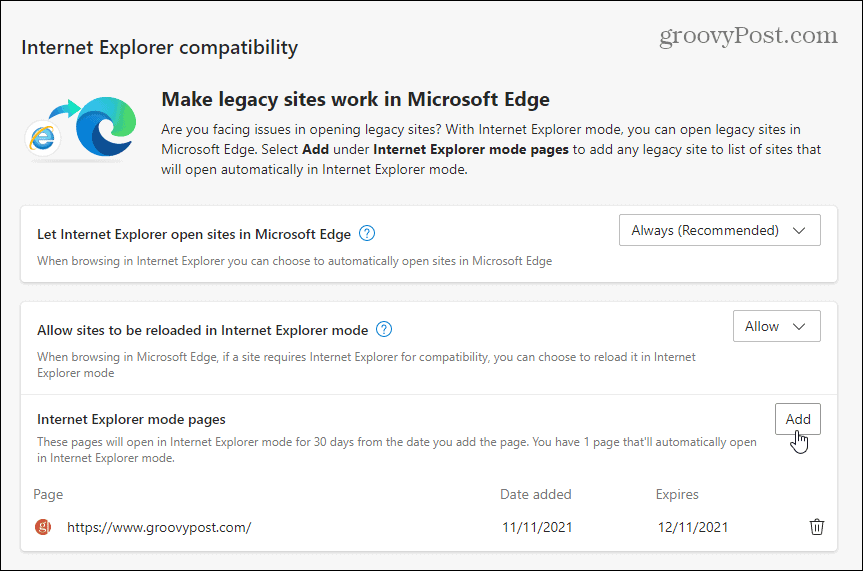
Você pode ver se uma página está aberta no Modo Internet Explorer verificando a mensagem abaixo da barra de endereço. Você também verá o ícone do Internet Explorer 11 herdado na barra de endereços.
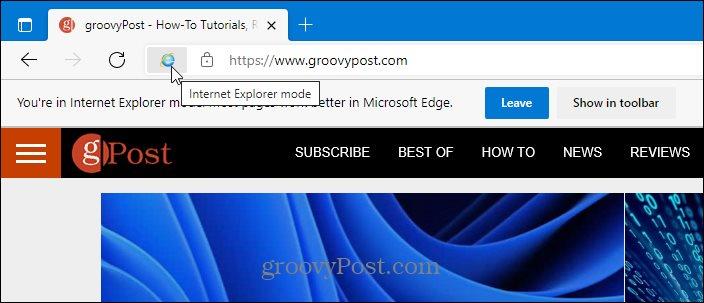
Usando o modo Internet Explorer no Windows 11
Se você estiver procurando pelo Internet Explorer como um aplicativo autônomo ( como no Windows 10 ), não o encontrará. A única maneira de fazer o Internet Explorer funcionar no Windows 11 é usando o Microsoft Edge no modo Internet Explorer seguindo as etapas acima.
É raro encontrar um site que não seja compatível com o Edge, mas alguns sites educacionais e governamentais legados ainda exigem isso. Graças ao modo IE no Edge, você ainda pode usar sites herdados até que o suporte ao Microsoft Edge seja adicionado. Também vale a pena notar que a Microsoft se comprometeu a oferecer suporte ao modo IE no Edge até 2029, portanto, essa funcionalidade deve durar alguns anos.
Embora o Microsoft Edge seja o navegador da Web padrão, você pode alterá-lo para Chrome, Firefox ou qualquer outro navegador . Se você achar que seu PC com Windows 11 está inicializando lentamente, você pode desabilitar os aplicativos de inicialização para aumentar o tempo de inicialização.

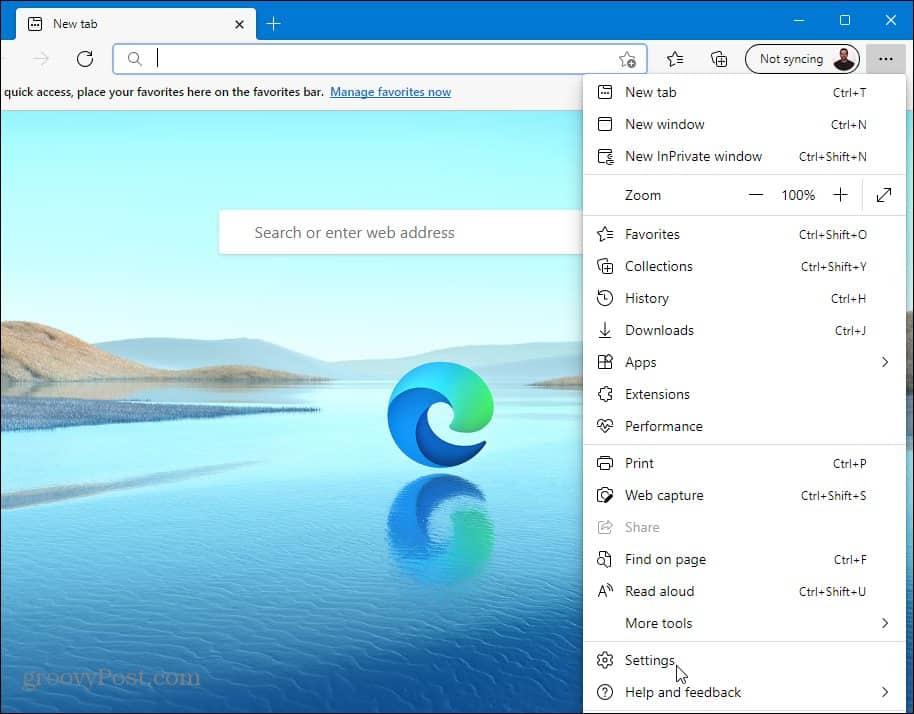
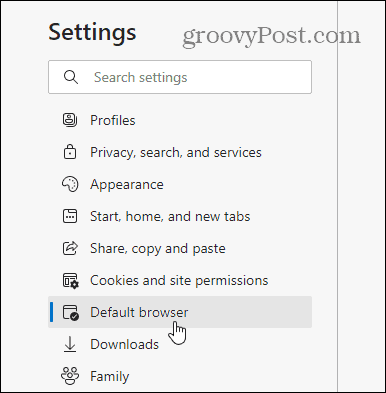
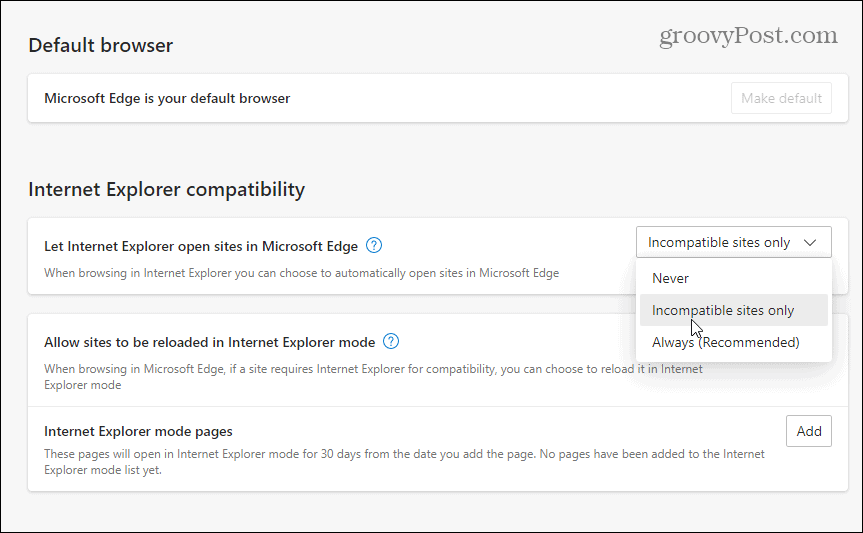
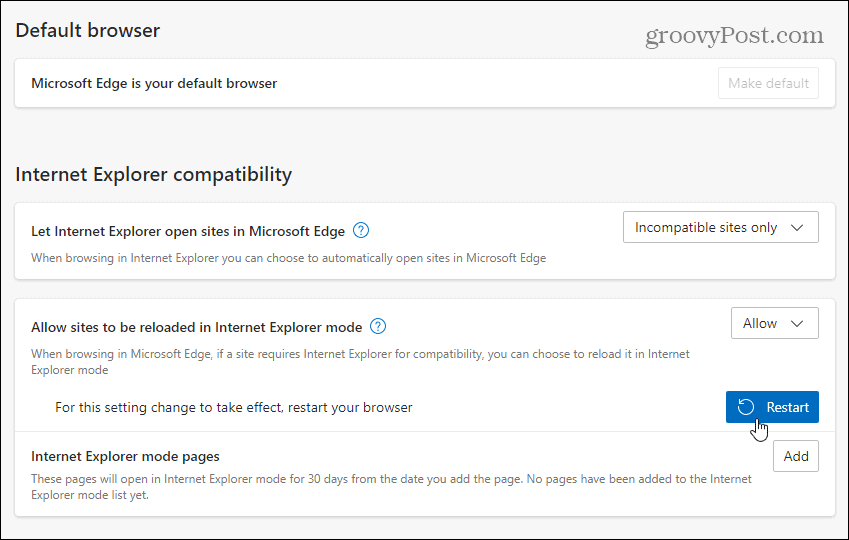
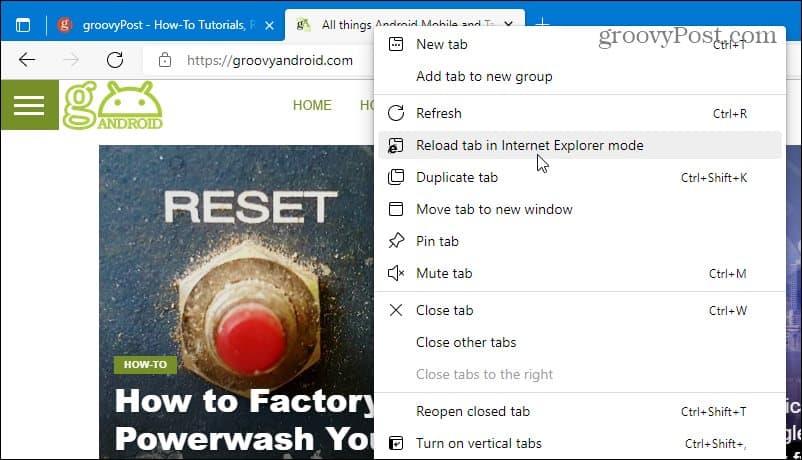
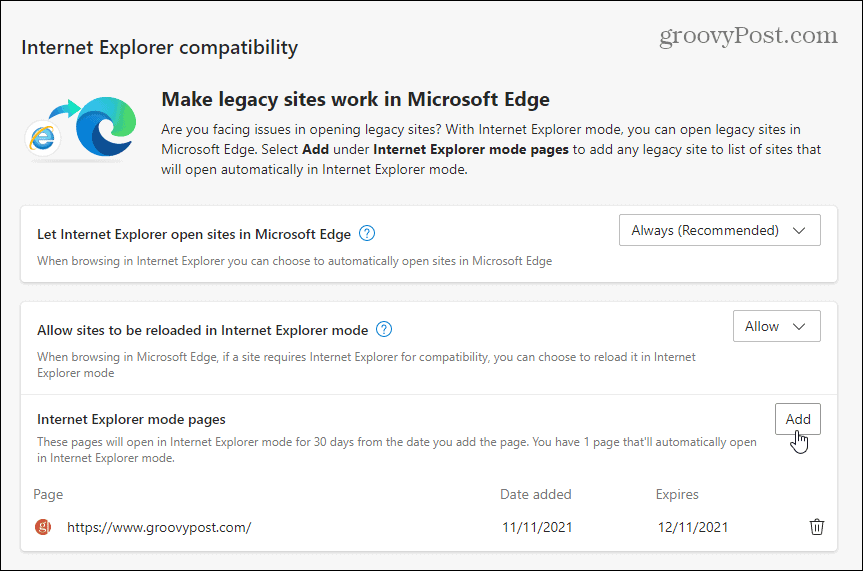
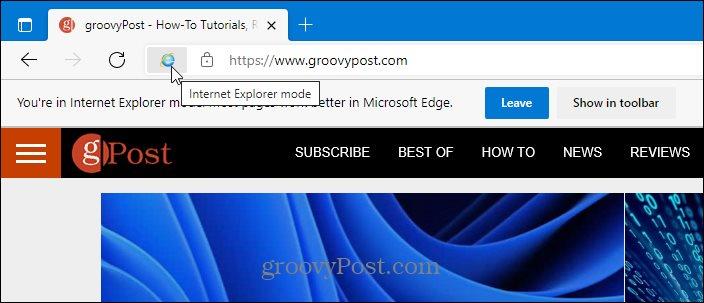

![[RESOLVIDO] Erros do Call of Duty Advanced Warfare - travando, travando, FPS baixo e mais [RESOLVIDO] Erros do Call of Duty Advanced Warfare - travando, travando, FPS baixo e mais](https://luckytemplates.com/resources1/images2/image-6547-0408150359208.png)

![Como corrigir o erro 3000 do Twitch? [100% resolvido] Como corrigir o erro 3000 do Twitch? [100% resolvido]](https://luckytemplates.com/resources1/images2/image-8735-0408151115015.png)
![[RESOLVIDO] Erros do American Truck Simulator: Crash, Steam_Api64.Dll está ausente e mais [RESOLVIDO] Erros do American Truck Simulator: Crash, Steam_Api64.Dll está ausente e mais](https://luckytemplates.com/resources1/images2/image-8887-0408151238368.png)

![[RESOLVIDO] Como corrigir League Of Legends d3dx9_39.dll ausente, erro DirectX [RESOLVIDO] Como corrigir League Of Legends d3dx9_39.dll ausente, erro DirectX](https://luckytemplates.com/resources1/images2/image-4059-0408151106351.png)

