Este tutorial é aplicável a: Office 365, 2021, 2019, 2018, 2016; Documentos Google. Windows 10, 8 e 7
Aqui está uma nota que recebemos de nossa leitora, Diana:
Trabalho como analista de negócios e geralmente uso o Microsoft Word e o Google Docs para criar alguns relatórios de acompanhamento de desempenho que envio à minha cadeia de gerenciamento para que eles possam agir. Os documentos que crio têm um cabeçalho personalizado no qual normalmente insiro o nome do relatório, seu autor, a data em que foi escrito e assim por diante. Nas páginas seguintes, gostaria de exibir/manter apenas as informações do nome do relatório (arquivo). Acho que minha pergunta é se o que estou perguntando é possível na minha versão desktop do Office 365? Se não, é um recurso oferecido no Google Docs. Em resumo: posso definir o cabeçalho e o rodapé do meu documento e mostrá-lo apenas na primeira página?
Certo. Aqui está um tutorial simples para explicar como colocar cabeçalhos de cliente para o Microsoft Word (Windows e macOS); em seguida, forneceremos um tutorial semelhante para documentos do Google Docs.
Colocar cabeçalhos apenas na primeira página no Word
Por favor, vá em frente e proceda da seguinte forma:
- No seu computador, inicie o Microsoft Word.
- Navegue até o documento relevante do Word 2016/2019/365/2021.
- Navegue até a primeira página do seu documento.
- Na faixa de opções superior, clique em Inserir , selecione Cabeçalho e selecione seu Cabeçalho na seleção de cabeçalhos internos disponíveis (disponíveis localmente ou em Office.com). Caso você já tenha um cabeçalho predefinido para sua primeira página, clique em Editar Cabeçalho .

- O painel Design de Cabeçalho e Rodapé será aberto.
- Na seção Opções , marque a caixa de seleção Primeira página diferente . Isso realmente faz o truque 🙂
- Agora é hora de projetar seu cabeçalho. Clique no botão Partes Rápidas para obter as propriedades do documento disponíveis para uso em seu cabeçalho, como: Autor, Assunto, Título, Nome da Empresa, Telefone, Data de Publicação, etc.'. Sua seleção de propriedades de arquivo também está disponível pressionando o botão Document Info .
- Neste ponto, você pode querer incluir números de página em seu documento. É possível mostrar os números apenas na primeira página do documento.
- Se você quiser definir agora um rodapé personalizado do MS Word na primeira página, clique em Ir para o rodapé e siga as etapas abaixo.
- Se você terminar, basta clicar no botão Fechar Cabeçalho e Rodapé.
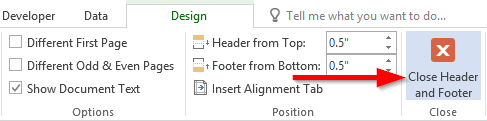
Colocar rodapé apenas na primeira página
O procedimento para criar um rodapé de primeira página personalizado é semelhante ao que acabamos de descrever para o cabeçalho.
Na faixa de opções, pressione Inserir e, em seguida , Rodapé e defina seu próprio design. Use o processo descrito na seção abaixo.
Faça cabeçalhos e rodapés diferentes
As chances são de que, da mesma forma que nosso leitor que fez essa pergunta; você pode precisar de um rodapé/cabeçalho diferente da página dois em diante. Tudo o que você precisa fazer é definir o cabeçalho/rodapé da página de rosto personalizado e antes de fechar a guia de design do cabeçalho para definir um cabeçalho/rodapé diferente para a segunda página. Isso será mostrado em todas as páginas subsequentes em seu arquivo do Word. Uma vez feito, feche a guia de design do cabeçalho.
Você pode usar a caixa de seleção Diferentes páginas ímpares e pares para especificar diferentes configurações de cabeçalho e rodapé dependendo dos números de página serem pares ou ímpares.
Usando VBA para definir cabeçalhos e rodapés
Se você tiver conhecimento de VBA, poderá usá-lo para especificar diferentes cabeçalhos e rodapés de documentos, conforme mostrado no script simples abaixo. Saiba mais sobre as Macros do Word neste tutorial.
With myDoc.Sections(1) .PageSetup.DifferentFirstPageHeaderFooter = True .Headers(wdHeaderFooterFirstPage).Range.Text = "This is your first page header text" .Footers(wdHeaderFooterFirstPage).Range.Text = "This is your footer text" End With
documentos Google
Mostrar cabeçalho apenas na primeira página
- Abra seu documento do Google Docs.
- Clique em Inserir e selecione Cabeçalho e número da página.
- Em seguida, selecione Cabeçalho .
- Em seguida, marque a caixa “Cabeçalho/rodapé diferente da primeira página”. Isso será o suficiente!

- Agora digite o texto do cabeçalho da primeira página
Rodapé diferente na primeira página do Documentos **somente**
Limitar o rodapé apenas à primeira página é essencialmente semelhante ao processo que acabamos de destacar para o cabeçalho.
A única diferença é que você acessará o rodapé selecionando: Insert , Header and page number e então vá em frente e selecione Footer .
Veja um exemplo de rodapé personalizado para a página de abertura do documento do Google Docs.

Números de página em todas as páginas
No Google Docs é muito fácil mostrar os números das páginas a partir da segunda página.
Na caixa de diálogo Número da página, você pode simplesmente selecionar o formato de numeração que corresponde às suas necessidades, conforme mostrado abaixo:

Altere ou exclua um cabeçalho ou rodapé em uma única página no MacOS
Altere ou exclua o cabeçalho ou rodapé da primeira página
Clique duas vezes na área do cabeçalho ou rodapé (perto da parte superior ou inferior da página) para abrir a página Cabeçalho e rodapé. Rodapé guia.
Marque Primeira página diferente para ver se ela está selecionada. Se não:

Digite novo conteúdo no cabeçalho ou rodapé.
Para retornar ao corpo do documento, selecione Fechar cabeçalho e rodapé ou pressione ESC.

Alterar um cabeçalho ou rodapé em outra página
Para alterar cabeçalhos e rodapés de páginas individuais de um documento, comece inserindo uma quebra de seção.
Importante: As quebras de seção são diferentes das quebras de página. Se você já tiver uma quebra de página antes da página em que deseja alterar o cabeçalho ou rodapé, remova a quebra de página e substitua-a por uma quebra de seção, conforme mostrado abaixo.
Clique ou toque onde deseja iniciar uma nova página sem cabeçalho ou rodapé.
Acesse Layout > Pausas > Próxima página para criar uma quebra de seção.
Clique duas vezes na área do cabeçalho ou rodapé (perto da parte superior ou inferior da página) para abrir a página Cabeçalho e rodapé. Rodapé guia.
Selecione Vincular ao anterior para desativar o link entre as seções.

Selecione Cabeçalho ou Rodapé e siga um destes procedimentos seguinte:
(Você precisará repetir as etapas 2 a 5 se quiser alterar o cabeçalho e o rodapé.)
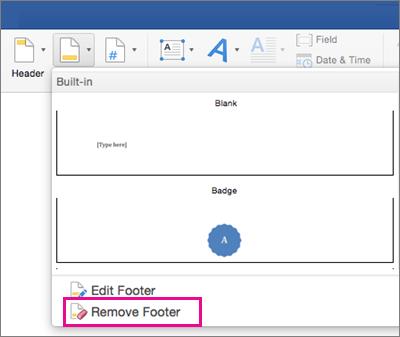
Para retornar ao corpo do documento, selecione Fechar cabeçalho e rodapé ou pressione ESC.

O cabeçalho e/ou rodapé são alterados a partir da primeira página após a quebra de seção.


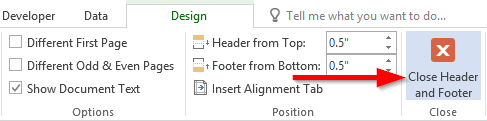






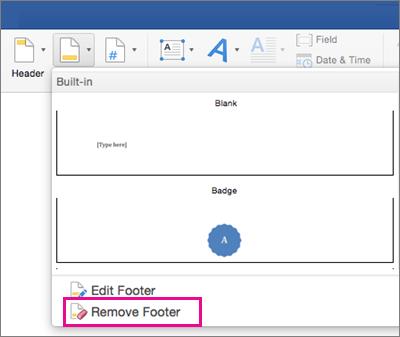

![[RESOLVIDO] Erros do Call of Duty Advanced Warfare - travando, travando, FPS baixo e mais [RESOLVIDO] Erros do Call of Duty Advanced Warfare - travando, travando, FPS baixo e mais](https://luckytemplates.com/resources1/images2/image-6547-0408150359208.png)

![Como corrigir o erro 3000 do Twitch? [100% resolvido] Como corrigir o erro 3000 do Twitch? [100% resolvido]](https://luckytemplates.com/resources1/images2/image-8735-0408151115015.png)
![[RESOLVIDO] Erros do American Truck Simulator: Crash, Steam_Api64.Dll está ausente e mais [RESOLVIDO] Erros do American Truck Simulator: Crash, Steam_Api64.Dll está ausente e mais](https://luckytemplates.com/resources1/images2/image-8887-0408151238368.png)

![[RESOLVIDO] Como corrigir League Of Legends d3dx9_39.dll ausente, erro DirectX [RESOLVIDO] Como corrigir League Of Legends d3dx9_39.dll ausente, erro DirectX](https://luckytemplates.com/resources1/images2/image-4059-0408151106351.png)

