Se você é um usuário do Android, o dispositivo dificilmente é útil sem a Google Play Store . Baixar e atualizar aplicativos é de extrema importância, é claro. Requer conexão e informará se não conseguir se conectar com o prompt "O Google Play está aguardando Wi-Fi". No entanto, alguns usuários estão vendo esse aviso, embora possam confirmar que o Wi-Fi e os dados móveis estão funcionando perfeitamente.
Índice:
- Verifique sua conexão
- Limpar dados e cache da Play Store
- Redefinir a Google Play Store
- Atualizar Google Play Store
- Redefinir os serviços do Google Play
- Atualize seu firmware
Por que a Play Store está parada aguardando o download?
A primeira coisa que você deve fazer é reiniciar o dispositivo. Se isso não ajudar, toque em Cancelar quando solicitado e depois toque em Download, como nosso leitor Jan notou. Obrigado, Jan.
Se essas etapas iniciais não resolverem o problema, verifique a rede, limpe os dados da Play Store e serviços associados ou desinstale as atualizações da Google Play Store e do Google Play Services.
Solução 1 – Verifique sua conexão
Vamos começar com uma etapa de solução de problemas bastante óbvia. Isso pode ser apenas mais um desses problemas de rede, e precisamos verificá-lo para confirmar que não há nada de errado. Obviamente, analisaremos os dados Wi-Fi e móveis (4G), pois os relatórios afirmam que nenhum deles funciona para a Play Store.
Aqui estão alguns passos que precisamos que você siga:
- Tente usar qualquer outro aplicativo que dependa da conexão. Se tudo estiver bem, vá para a Solução 2. Caso contrário, continue com as etapas abaixo.
- Reinicie seu roteador.
- Reinicie o telefone.
- Navegue até Configurações > Aplicativos > Play Store > Uso de dados e certifique-se de que os Dados em segundo plano estejam ativados.
- Abra a Play Store e toque no menu de 3 linhas. Escolha Configurações e, na preferência de download do aplicativo, defina Em qualquer rede e experimente. Não se esqueça de desativá-lo mais tarde para evitar cobranças de dados.
- Redefina as configurações de rede . Abra Configurações> Backup e redefinição> Redefinir configurações de rede.
Caso você ainda não consiga encontrar uma solução para um possível problema de rede, confira nossos artigos sobre problemas de Wi-Fi e dados no Android.
Com isso fora da tabela, vamos continuar com a solução de problemas.
Solução 2 – Limpe os dados e o cache da Play Store
Assim como qualquer outro aplicativo Android, o aplicativo Play Store coleta dados e cache para acelerar as velocidades de carregamento e reter suas pesquisas. No entanto, acumular dados no armazenamento local pode levar a alguns bugs e erros.
É por isso que precisamos que você limpe todos os dados e cache da Play Store. Não se preocupe, não vai mudar nada.
- Abra Configurações .
- Toque em Aplicativos (Gerenciador de aplicativos).
- Abra a Google Play Store .
- Escolha Armazenamento .
- Limpar dados e cache .

- Reinicie o dispositivo e abra a Play Store.
Se a Loja insistir em afirmar que você não está conectado, vá para a próxima etapa.
Solução 3 – Redefinir a Google Play Store
Como você provavelmente sabe, sem atualizar seu telefone, você não poderá desinstalar os aplicativos pré-instalados do Google do seu telefone. Isso diz respeito à Google Play Store e Play Services, especialmente.
O que você pode fazer, por outro lado, é redefini-lo para os valores padrão. Para uma versão que foi pré-instalada em seu dispositivo no momento da produção.
Aqui está como fazê-lo:
- Abra Configurações .
- Toque em Aplicativos (Gerenciador de aplicativos).
- Abra a Google Play Store .
- Toque no menu de 3 pontos e depois em Desinstalar atualizações . Ele perguntará se você deseja restaurar o aplicativo para os valores de fábrica. Confirme que sim e espere até que tudo esteja feito.

- Reinicie o aparelho e procure melhorias.
Solução 4 – Atualize a Google Play Store
Isso pode ser mais do que útil, especialmente se apenas a versão atual do aplicativo Play Store estiver causando dificuldades. Com isso dito, há apenas uma maneira eficaz de atualizar o Google Play Store com esse erro em mãos.
E, para o bem ou para o mal, requer o sideload de um up da fonte de terceiros. A fonte é APKMirror, que é uma maneira segura de instalar versões oficiais de aplicativos.
Veja como atualizar a Google Play Store com um APK de terceiros:
- Abra Configurações .
- Escolha Segurança .
- Habilite “ Fontes desconhecidas ”. Isso permitirá que você instale aplicativos que não sejam da loja.
- Navegue aqui com o navegador do seu telefone.
- Baixe a versão mais recente da Play Store para o seu dispositivo.
- Abra-o e instale o APK .
- Reinicie seu dispositivo e verifique se o erro "Google Play está aguardando Wi-Fi" está reaparecendo.
Solução 5 – Redefinir o Google Play Services
O Google Play Services é uma parte vital de todos os dispositivos Android. Ele cresce com o tempo, e quanto mais aplicativos você tiver, maior ele ficará. Ele unifica principalmente todas as contas e aplicativos nos quais você usou essas contas para fazer login. Isso também vale para o aplicativo Play Store.
Portanto, sugerimos redefinir o Google Play Services. Não há desvantagens, exceto que você pode precisar estabelecer certas contas para alguns aplicativos de terceiros. Além disso, não espere que seu tamanho diminua substancialmente.
Aqui está como fazê-lo:
- Toque em Configurações .
- Escolha Aplicativos (Gerenciador de Aplicativos).
- Abra os Serviços do Google Play .
- Escolha Armazenamento > Gerenciar armazenamento .
- Abra Gerenciar espaço .
- Limpe todos os dados .

- Volte para a tela de informações do aplicativo e toque no menu de 3 pontos .
- Desinstale as atualizações do Google Play Services e reinicie o dispositivo.
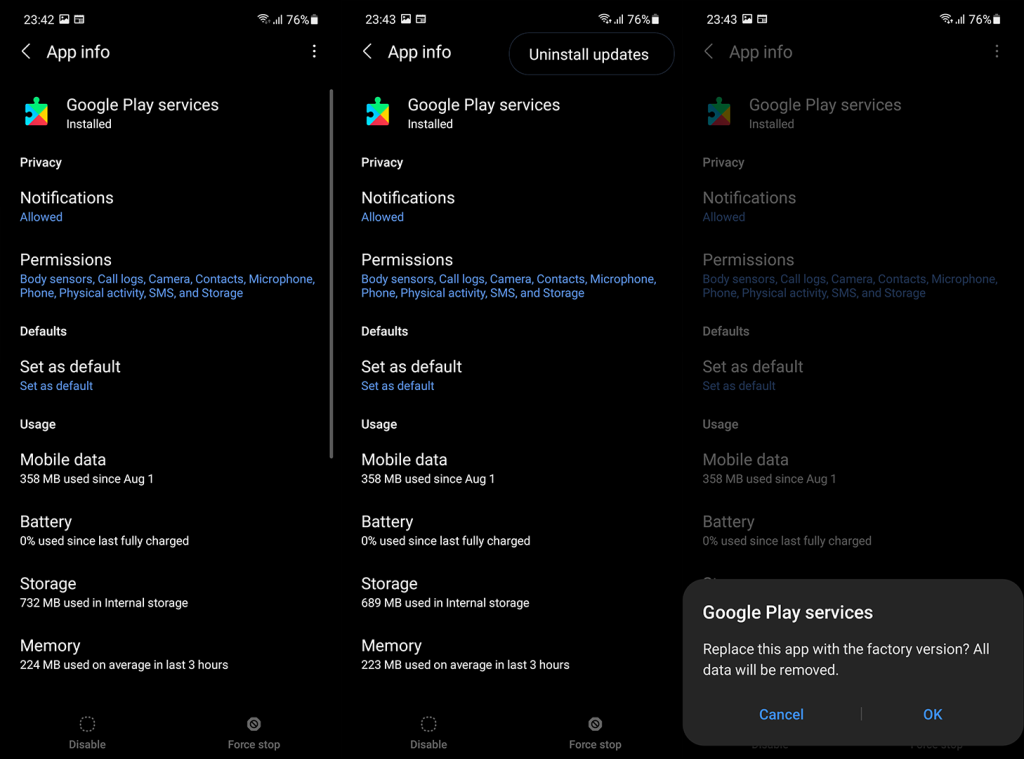
Se você ainda receber o Google Play aguardando um erro de Wi-Fi ao tentar atualizar ou baixar aplicativos, tente atualizar o firmware.
Solução 6 – Atualize seu firmware
Por fim, a única coisa que podemos recomendar é atualizar seu firmware. Alguns usuários da Xiaomi relataram que a atualização do sistema operacional ajudou nesse assunto. Depois, eles conseguiram acessar a Play Store sem erros.
Veja como atualizar seu sistema operacional:
- Escolha Configurações .
- Sistema Aberto .
- Selecione Atualização de software .
- Toque em Verificar atualizações .

- Se houver uma atualização disponível, instale-a.
Dito isso, podemos encerrar. Não deixe de compartilhar seus pensamentos sobre esse erro específico da Play Store, especialmente algumas soluções alternativas que ignoramos. Obrigado por ler e certifique-se de nos seguir no Facebook e .
Nota do editor: este artigo foi publicado originalmente em novembro de 2019. Fizemos questão de reformulá-lo para manter a frescura e a precisão.
Solução 7 – Verifique a data e hora do telefone
Às vezes, devido à data e hora incorretas no seu telefone, a Play Store pode pensar que o seu telefone está conectado à Internet, mas não está.
Se você ativou recentemente a data e a hora no seu Android, isso pode ser um problema.
Para fazer alterações, vá para Configurações > Data e Hora (ou Relógio).
Certifique-se de que não haja ícones vermelhos próximos a nada nas seções “Data e hora” ou “Hora universal coordenada” de configurações para meridiano incorreto (GMT +/-), horário de verão, etc.
Caso contrário, limpe os dados do aplicativo acessando Configurações > Aplicativos > Google Play Services e pressionando o botão Limpar cache na janela pop-up.




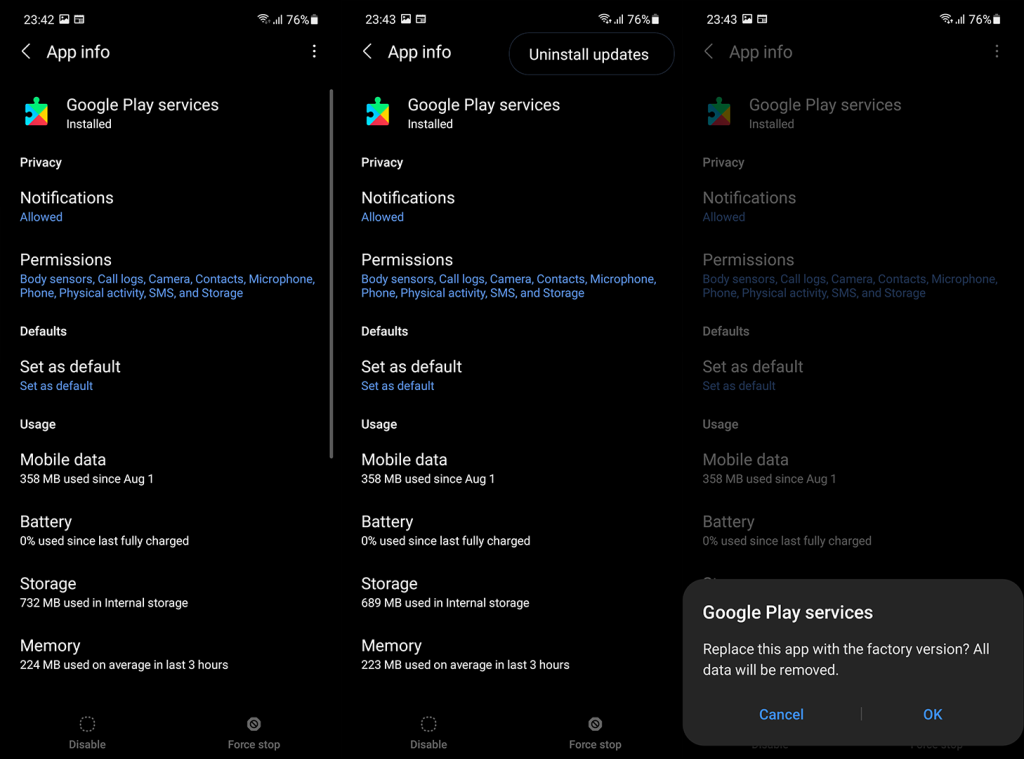


![[RESOLVIDO] Erros do Call of Duty Advanced Warfare - travando, travando, FPS baixo e mais [RESOLVIDO] Erros do Call of Duty Advanced Warfare - travando, travando, FPS baixo e mais](https://luckytemplates.com/resources1/images2/image-6547-0408150359208.png)

![Como corrigir o erro 3000 do Twitch? [100% resolvido] Como corrigir o erro 3000 do Twitch? [100% resolvido]](https://luckytemplates.com/resources1/images2/image-8735-0408151115015.png)
![[RESOLVIDO] Erros do American Truck Simulator: Crash, Steam_Api64.Dll está ausente e mais [RESOLVIDO] Erros do American Truck Simulator: Crash, Steam_Api64.Dll está ausente e mais](https://luckytemplates.com/resources1/images2/image-8887-0408151238368.png)

![[RESOLVIDO] Como corrigir League Of Legends d3dx9_39.dll ausente, erro DirectX [RESOLVIDO] Como corrigir League Of Legends d3dx9_39.dll ausente, erro DirectX](https://luckytemplates.com/resources1/images2/image-4059-0408151106351.png)

