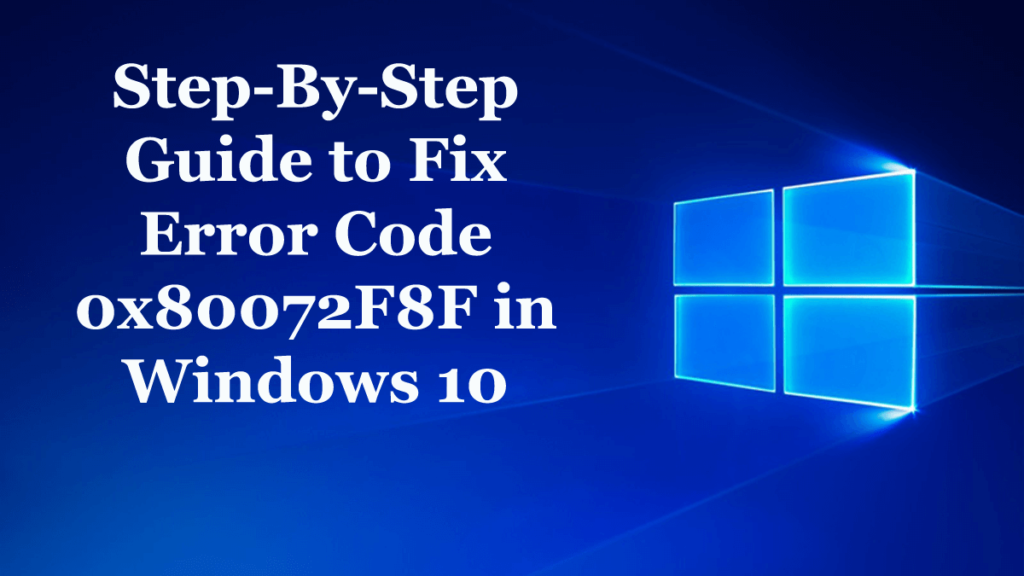
Você está lutando com o código de erro 0x80072F8F ao tentar atualizar, ativar o Windows 10 ou na loja da Microsoft? Procurando corrigir o erro 0x80072f8f no Windows 10, este artigo é para você. Aqui, aprenda as informações completas sobre o erro 0x80072f8f Windows 10 e como corrigi-lo facilmente.
No Windows, não houve uma única atualização importante que não tenha sido afetada por problemas de instalação e vários códigos de erro. E no sistema operacional Windows 10 mais recente ou em qualquer outro sistema operacional Windows, observa-se que os mesmos códigos de erro podem ser usados ou aplicados a vários cenários.
E o código de erro 0x80072F8F é um deles. Isso está relacionado a vários serviços e recursos. Além disso, o erro aparece quando a atualização do Windows não pode validar os arquivos SSL necessários para seu uso.
Bem, este é um erro muito irritante e enfrentado pelos usuários devido à configuração de bloqueio incorreta ou incompatível e, como resultado, causa bloqueio.
Portanto, aqui neste artigo, confira as possíveis correções para solucionar o código de erro 0x80072F8F no Windows 10.
O erro 0x80072F8F é causado pelos 3 serviços no Windows 10:
- Atualização do Windows.
- Ativação do Windows.
- Loja Microsoft.
Muito provavelmente os usuários são encontrados relatando sobre o erro de ativação do Windows 0x80072F8F. No entanto, os outros são raros, mas aparecem em alguns casos. Então aqui confira as correções completas para resolver o erro 0x80072F8F conforme o seu caso.
Como corrigir o código de erro 0x80072F8F no Windows 10:
#1: Atualização do Windows:
Aqui, confira as correções se você estiver enfrentando o erro 0x80072F8F ao atualizar o Windows 10 ou instalar a atualização.
Mas primeiro, tente os ajustes fáceis, como executar o Solucionador de problemas do Windows Update, atualizar os drivers do dispositivo, executar uma verificação SFC e verificar se o erro 0x80072F8F Windows 10 foi resolvido ou não. Se não, siga as soluções uma a uma.
Solução 1: corrigir data e hora
Se seus dados e hora não estiverem definidos corretamente, isso é o que causa problemas na instalação da atualização do Windows. Portanto, verifique se a data e a hora estão definidas corretamente.
Siga os passos para fazê-lo:
- Pressione a tecla Win + I > para abrir o aplicativo Configurações.
- Em seguida, navegue até Hora e idioma > Data e hora.
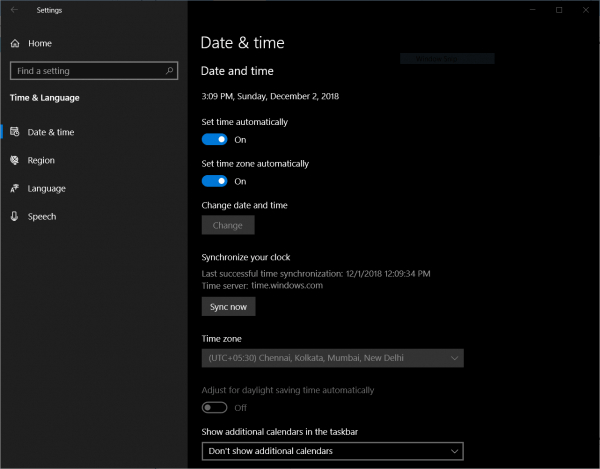
- Em seguida, ative a alternância para Definir hora automaticamente e Definir fuso horário automaticamente.
- E no painel do lado esquerdo> clique em Região e idioma
- Certifique-se de que o País ou região esteja definido para o país em que você mora.
- Por fim, feche o aplicativo Configurações e reinicie seu sistema
Agora, verifique se o erro de atualização do Windows 0x80072F8F foi corrigido ou não.
Solução 2: corrigir as configurações de proxy
Siga as etapas para corrigir a configuração de proxy no Windows 10 e verifique se o erro foi corrigido ou não
- Na pesquisa da Cortana pelo Internet Explorer > e escolha a entrada apropriada
- Pressione a tecla Win + T > clique em Opções da Internet e navegue até a guia Conexões
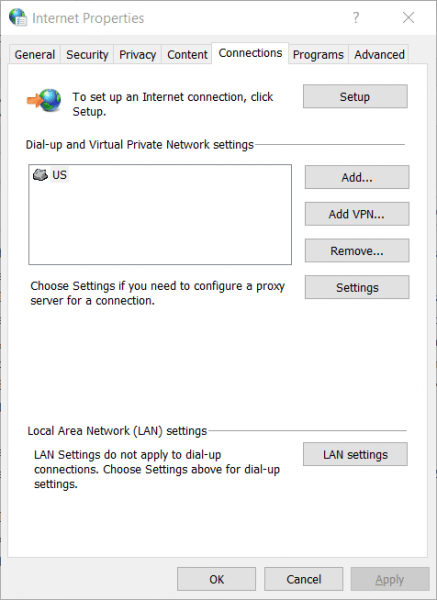
- E clique em Configurações da LAN> na lista gerada exclua todas as entradas chamadas Exceções
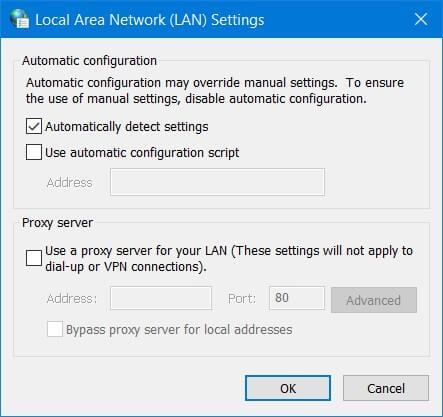
- Se o botão Avançado estiver desabilitado , pois a caixa de seleção rotulada como Usar um servidor proxy para sua LAN (essas configurações não se aplicarão às conexões dial-up ou VPN) estiver desabilitada, você poderá seguir em frente.
Espero que isso funcione para você resolver o erro de atualização do Windows 0x80072F8F .
Solução 3: instale a atualização do certificado raiz
A atualização provavelmente corrigirá problemas inteiros relacionados à conexão do computador com o servidor de atualização do Windows.
Você pode baixá-lo manualmente, ir para o site do Catálogo do Microsoft Update > pesquisar por Atualização de certificado raiz.
Agora baixe a versão adequada para o seu sistema operacional e instale-a.
Solução 4: configurar o firewall
Tente desabilitar o Firewall do Windows, pois pode haver chances de bloquear sua conexão com os Windows Update Servers intencionalmente ou não.
Portanto, desative temporariamente o Firewall do Windows e verifique se o erro de atualização do Windows 0x80072F8F foi corrigido ou não.
Solução 5: registre novamente os arquivos DLL para o Windows Update
Se nenhuma das correções acima ajudar você a resolver o erro de atualização do Windows 0x80072F8F, tente registrar novamente alguns arquivos DLL. Como devido a alguns dos problemas de funcionamento da DLL ou ao conflito do arquivo DLL com o servidor de atualização do Windows, o código de erro 0x80072F8F aparece.
Siga os passos para fazê-lo:
- Pressione a tecla Win + R > para abrir o utilitário Executar
- Em seguida, digite o comando fornecido > pressione Enter :
regsvr32
- No local do nome do arquivo , insira os seguintes nomes de arquivo:
- Wintrust.dll
- Initpki.dll
- Mssip32.dll
- E repita os passos individualmente para todos os 3 arquivos.
- Por fim, reinicie o sistema para que as alterações entrem em vigor.
Espero que isso funcione para você resolver o erro de atualização do Windows 0x80072F8F, mas se não, use a Ferramenta de Reparo de DLL automática, para reparar os arquivos DLL corrompidos automaticamente.
Portanto, tente as correções uma a uma para resolver o erro de atualização do Windows 10 0x80072F8F, mas se você estiver enfrentando o erro 0x80072F8F durante a ativação do Windows 10, tente as correções fornecidas.
#2: Erro de ativação do Windows 0x80072F8F
Aqui, siga as correções para resolver o erro de ativação do Windows 0x80072F8F.
Solução 1: corrigir data e hora
Se a data e a hora não estiverem definidas corretamente, você também poderá enfrentar um problema ao ativar o Windows 10. Portanto, siga as etapas fornecidas acima na seção de atualização para definir a data e a hora corretamente.
Solução 2: use o Editor do Registro
Faça uso do Editor do Registro e siga as etapas fornecidas para fazer isso:
- Pressione as teclas Win + R > na caixa de diálogo Executar > digite regedit > pressione Enter
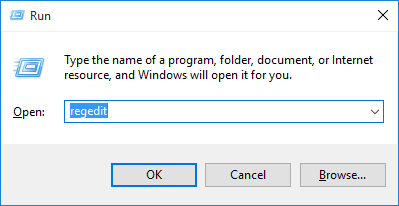
- Agora, quando o Editor do Registro for aberto, digite os comandos fornecidos
HKEY_LOCAL_MACHINE/Software/Microsoft/Windows/CurrentVersion/Setup/OOBE
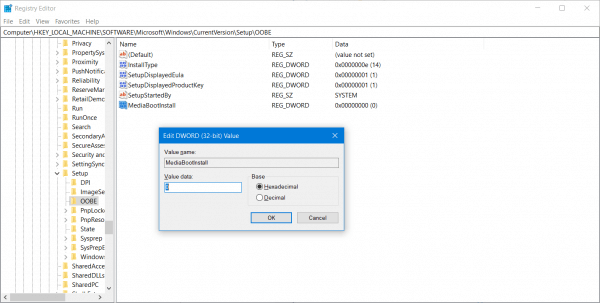
- E clique duas vezes em MediaBootInstall > altere seu valor de 1 para 0 .
- Reinicie seu sistema
- Agora, abra o prompt de comando e digite o comando fornecido.
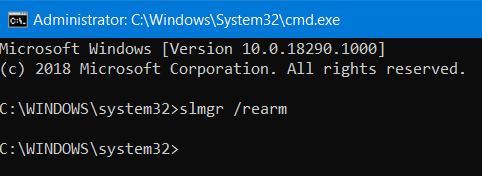
Slmgr /rearm
- E reinicie o sistema para que as alterações entrem em vigor.
Espero que isso ajude você a resolver o erro 0x80072f8f do Windows 10.
Solução 3: entre em contato com o suporte da Microsoft
Se ainda assim o código de erro 0x80072F8F não for resolvido, tente entrar em contato com o Centro de Suporte da Microsoft e obtenha a assistência adequada para os problemas relacionados à ativação.
#3: Erro da Microsoft Store 0x80072F8F
Agora, se você estiver recebendo o erro 0x80072F8F na Microsoft Store, siga as etapas abaixo para corrigi-lo. Mas primeiro, tente os ajustes fáceis, como definir a data e a hora corretamente , reinicie o sistema, atualize os drivers do dispositivo, verifique sua conexão com a Internet e verifique se há infecção por vírus e malware e verifique se o erro da Microsoft Store 0x80072F8F foi corrigido ou não.
Caso contrário, tente as correções fornecidas abaixo:
Solução 1: redefinir a Microsoft Store
Tente redefinir a Microsoft Store e verifique se os arquivos ou pastas em cache estão causando conflito no armazenamento para os servidores da Microsoft.
Siga as etapas para limpar o cache da Windows Store
Abra o prompt de comando como administrador > digite WSReset.exe e pressione Enter
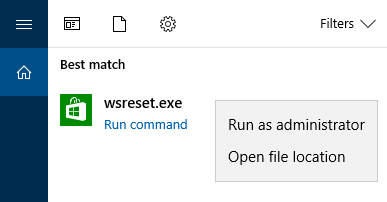
Agora uma janela de prompt de comando será aberta e depois disso, a Windows Store será aberta e você receberá uma mensagem de confirmação:
The cache for the Store was cleared. You can now browse the Store for apps.
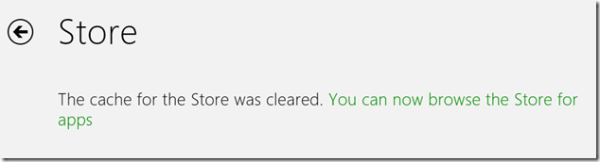
Isso levará você para a Windows Store novamente. E tente instalar ou atualizar os aplicativos ou você pode baixar os novos aplicativos.
Solução 2: execute a solução de problemas de aplicativos da Microsoft Store
Você pode usar o Solucionador de problemas de aplicativos da Microsoft Store lançado pela Microsoft. Basta fazer o download e executá-lo e verificar se o código de erro 0x80072F8F foi corrigido ou não.
Espero que, depois de seguir as soluções fornecidas, você consiga corrigir o código de erro 0x80072F8F Windows 10.
Torne seu PC/laptop Windows livre de erros
Bem, se as correções fornecidas acima não funcionarem para você corrigir o erro 0x80072f8f ou você não conseguir seguir as correções fornecidas, aqui é sugerido executar a PC Reparar Ferramenta. Este é um utilitário de reparo avançado que, apenas verificando uma vez, detecta e corrige vários erros e problemas do Windows facilmente.
Isso permite que você corrija vários erros, como problemas de computador mais comuns, arquivos danificados, corrupção de registro, além de protegê-lo contra infecção por vírus, erros de DLL, erros de aplicativos e outros. Ele não apenas corrige erros, mas também otimiza o desempenho do PC com Windows. E o melhor é que é fácil de usar, mesmo um usuário iniciante pode usá-lo com facilidade.
Obtenha a PC Reparar Ferramenta, para corrigir vários erros e problemas facilmente
Agora é sua vez:
Então, isso é tudo sobre o erro 0x80072F8F, tentei o meu melhor para reunir todas as soluções de trabalho para corrigir o erro 0x80072F8F no Windows 10.
As soluções fornecidas são fáceis de seguir e funcionaram para muitos para resolver o erro 0x80072F8F Windows 10.
Apesar disso, você também pode executar o PC Repair Tool, para corrigir o erro automaticamente e melhorar o desempenho do PC com Windows.
Se você tiver alguma dúvida, consulta ou sugestão, por favor, escreva-nos na seção de comentários abaixo.
Dica bônus
Você deve sempre manter seus drivers atualizados, pois drivers desatualizados ou com defeito podem causar problemas como rede lenta, hardware com defeito ou travamento de programas. A atualização de drivers pode resolver muitos problemas do computador para você.
Existem duas maneiras de obter os drivers corretos para o seu computador: manualmente ou automaticamente.
Atualização manual de driver – Você pode atualizar seus drivers manualmente acessando o site do fabricante do seu hardware e procurando o driver correto mais recente. Certifique-se de escolher apenas drivers compatíveis com a sua versão do Windows.
Atualização automática de driver – Se você não tiver tempo, paciência ou conhecimentos de informática para atualizar seu driver manualmente, poderá fazê-lo automaticamente com Driver Easy . O Driver Easy reconhecerá automaticamente o seu sistema e encontrará os drivers corretos para o seu hardware e sua versão do Windows, e irá baixá-los e instalá-los corretamente:
Baixe e instale o Driver Easy.
Execute o Driver Easy e clique no botão Digitalizar agora . O Driver Easy irá então verificar o seu computador e detectar quaisquer drivers com problemas.
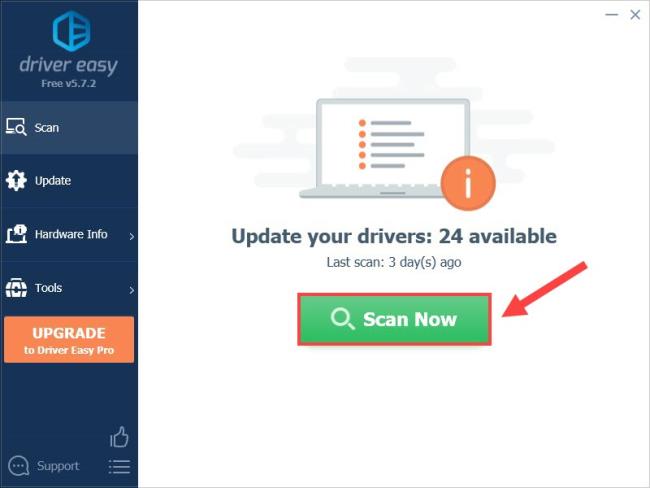
Clique no botão Atualizar ao lado do driver para baixar automaticamente a versão correta desse driver e, em seguida, você pode instalá-lo manualmente (você pode fazer isso com a versão GRATUITA).
Ou clique em Atualizar tudo para baixar e instalar automaticamente a versão correta de todos os drivers. (Isso requer a versão Pro, que vem com garantia de devolução do dinheiro em 30 dias. Você será solicitado a atualizar ao clicar em Atualizar tudo.)
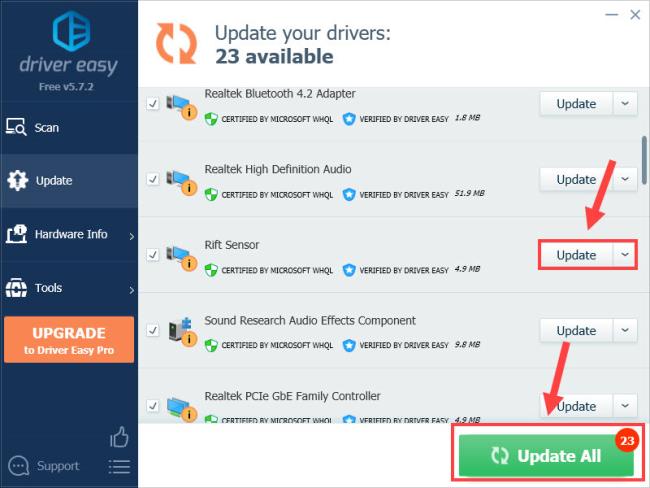
A versão Pro do Driver Easy vem com suporte técnico completo . Se precisar de ajuda, entre em contato com a equipe de suporte do Driver Easy em [email protected] .
Estes são os métodos mais comuns e úteis para corrigir o código de erro 0x80072f8f no Windows 11/10. Espero que você ache esta postagem útil. Se você tiver alguma outra dúvida, fique à vontade para deixar um comentário abaixo.

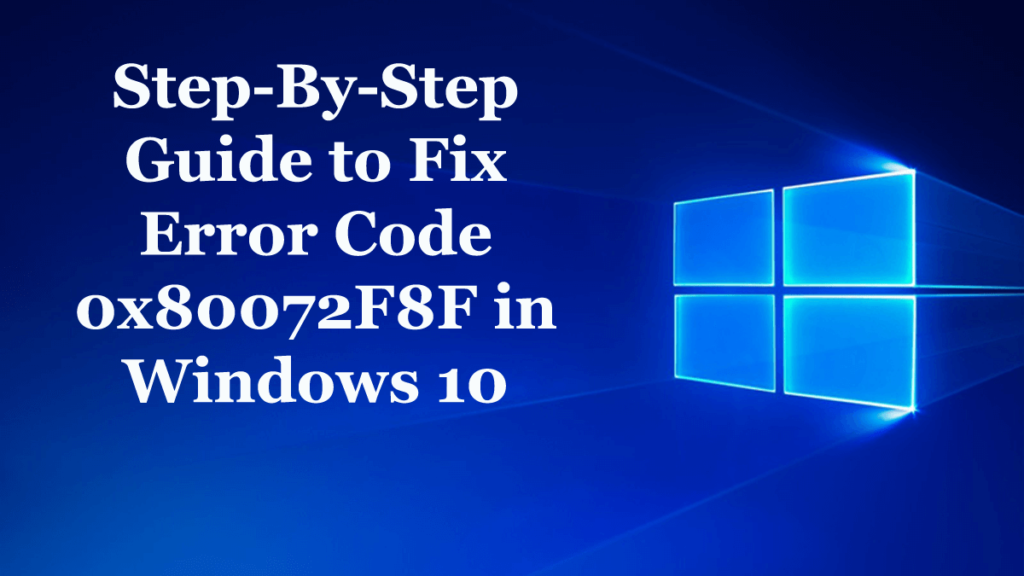
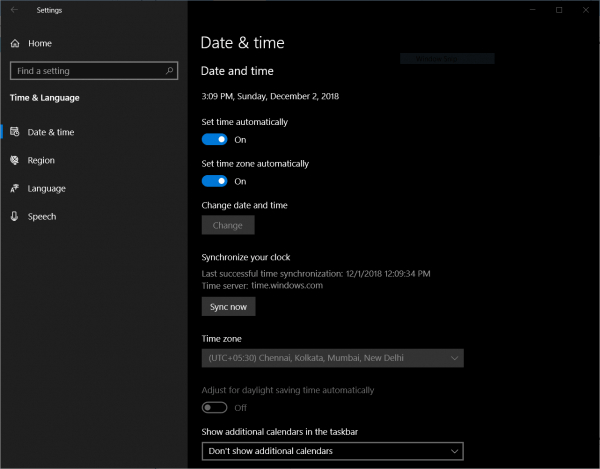
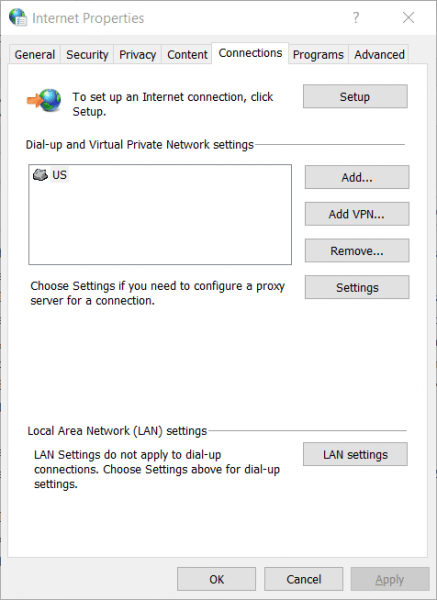
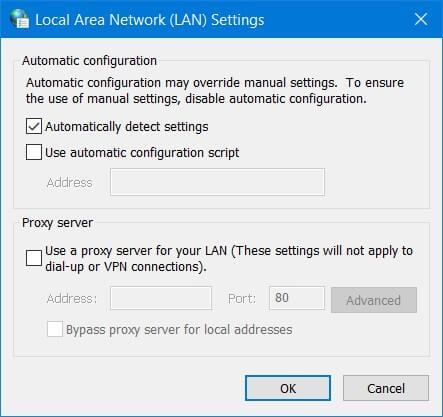
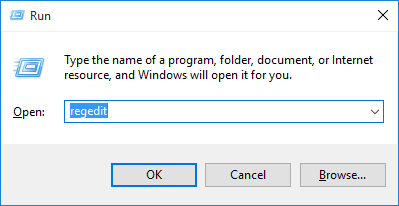
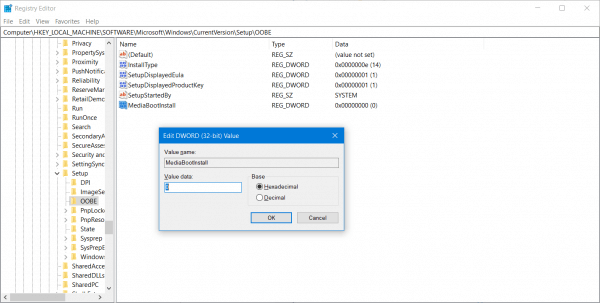
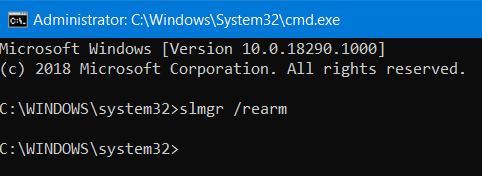
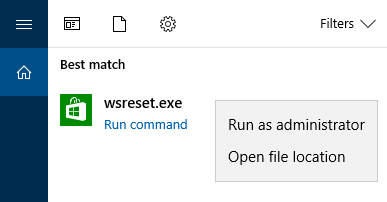
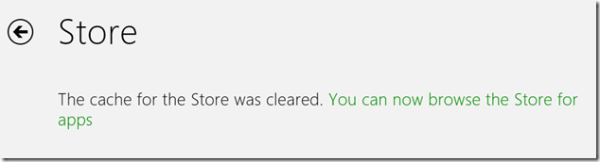
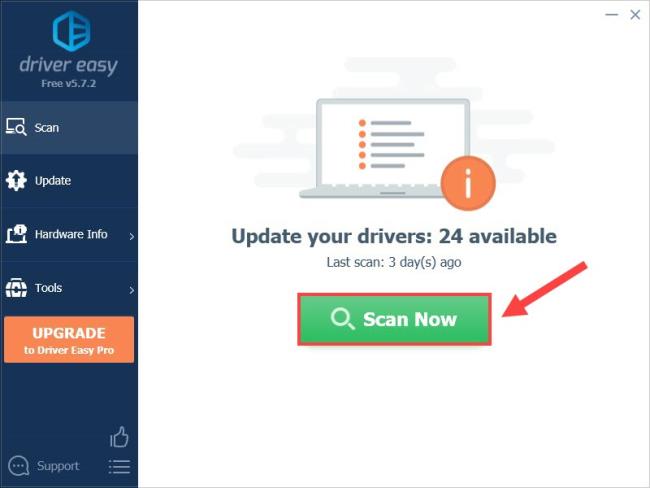
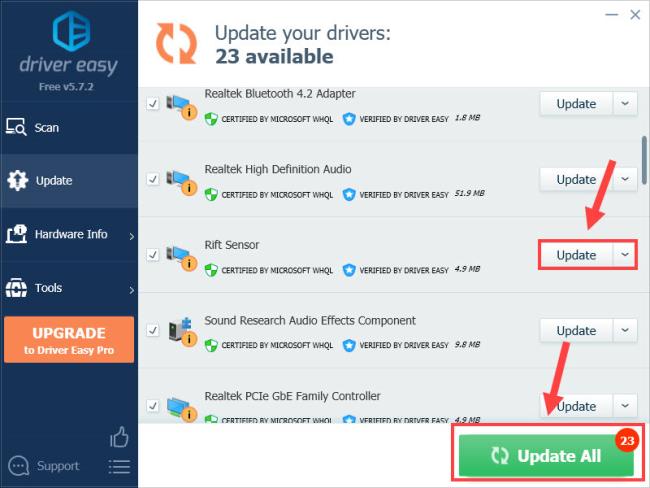

![[RESOLVIDO] Erros do Call of Duty Advanced Warfare - travando, travando, FPS baixo e mais [RESOLVIDO] Erros do Call of Duty Advanced Warfare - travando, travando, FPS baixo e mais](https://luckytemplates.com/resources1/images2/image-6547-0408150359208.png)

![Como corrigir o erro 3000 do Twitch? [100% resolvido] Como corrigir o erro 3000 do Twitch? [100% resolvido]](https://luckytemplates.com/resources1/images2/image-8735-0408151115015.png)
![[RESOLVIDO] Erros do American Truck Simulator: Crash, Steam_Api64.Dll está ausente e mais [RESOLVIDO] Erros do American Truck Simulator: Crash, Steam_Api64.Dll está ausente e mais](https://luckytemplates.com/resources1/images2/image-8887-0408151238368.png)

![[RESOLVIDO] Como corrigir League Of Legends d3dx9_39.dll ausente, erro DirectX [RESOLVIDO] Como corrigir League Of Legends d3dx9_39.dll ausente, erro DirectX](https://luckytemplates.com/resources1/images2/image-4059-0408151106351.png)

