É bastante simples limpar todos os dados locais do Chrome e limpar tudo, mas e se você precisar de uma abordagem mais diferenciada? Basta navegar para Configurações> Aplicativos> Todos os aplicativos> Chrome> Armazenamento> Gerenciar dados e limpar todos os dados. Ou, no seu PC, pressione Ctrl + Shift + Delete para abrir a janela Limpar dados de navegação. Não exatamente sutil. Alguns usuários estavam se perguntando se podem limpar o cache de um site específico no Google Chrome em vez de limpar os dados de todos os sites. Sim, você pode e explicamos como fazer isso em dispositivos portáteis e PCs abaixo.
Índice:
- Limpe o cache de um site específico no Chrome para Android
- Limpe o cache de um site específico no Chrome para computador
- Redefinir as permissões do site no Chrome
Você pode limpar os cookies de um site no Chrome?
Você pode limpar os cookies de um site no Chrome no menu de cadeado na barra de endereços. Ou você pode abrir as configurações do site e lidar com todos os sites em seu histórico. Tanto em relação aos seus cookies/dados em cache e permissões.
1. Limpe o cache de um site específico no Chrome para Android e iOS
Você pode limpar o cache geral que o Chrome obteve de todos os sites ou, assim como na área de trabalho, limpar o cache e remover as permissões de sites individuais. Você pode fazer isso nas configurações do site ou na barra de endereços. Se você deseja gerenciar cookies em geral, também pode fazer isso nas configurações do site.
Veja como limpar o cache (cookies) de sites específicos no Chrome para Android/iOS:
- Abra o Chrome e navegue até o site do qual você deseja limpar os dados/cookies em cache.
- Toque no ícone de cadeado na barra de endereços e selecione Cookies .
- Toque no ícone da Lixeira e confirme para excluir o cache e os cookies desse site específico.
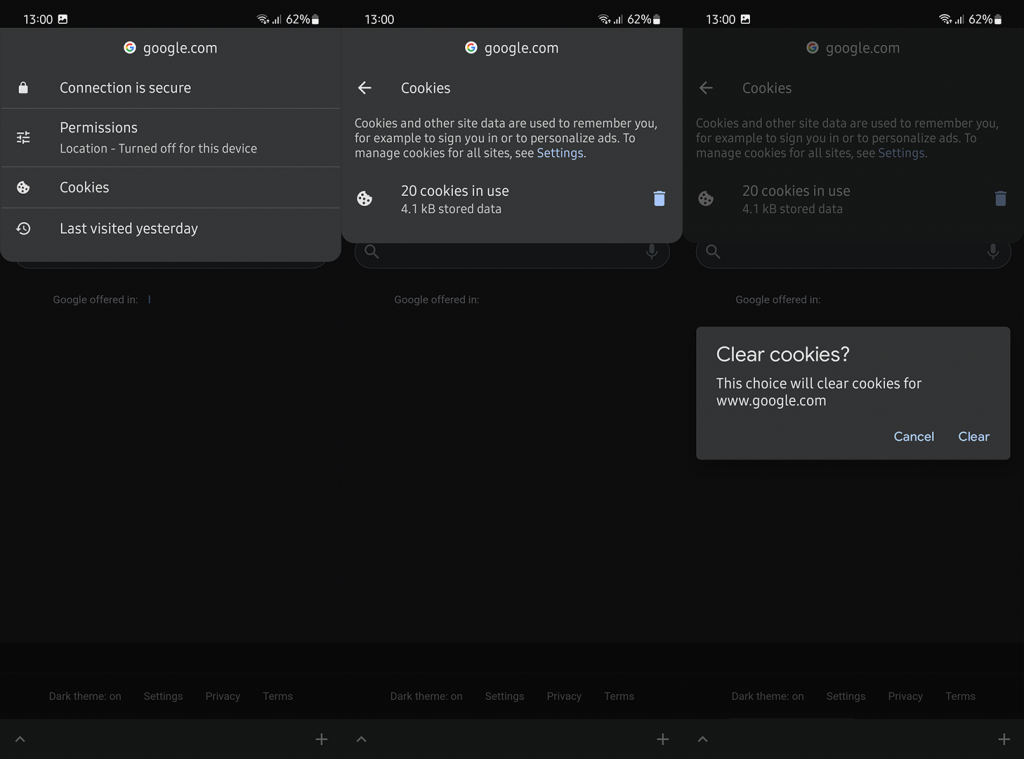
- Como alternativa, você pode abrir o Chrome > menu de 3 pontos > Configurações .
- Selecione Configurações do site .
- Toque em Todos os sites .
- Procure o site e abra-o.
- Toque na lixeira para excluir os dados armazenados.

2. Limpe o cache de um site específico no Chrome para computador
O procedimento é bastante semelhante, se não o mesmo, no Chrome para desktop. Apenas requer mais alguns passos, mas oferece uma abordagem mais detalhada. Tenha em mente que, assim como no Android, limpar cookies/dados em cache de um site específico fará com que você saia desse site e mude a maneira como você interage com o site.
Veja como limpar o cache de um site específico no Chrome para computador:
- Abra o Chrome no seu PC.
- Abra o site para o qual você deseja limpar cookies e dados em cache.
- Toque no ícone do cadeado e abra Cookies . Exclua cookies individuais da lista.
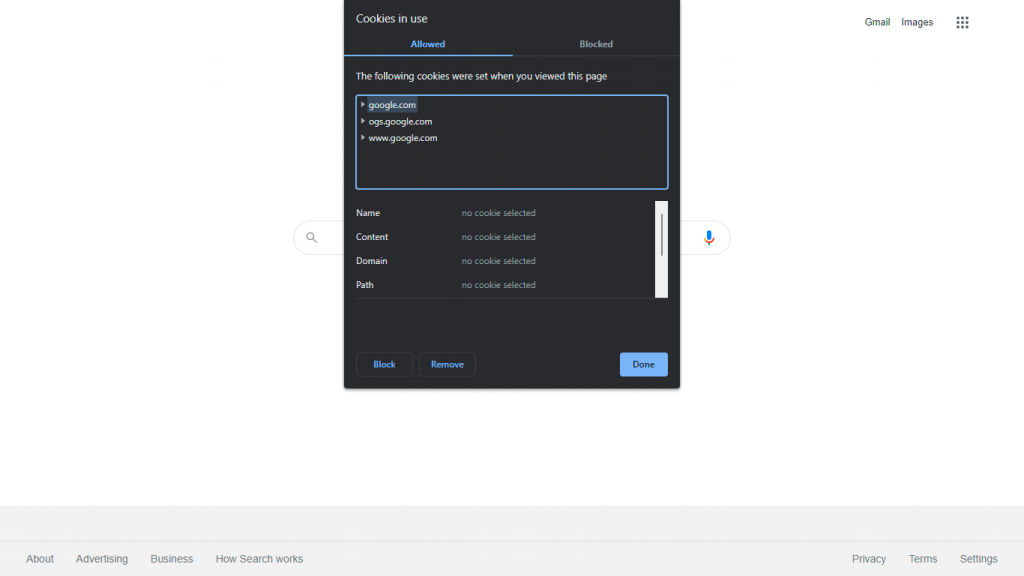
- Como alternativa , você pode clicar no ícone de cadeado na barra de endereços e escolher Configurações do site .
- Em Uso, você deve ver o número de cookies e a quantidade de dados usados. Toque em Limpar dados para remover tudo.
Depois disso, você pode recarregar o site e verificar as alterações caso tenha algum problema. Caso contrário, você pode tentar redefinir as permissões.
3. Redefina as permissões do site no Chrome
De maneira semelhante, você pode redefinir as permissões do site no Chrome . Muitos sites exigem várias permissões para diferentes funcionalidades. Acesso à câmera e microfone, Localização ou Notificações são provavelmente os mais comuns. Você pode visualizar as permissões necessárias e ativá-las ou desativá-las na seção Permissões no menu de cadeado posicionado na barra de endereços. Se você quiser ver a lista de todas as permissões, precisará abrir as configurações do site.
Veja como redefinir as permissões do site no Chrome:
- Abra o Chrome > menu de 3 pontos > Configurações do site . Na área de trabalho, você pode encontrá-lo na seção Segurança e privacidade.
- Pesquise e abra o site para o qual deseja verificar as permissões.
- Redefina todas as permissões ou selecione manualmente para cada permissão individual entre Perguntar (Padrão), Permitir ou Bloquear .
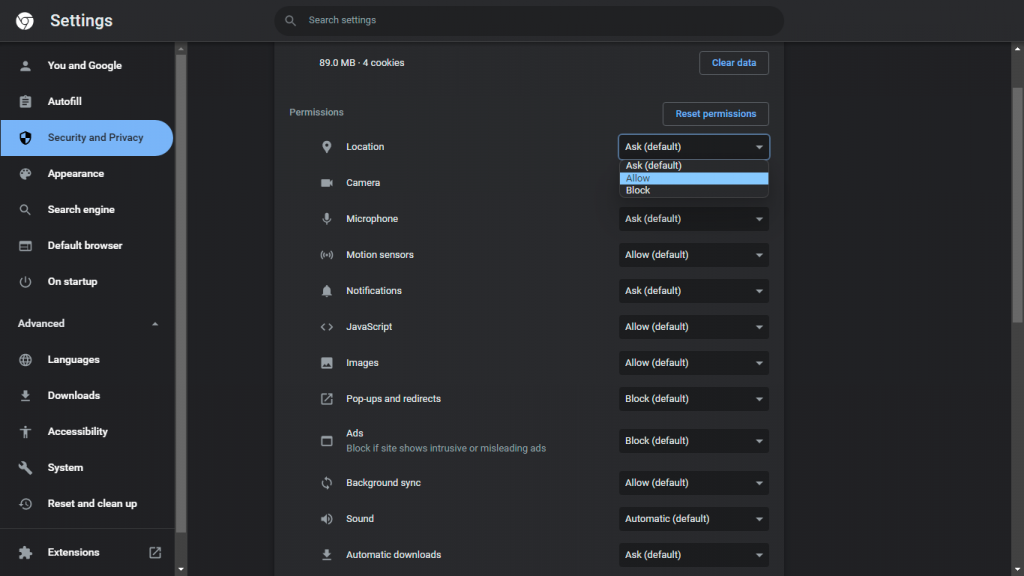
E, com essa nota, podemos concluir este artigo. Obrigado por ler e não se esqueça de compartilhar seus pensamentos, perguntas ou sugestões conosco. A seção de comentários está logo abaixo e estamos ansiosos para ouvir de você.

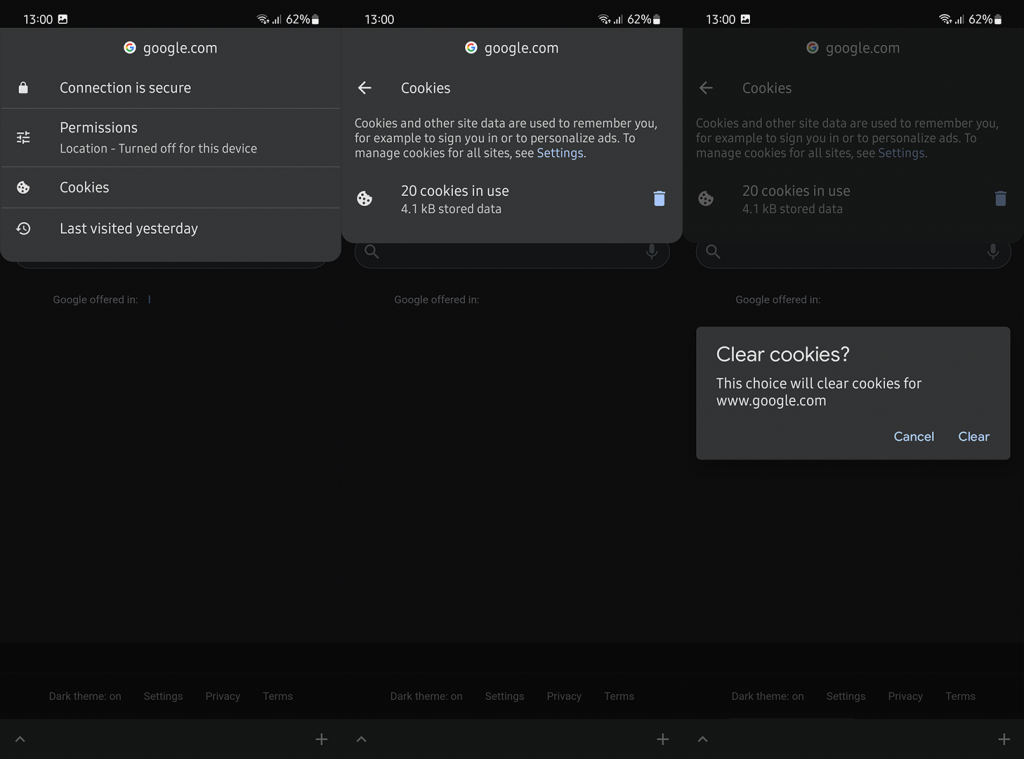

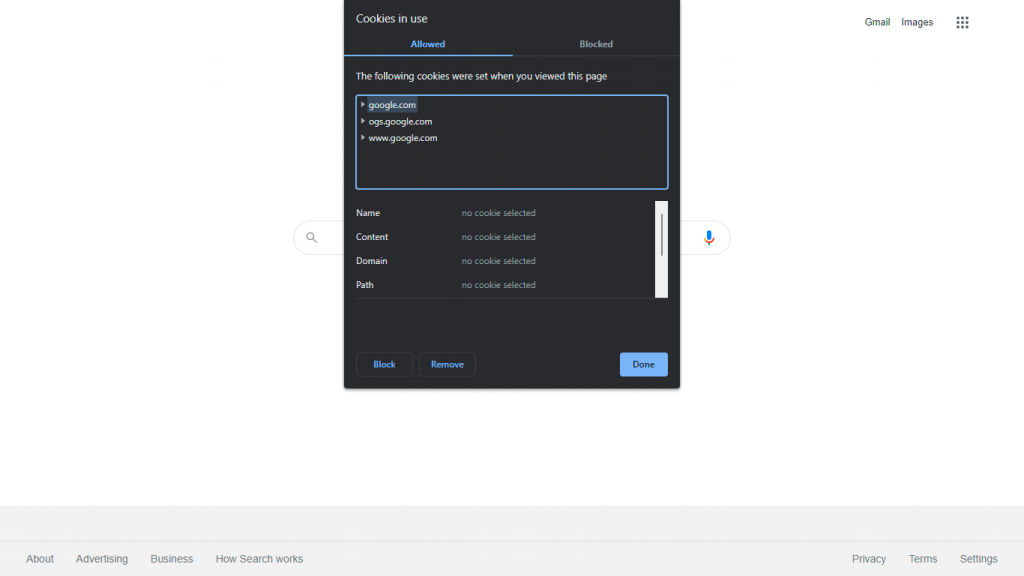
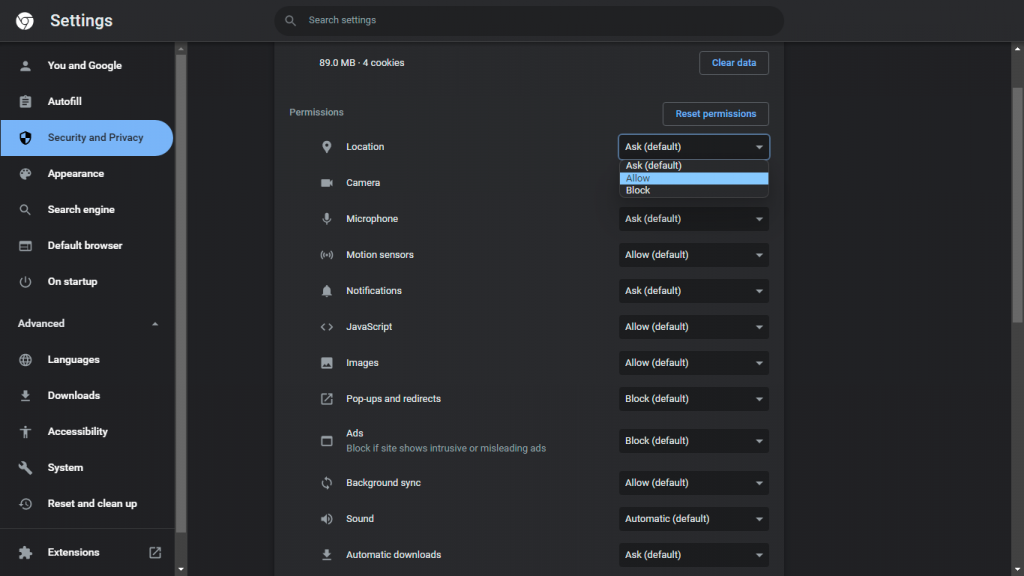

![[RESOLVIDO] Erros do Call of Duty Advanced Warfare - travando, travando, FPS baixo e mais [RESOLVIDO] Erros do Call of Duty Advanced Warfare - travando, travando, FPS baixo e mais](https://luckytemplates.com/resources1/images2/image-6547-0408150359208.png)

![Como corrigir o erro 3000 do Twitch? [100% resolvido] Como corrigir o erro 3000 do Twitch? [100% resolvido]](https://luckytemplates.com/resources1/images2/image-8735-0408151115015.png)
![[RESOLVIDO] Erros do American Truck Simulator: Crash, Steam_Api64.Dll está ausente e mais [RESOLVIDO] Erros do American Truck Simulator: Crash, Steam_Api64.Dll está ausente e mais](https://luckytemplates.com/resources1/images2/image-8887-0408151238368.png)

![[RESOLVIDO] Como corrigir League Of Legends d3dx9_39.dll ausente, erro DirectX [RESOLVIDO] Como corrigir League Of Legends d3dx9_39.dll ausente, erro DirectX](https://luckytemplates.com/resources1/images2/image-4059-0408151106351.png)

