O Google cobre quase todos os departamentos e, para atividades físicas e rastreamento de passos, eles oferecem o Google Fit. Um aplicativo bastante simplista que faz o trabalho e oferece muitas informações sobre sua atividade, além de alguns recursos interessantes para todos. Você pode até medir o pulso e a frequência respiratória em dispositivos Pixel. No entanto, a principal razão pela qual a maioria das pessoas usa o Google Fit é rastrear seus passos e distâncias diárias percorridas. Infelizmente, muitos deles relatam que o Google Fit não está rastreando as etapas. Isso ocorre de repente e é difícil dizer qual é o motivo exato do problema.
Felizmente, temos algumas soluções para recomendar para ajudá-lo a corrigir o problema em questão.
Índice:
- Verifique as permissões do aplicativo
- Ciclo Monitore suas atividades ligando e desligando
- Limpar dados locais do Google Fit
- Reinstale o Google Fit
- Permitir que o Google Fit funcione em segundo plano
- Desative outras entradas de aplicativos de rastreamento de etapas
- Remova e adicione novamente sua Conta do Google
O Google Fit não rastreia mais as etapas de rastreamento automático
1. Verifique as permissões do aplicativo
A primeira coisa que você deve fazer é garantir que o Google Fit tenha a permissão necessária para acessar a atividade corporal. Essa permissão exata, também conhecida como atividade física, é necessária para que o Google Fit rastreie seus passos e distância.
Veja como conceder essa permissão ao Google Fit em algumas etapas simples:
- Abra Configurações .
- Toque em Aplicativos . Em algumas skins do Android, você precisará selecionar Todos os aplicativos.
- Abra o Google Fit na lista.
- Toque em Permissões .
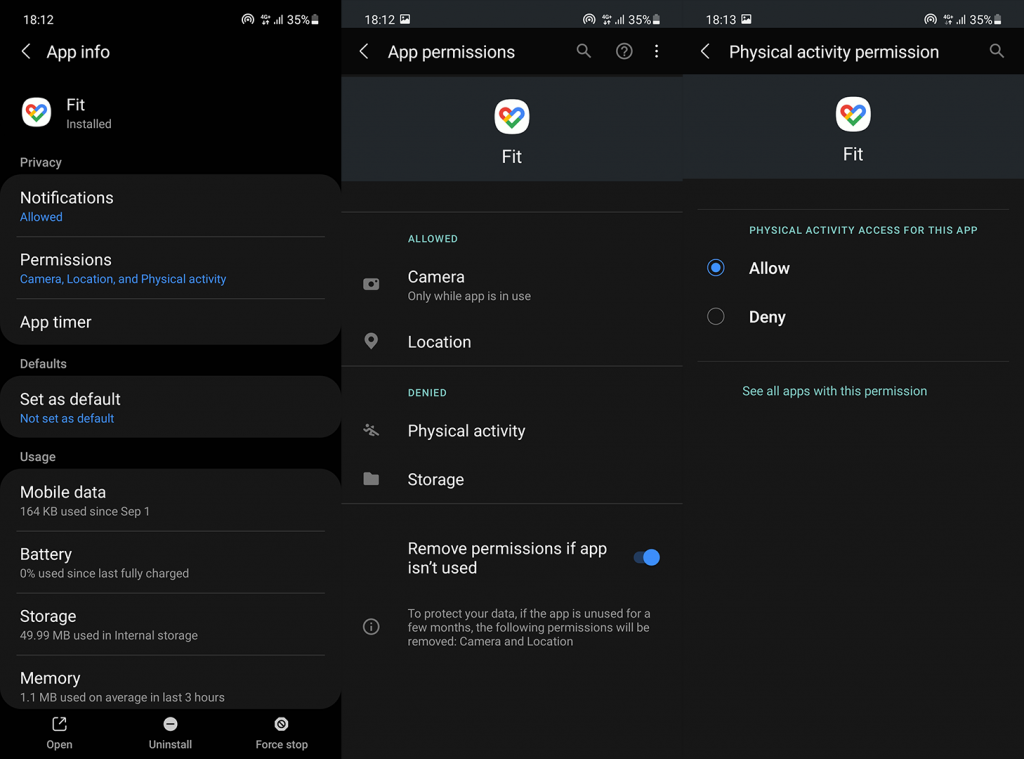
- Conceda permissão de atividade física (ou atividade corporal) e verifique se há melhorias. Alguns até recomendam conceder todas as permissões ao Google Fit. Por algum motivo peculiar, a permissão de armazenamento vem muito na web.
2. Ciclo Monitore suas atividades de vez em quando
Às vezes, apenas desligar e ligar certos recursos fará com que funcionem. Você pode usar o Google Fit como um aplicativo secundário e importar dados de outros dispositivos ou serviços sem que ele rastreie suas atividades por conta própria. É claro que, neste caso, queremos que ele acompanhe as etapas.
Veja como desativar e reativar o rastreamento automático de atividades do Google Fit no seu Android:
- Abra o Google Fit .
- Toque no ícone Perfil no canto inferior direito.
- Toque nas configurações (ícone de engrenagem) na parte superior.
- Na seção Preferências de rastreamento, desative Rastrear suas atividades e reinicie o dispositivo.
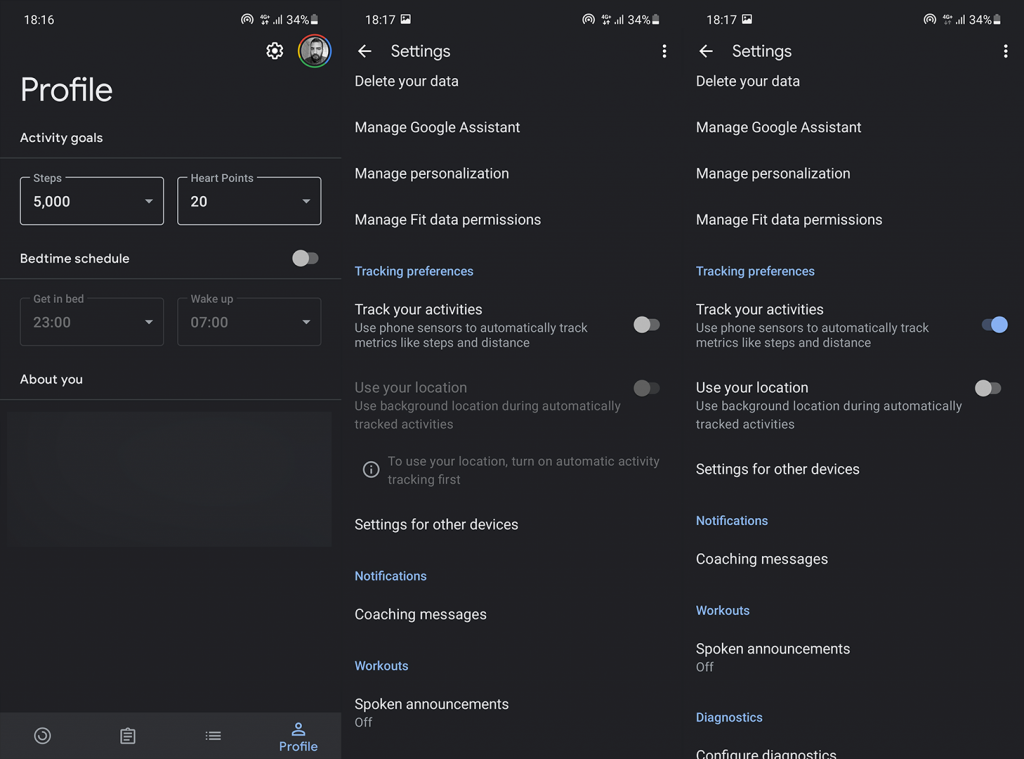
- Volte para Google Fit > Configurações e ative esta opção novamente.
Na mesma seção, você pode ativar o “Use sua localização” para uma leitura mais pontual. Tenha em mente que isso não tem muito a ver com o número de etapas.
Se a solução acima não funcionou e o Google Fit ainda não está rastreando as etapas, vamos tentar limpar os dados locais.
3. Limpe os dados locais do Google Fit
Embora o Google Fit não armazene muitos dados localmente, esses dados ainda podem ser corrompidos com o tempo. Muitos usuários que tiveram o problema em vários dispositivos (mais recentemente, aparelhos OnePlus e Samsung), relataram que o problema foi resolvido após limpar os dados do aplicativo, redefinindo-o no processo.
Siga estas instruções para limpar os dados locais do Google Fit no Android:
- Abra Configurações .
- Navegue novamente para Aplicativos > Todos os aplicativos > Google Fit .
- Toque em Armazenamento .
- Limpe os dados e reinicie o telefone.
- Verifique se há melhorias com o acompanhamento de etapas no Google Fit .
4. Reinstale o Google Fit
Caso a limpeza dos dados locais não tenha ajudado, você sempre pode tentar com a reinstalação. Dessa forma, você obterá a versão mais recente do aplicativo e, esperançosamente, o problema desaparecerá.
Veja como reinstalar o Google Fit no Android:
- Abra a Play Store .
- Procure o Google Fit e expanda o aplicativo.
- Toque em Desinstalar .
- Reinicie o dispositivo e instale o aplicativo novamente.
- Faça login com sua Conta do Google.
Caso o Google Fit não esteja rastreando as etapas mesmo após a reinstalação, verifique se o sistema não está “matando” o aplicativo enquanto ele funciona em segundo plano.
5. Permitir que o Google Fit funcione em segundo plano
Algumas skins do Android são notórias pelas limitações agressivas que impõem aos aplicativos em segundo plano. Entendemos a ideia de prolongar a vida útil da bateria, mas, idealmente, os usuários devem ser os que decidem. Isso levou a um grande problema com o Gmail em alguns dispositivos Samsung e imaginamos que isso também possa acontecer com um aplicativo como o Google Fit que precisa funcionar em segundo plano para rastrear etapas.
Felizmente, você pode desativar completamente a otimização da bateria para o Google Fit ou, melhor ainda, bloqueá-lo na RAM para que não seja fechado à força após algum tempo.
Veja como desativar a otimização da bateria para o Google Fit:
- Mais uma vez, navegue até Configurações > Aplicativos > Todos os aplicativos > Google Fit .
- Selecione Bateria ou Otimização de bateria .
- Verifique se o Google Fit tem permissão para funcionar em segundo plano .
- Desative a otimização da bateria para o Google Fit e procure melhorias.
Em algumas skins, como MIUI, talvez seja necessário colocar o Google Fit na lista de permissões no aplicativo Security.
6. Desative outras entradas de aplicativos de rastreamento de etapas
Para esta etapa, podemos tentar corrigir o problema desativando outros aplicativos. Se o seu dispositivo (quase certamente vem se o dispositivo não for um Pixel) vier com um aplicativo de rastreamento de etapas pré-instalado (geralmente o aplicativo Health). Você pode tentar desativá-lo junto com outros aplicativos de terceiros que rastreiam suas etapas para ver se algo muda.
Além disso, navegue até Google Fit > Configurações > Gerenciar aplicativos conectados e remova todos os aplicativos de lá. Isso pode ajudar, também.
7. Remova e adicione novamente sua Conta do Google
Por fim, se nada funcionou para você, tente remover e adicionar novamente sua Conta do Google. Alguns usuários conseguiram resolver o problema dessa forma.
Para fazer isso, navegue até Configurações > Contas > Conta do Google e remova-o. Após uma reinicialização rápida, adicione sua conta novamente e veja se o Google Fit rastreia seus passos automaticamente.
Como nota final, muitos usuários relatam que o problema se resolveu sem nenhuma etapa de solução de problemas após algum tempo. Portanto, enviar um tíquete para o Google pode ajudar mais do que qualquer uma das etapas anteriores, pois elas se aplicam se o problema estiver do seu lado. O que, claro, nem sempre é o caso.
Isso deve resolver. Obrigado por ler e não deixe de compartilhar seus pensamentos conosco na seção de comentários abaixo. Estamos ansiosos para ouvir de você.
8. Desligue a otimização da bateria
A otimização da bateria é um recurso útil que ajuda a preservar a vida útil da bateria, pausando automaticamente os aplicativos quando não estão em uso. Você pode desativar a otimização da bateria do Google Fit para que ele continue funcionando em segundo plano.
Siga as etapas abaixo para desativar as configurações de otimização:
No seu dispositivo, navegue até Configurações > Aplicativos .
Toque no ícone de três pontos e selecione Acesso especial > Otimizar uso da bateria .
Selecione Tudo no menu suspenso e toque em Google Fit na lista de aplicativos. Desative o botão deslizante para desativar a otimização da bateria.
Para alguns dispositivos, isso pode ser feito em Configurações > Bateria > Otimização da bateria > Todos os aplicativos > Não otimizar .
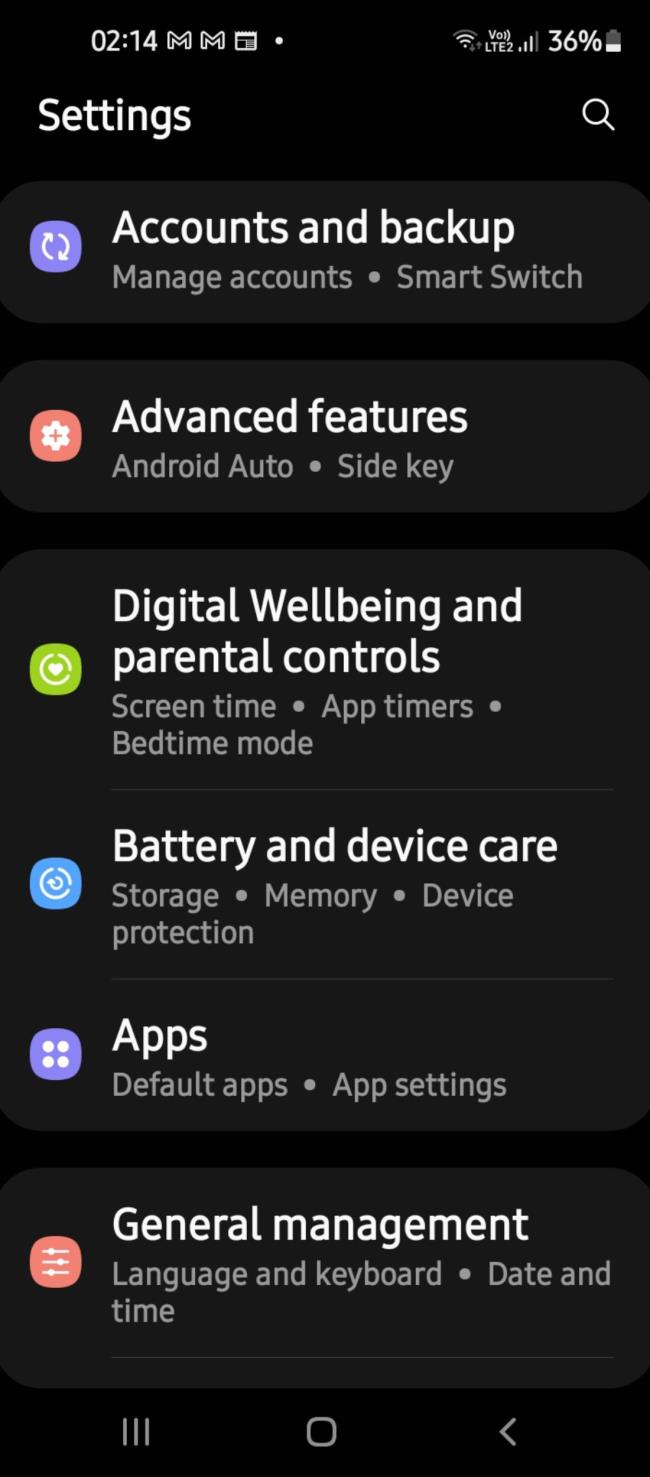
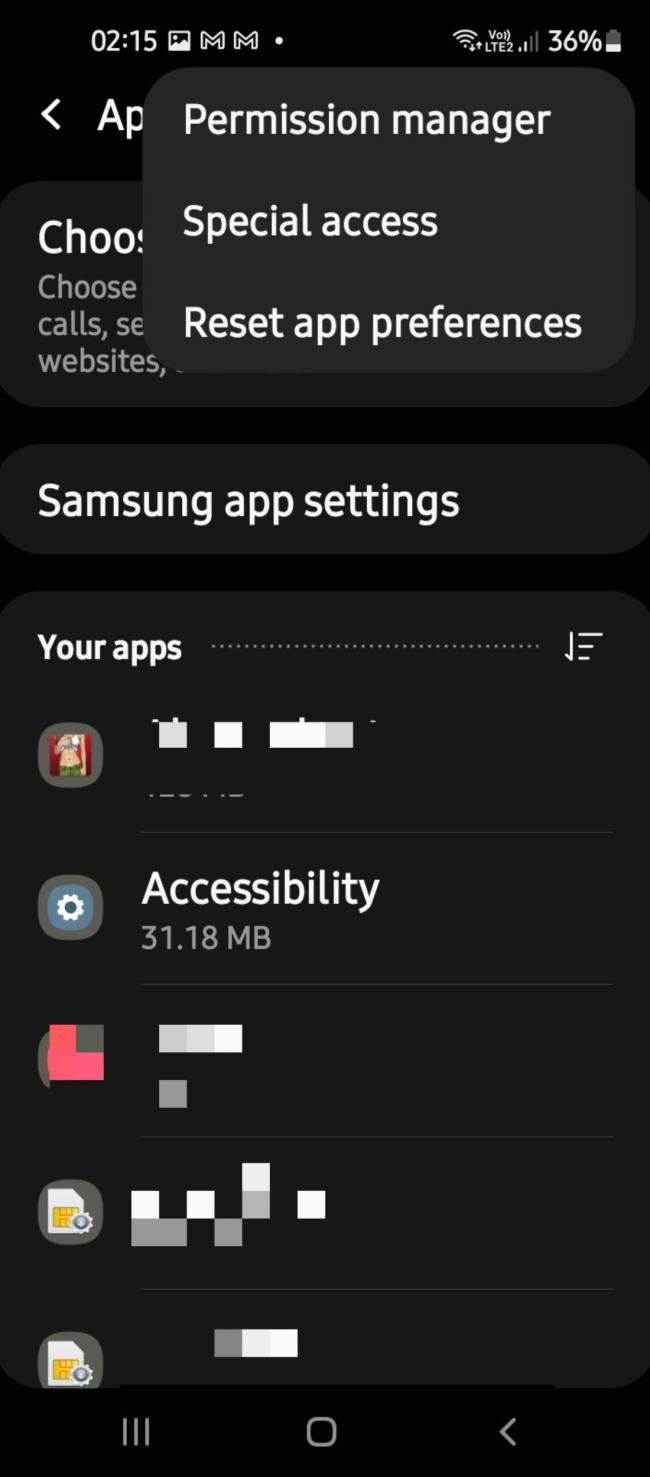
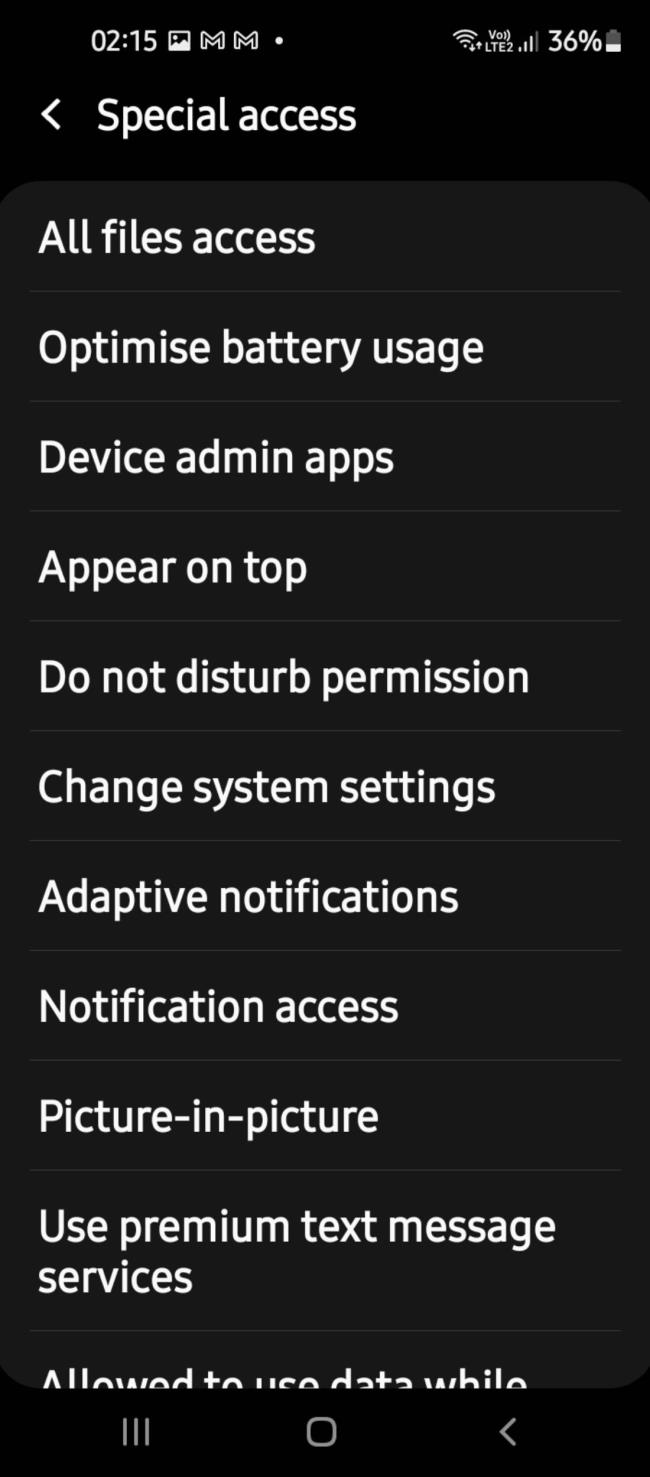
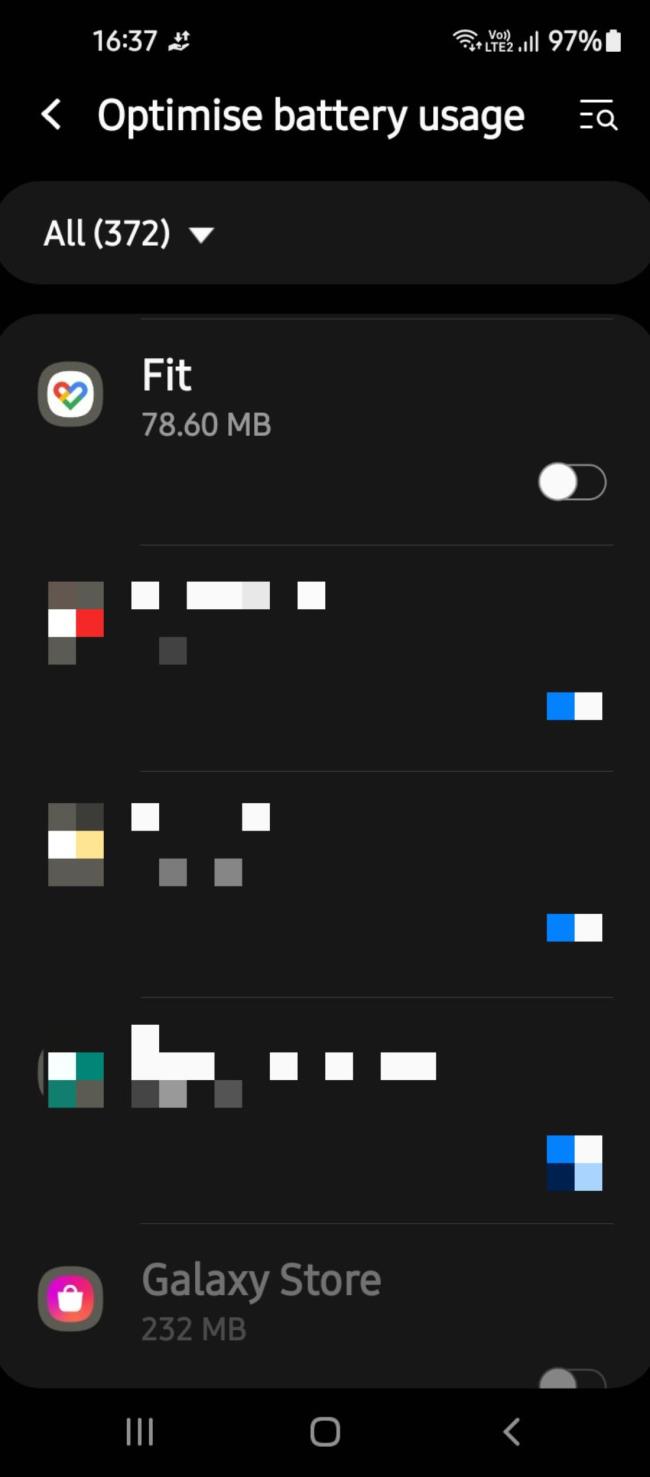

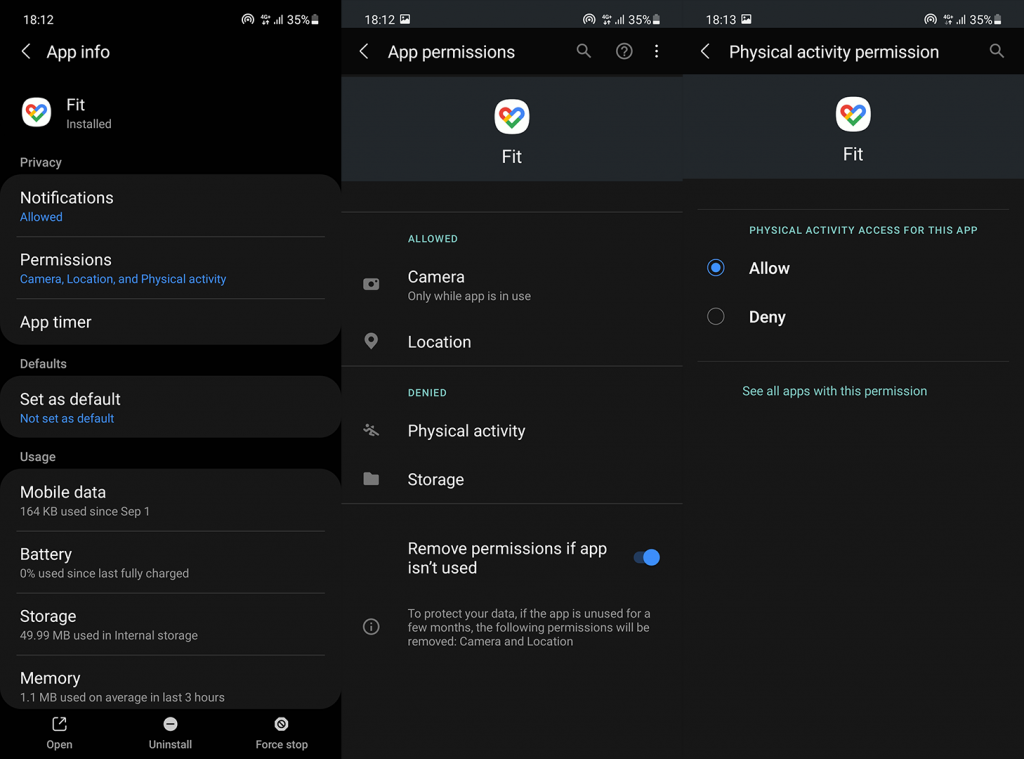
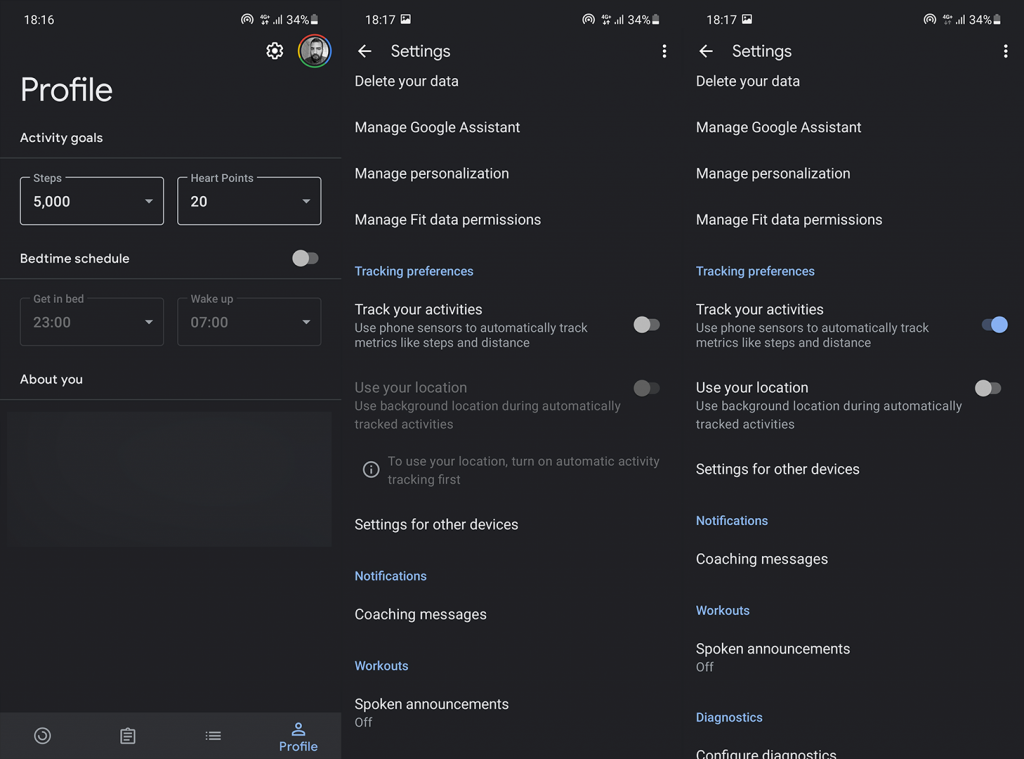
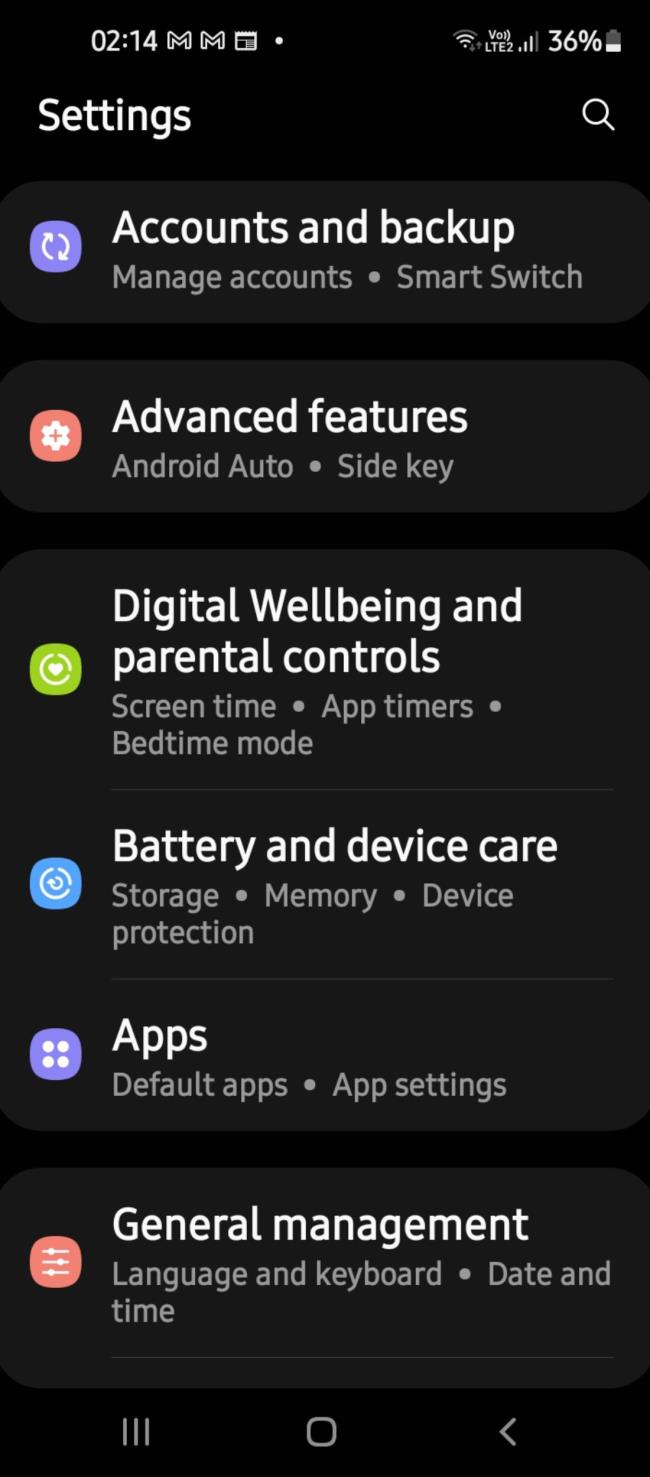
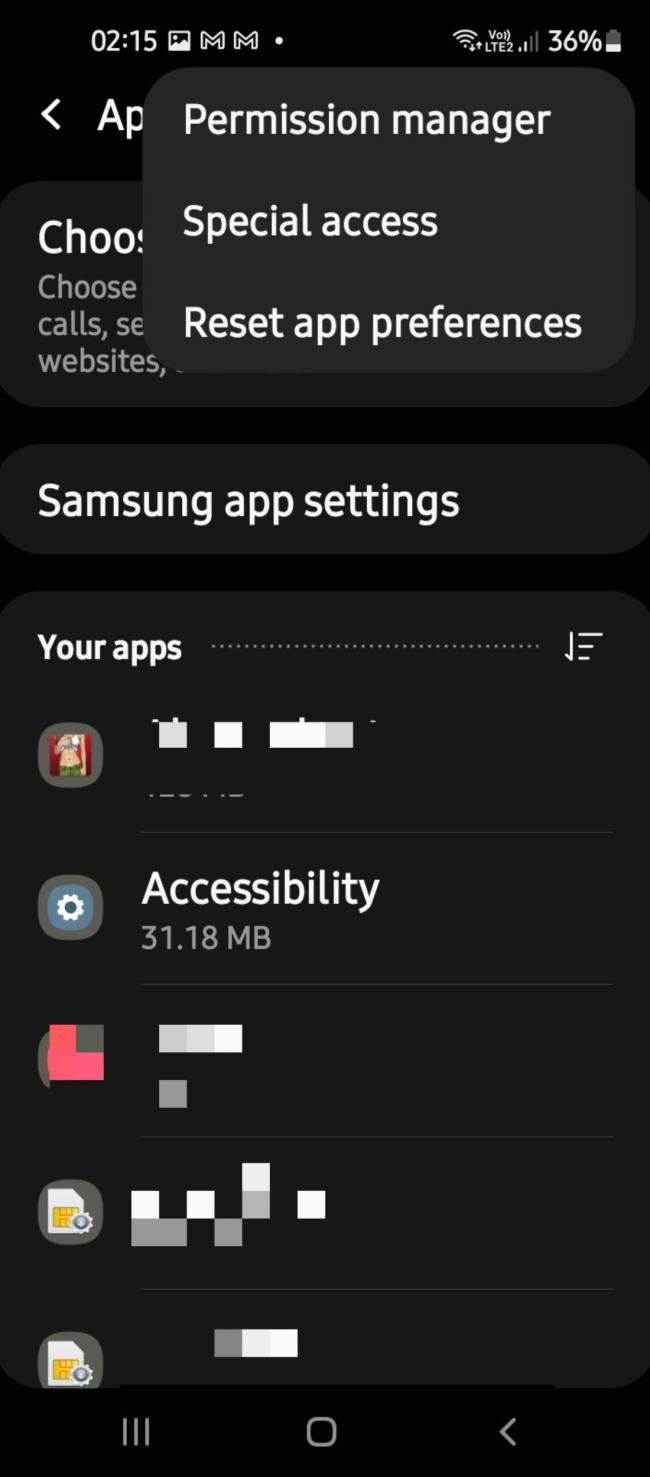
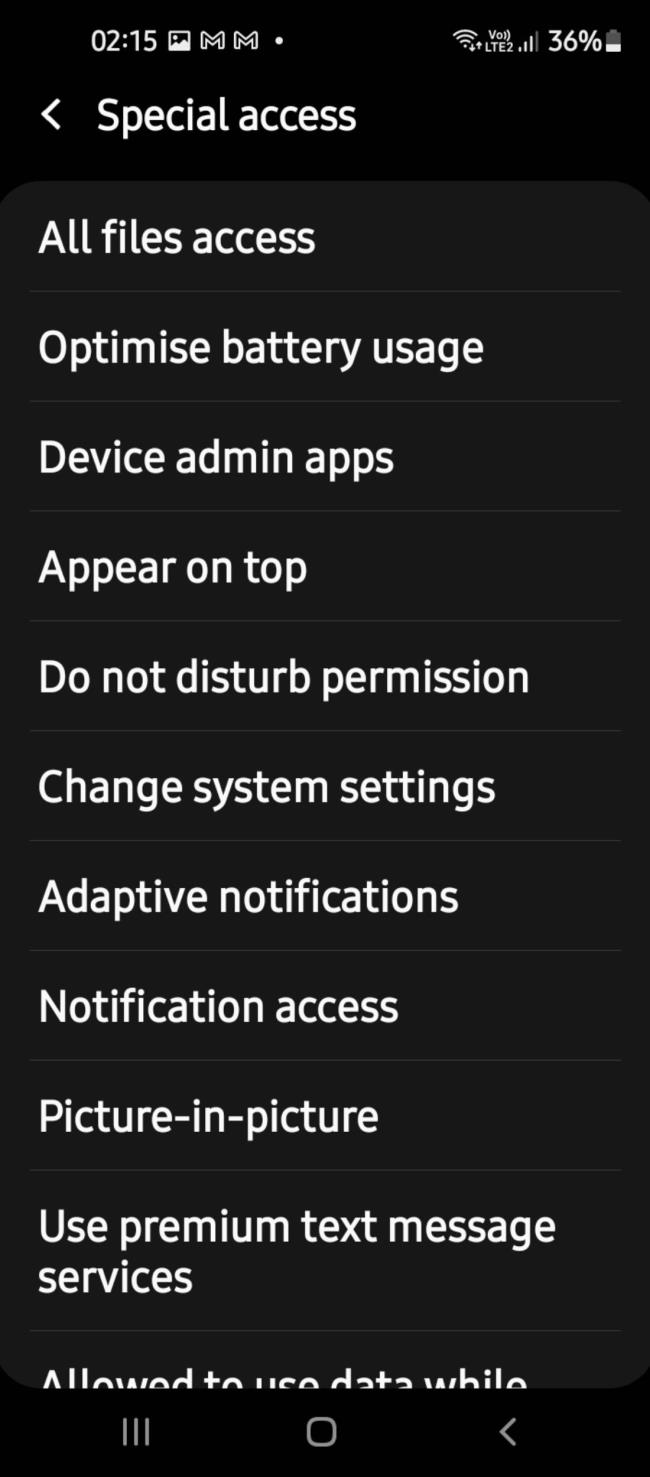
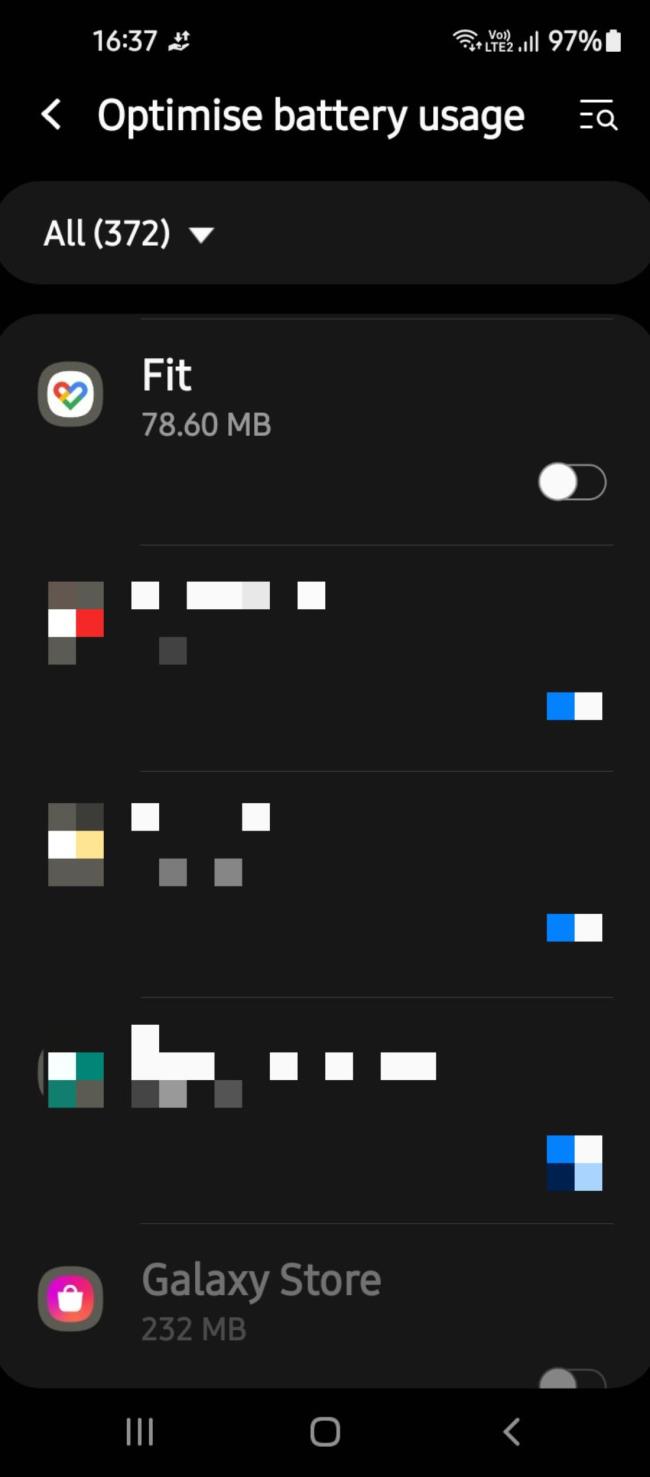

![[RESOLVIDO] Erros do Call of Duty Advanced Warfare - travando, travando, FPS baixo e mais [RESOLVIDO] Erros do Call of Duty Advanced Warfare - travando, travando, FPS baixo e mais](https://luckytemplates.com/resources1/images2/image-6547-0408150359208.png)

![Como corrigir o erro 3000 do Twitch? [100% resolvido] Como corrigir o erro 3000 do Twitch? [100% resolvido]](https://luckytemplates.com/resources1/images2/image-8735-0408151115015.png)
![[RESOLVIDO] Erros do American Truck Simulator: Crash, Steam_Api64.Dll está ausente e mais [RESOLVIDO] Erros do American Truck Simulator: Crash, Steam_Api64.Dll está ausente e mais](https://luckytemplates.com/resources1/images2/image-8887-0408151238368.png)

![[RESOLVIDO] Como corrigir League Of Legends d3dx9_39.dll ausente, erro DirectX [RESOLVIDO] Como corrigir League Of Legends d3dx9_39.dll ausente, erro DirectX](https://luckytemplates.com/resources1/images2/image-4059-0408151106351.png)

