
Seu console PS5 congela ou trava aleatoriamente durante o jogo? Veja como corrigir o problema de congelamento do PS5.
Para resolver o problema de congelamento e travamento do PS5, você pode tentar reiniciar o console, verificar o cabo de alimentação ou reinstalar o jogo específico que apresenta o problema.
Jogos como Spider-Man Remastered, Marvel's Spider-Man: Miles Morales, Returnal, Call of Duty Cold War são frequentemente citados como responsáveis pelo travamento.
Principais Causas do Congelamento do PS5
Entender as causas comuns do travamento ajudará a encontrar soluções. Veja as principais razões:
- Modo de descanso ativado: Pode interferir na experiência de jogo.
- Firmware desatualizado: Pode causar instabilidade ao executar jogos gráficos pesados.
- Cabo de alimentação danificado: Isso pode resultar em instabilidade na fonte de alimentação.
- Arquivos do jogo problemáticos: Jogo instalado de forma incorreta pode levar a congelamentos.
Como Corrigir o Problema de Congelamento ou Travamento do PS5?
Índice:
- Fix 1# Desativar o modo de descanso
- Correção 2 # Reinicie seu console PS5
- Correção 3# Reconstruir o banco de dados PS5
- Correção 4 # Verifique o cabo de alimentação do PS5
- Correção 5# Atualize o software do sistema PS5
- Fix 6# Reinstale o Firmware PS5
- Fix 7# Reinstale o jogo específico
- Correção 8# Entre em contato com o suporte do Playstation
- Correção 9# Verifique se seu console está superaquecendo
Fix 1# Desativar o modo de descanso
Para corrigir o congelamento do PS5, desative o modo de descanso. Siga estas etapas:
- Abra as configurações do PS5.
- Selecione Economia de energia > Modo de descanso.
- Escolha a opção Não colocar em modo de descanso.
Correção 2 # Reinicie seu console PS5
Reiniciar o console pode resolver problemas de congelamento. Para isso:
- Pressione e segure o botão liga/desliga até ouvir o som do bipe.
- O console será desligado forçadamente.
- Para ligá-lo novamente, pressione o botão liga/desliga normalmente.
Correção 3# Reconstruir o banco de dados PS5
A reconstrução do banco de dados pode ajudar a resolver problemas. Siga estes passos:
- Conecte o controle PS5 DualSense com um cabo USB.
- Pressione e segure o botão liga/desliga até ouvir o segundo bipe para iniciar o modo de segurança.
- Escolha a opção Reconstruir Banco de Dados.
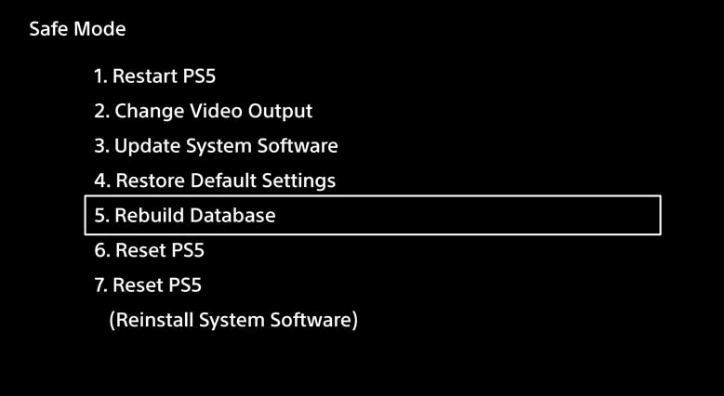
Correção 4 # Verifique o cabo de alimentação do PS5
Se o cabo de alimentação estiver danificado, isso pode causar problemas no console. Siga estas etapas:
- Desligue completamente o console PS5.
- Desconecte o cabo e verifique se está danificado.
- Espere alguns minutos antes de conectar o cabo novamente.
- Se necessário, tente uma tomada diferente.
- Religue o console e verifique se o problema foi solucionado.
Correção 5# Atualize o software do sistema PS5
A atualização do firmware é crucial. Para atualizá-lo, siga as instruções em como atualizar o software do sistema PS5.
Fix 6# Reinstale o Firmware PS5
Se as soluções anteriores não resolverem, tente reinstalar o firmware no modo de segurança. Lembre-se de fazer backup de seus dados primeiro.
Fix 7# Reinstale o jogo específico
Se o problema ocorrer em um jogo específico, você deve reinstalá-lo:
- Vá na tela inicial do jogo.
- Pressione o botão Opções e escolha Excluir.
- Baixe e instale novamente o jogo.
Caso nenhuma das soluções ajude, visite o site oficial da Sony para obter assistências adicionais.
Correção 9# Verifique se seu console está superaquecendo
Identifique se o seu console está superaquecendo considerando os seguintes sinais:
- O console está quente ao toque e as saídas de ar liberam ar quente.
- O ventilador opera constantemente e faz barulho excessivo.
- Pontos estranhos aparecem na tela.
- Quedas de quadros ou travamentos ocorrem durante o jogo.
FAQ (Perguntas Frequentes)
Como desligar um PS5 congelado com seu controlador?
Para desligar o PS5 congelado:
- Aperte o botão PS no controle PS5 DualSense.
- Role para baixo e selecione Energia.
- Selecione Desligar PS5.
Você pode desconectar o PS5 congelado?
Desconectar o PS5 pode danificar o hardware, não recomendamos essa prática.
Resultado Final
Ao seguir estas soluções, você deve conseguir corrigir o problema de congelamento ou travamento do PS5. Se as soluções não funcionarem, consulte o suporte da PlayStation.
Espero que este artigo ajude a resolver o problema e que você possa continuar jogando sem interrupções.
Se você também joga em Windows, considere usar um Game Booster para otimizar sua experiência de jogo.


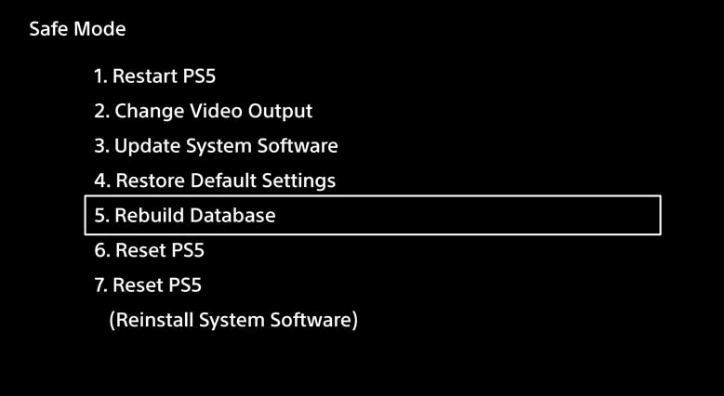

![[RESOLVIDO] Erros do Call of Duty Advanced Warfare - travando, travando, FPS baixo e mais [RESOLVIDO] Erros do Call of Duty Advanced Warfare - travando, travando, FPS baixo e mais](https://luckytemplates.com/resources1/images2/image-6547-0408150359208.png)

![Como corrigir o erro 3000 do Twitch? [100% resolvido] Como corrigir o erro 3000 do Twitch? [100% resolvido]](https://luckytemplates.com/resources1/images2/image-8735-0408151115015.png)
![[RESOLVIDO] Erros do American Truck Simulator: Crash, Steam_Api64.Dll está ausente e mais [RESOLVIDO] Erros do American Truck Simulator: Crash, Steam_Api64.Dll está ausente e mais](https://luckytemplates.com/resources1/images2/image-8887-0408151238368.png)

![[RESOLVIDO] Como corrigir League Of Legends d3dx9_39.dll ausente, erro DirectX [RESOLVIDO] Como corrigir League Of Legends d3dx9_39.dll ausente, erro DirectX](https://luckytemplates.com/resources1/images2/image-4059-0408151106351.png)

