O Google Drive é certamente o armazenamento em nuvem mais usado no mundo. E, verdade seja dita, no mar de aplicativos do Google que tiveram altos e baixos ao longo dos anos, o Drive é consistentemente confiável. Ele unifica todos os serviços do Google em um único armazenamento, o tamanho do armazenamento gratuito é maior que o da concorrência e a integração com PCs ficou substancialmente melhor com a introdução do Google Drive for Desktop. Mas, ainda pode desacelerar com o tempo. Hoje, explicamos como limpar o cache do Google Drive e acelerá-lo.
Como faço para limpar o cache no Google Drive e no Documentos
No Android, você pode limpar o cache no Google Drive e, consequentemente, no Google Docs pelo aplicativo Google Drive. Você também pode limpar o cache nas configurações do sistema. A opção integrada é preferível e você também pode definir um limite de tamanho de cache. Depois que seus documentos em cache ultrapassarem o limite, os arquivos em cache mais antigos serão limpos e os mais recentes tomarão seu lugar.
Os arquivos em cache serão carregados mais rapidamente, mas, com o tempo, os resultados podem ser exatamente o contrário. O aplicativo pode ficar lento porque há muitos documentos em cache. E mesmo o limite de 100 MB (tamanho mínimo de cache), pode armazenar em cache muitos arquivos. Não se trata do tamanho por arquivo, mas mais devido à quantidade de arquivos. Muitos arquivos em cache irão, com o tempo, desacelerar um pouco o Google Drive.
Veja como limpar o cache no aplicativo Google Drive:
- No Android ou iPhone, abra o aplicativo Google Drive .
- Toque no menu do hambúrguer (3 linhas verticais) e selecione Configurações .
- Na seção Cache de documentos , toque em Limpar cache e confirme.

- Logo abaixo disso está o tamanho do cache, onde você pode escolher entre 100 MB e 1 GB de tamanho de cache.
E é assim que limpar o cache nas configurações do sistema:
- Abra Configurações .
- Toque em Aplicativos . Expanda Todos os aplicativos.
- Abra o Google Drive .
- Toque em Armazenamento .
- Limpar cache .

Se você usa o Google Drive para computador, pode limpar o cache excluindo o conteúdo do diretório de arquivos em cache local. Abra Preferências da unidade > Configurações > e você verá o diretório de arquivos em cache local.
Para economizar algum espaço de armazenamento em seu PC, considere usar a opção Stream em vez de Mirroring. Pode ser menos confiável porque requer uma conexão de rede para acessar os arquivos, mas você não precisa manter os arquivos na nuvem e no armazenamento local.
E, com essa nota, podemos concluir este artigo. Agradecemos a leitura e incentivamos você a compartilhar seus pensamentos conosco na seção de comentários abaixo. Como sempre, estamos ansiosos para ouvir de você.
Como limpar o cache do Google Drive no Windows?
Você pode querer limpar o cache do Google Drive no Windows por vários motivos. Talvez você esteja enfrentando problemas de desempenho ou para liberar espaço de armazenamento. Seja o que for, você pode limpar facilmente o cache do Google Drive no Windows seguindo nossas etapas compartilhadas.
1. Pressione a tecla Windows + botão R. Isso abrirá a caixa de diálogo EXECUTAR .
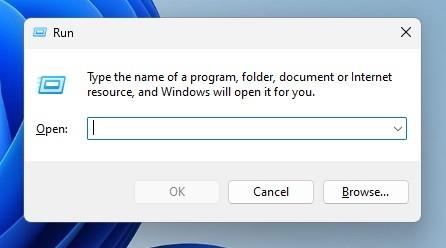
2. Na caixa de diálogo EXECUTAR, cole o código a seguir e clique em OK .
%USERPROFILE%\AppData\Local\Google\DriveFS
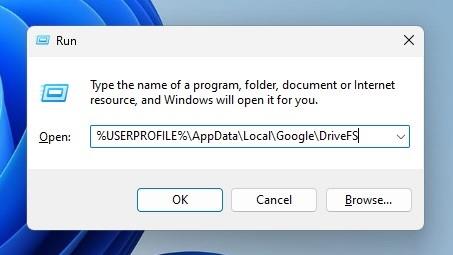
3. Isso abrirá a pasta onde o Google Drive salva seus arquivos de cache.
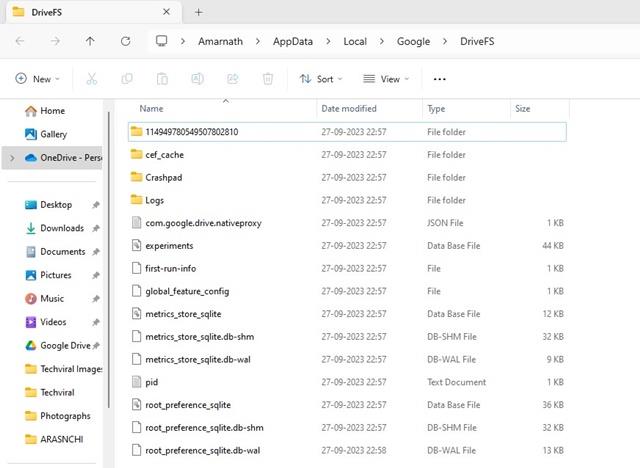
4. Selecione todos os arquivos e pastas disponíveis na pasta DriveFS e selecione Excluir .
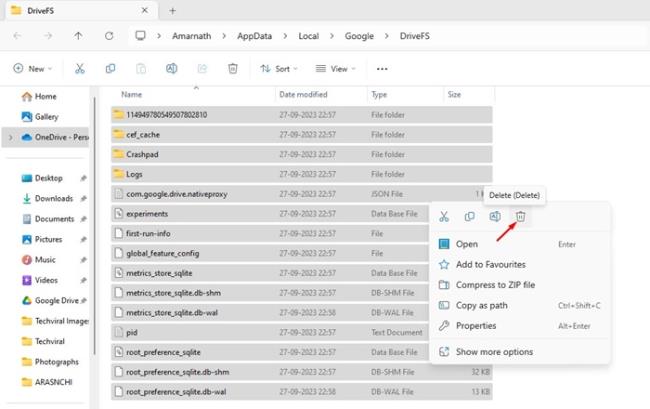
É isso! É assim que você pode limpar o cache do Google Drive em um PC com Windows. Certifique-se de reiniciar o seu PC com Windows após limpar os arquivos de cache.
Como limpar o cache do Google Drive no Mac?
Embora a versão para Mac do Google Drive seja mais otimizada do que a versão para Windows, você ainda pode enfrentar alguns problemas ao usá-lo. Veja como você pode limpar o cache do Google Drive no Mac .
1. Primeiro, inicie o aplicativo Finder no seu Mac.
2. Quando o Finder abrir, pressione Command + Shift + Ponto final ao mesmo tempo para mostrar os arquivos ocultos.
3. Agora navegue até ~/Library/Application Support/Google/DriveFS
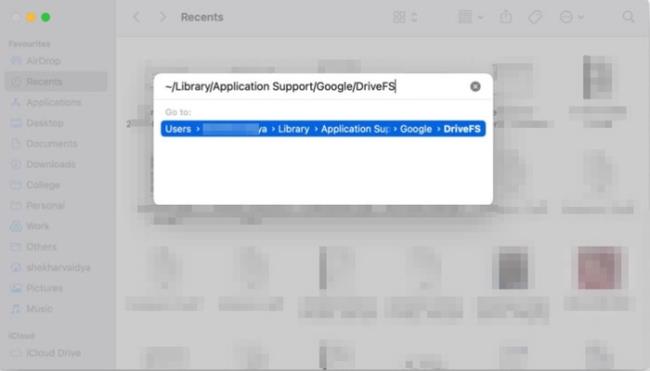
4. Agora selecione todos os arquivos e pastas e exclua -os.
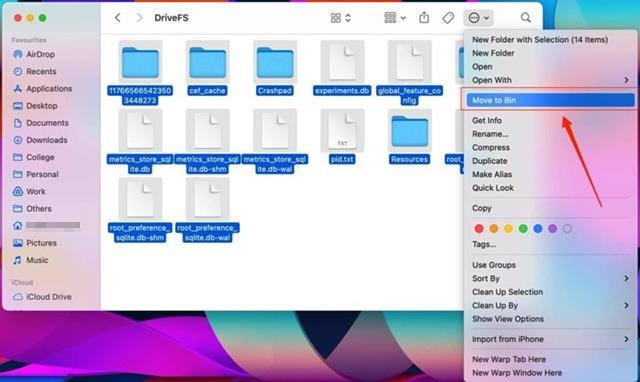
É isso! É assim que você pode limpar o cache do Google Drive no Mac. Certifique-se de reiniciar o seu Mac após fazer as alterações.
Como limpar o cache do Google Drive no Android?
Assim como no Windows e Mac, você também pode limpar facilmente o cache do Google Drive no Android. Limpar o cache do Google Drive no Android ajudará a resolver os problemas de desempenho e o problema de não upload de novo conteúdo. Veja como você pode limpar o cache do Google Drive no Android.
1. Para começar, inicie o aplicativo Google Drive em seu dispositivo Android.
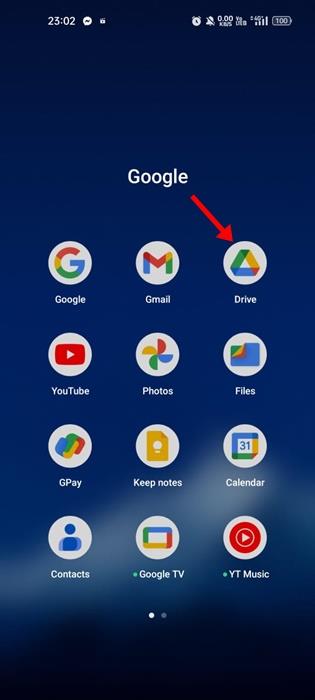
2. Quando o aplicativo Google Drive abrir, toque no menu de hambúrguer no canto superior esquerdo.
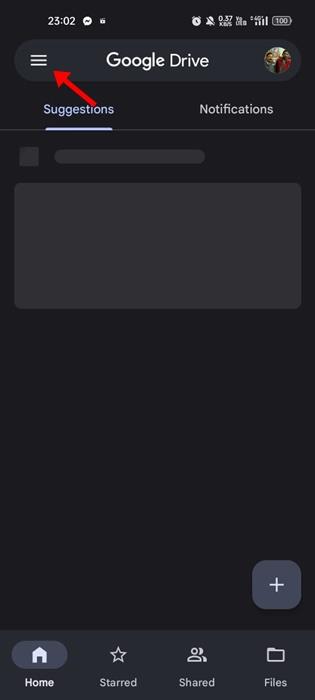
3. No menu do Google Drive, clique em Configurações .
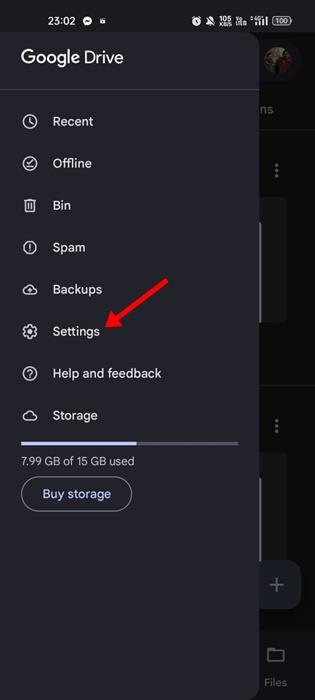
4. Agora role para baixo até a seção Cache de documentos .
5. Toque no botão Limpar Cache para remover todos os documentos em cache.
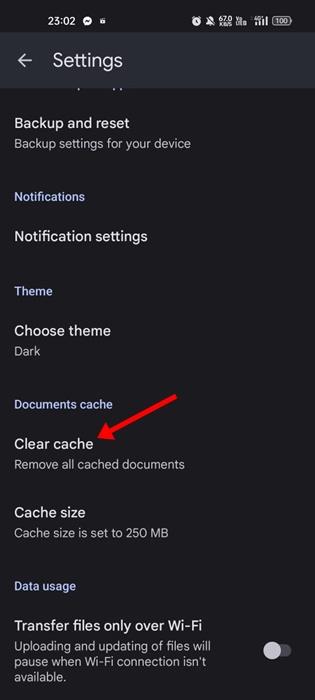
6. No prompt de confirmação Limpar Cache, toque no botão OK .
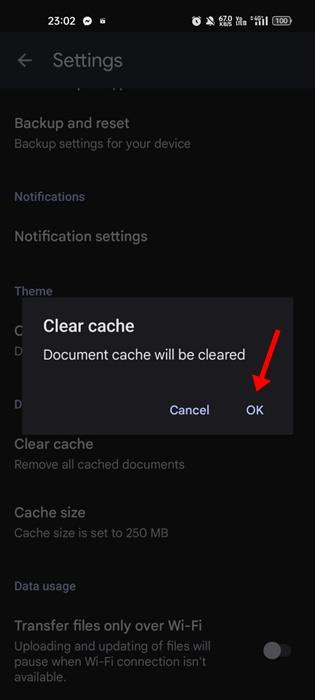
É isso! É tão fácil limpar o cache do Google Drive em um smartphone Android.
Como limpar o cache do Google Drive no iPhone?
O iPhone do Google Drive não tem nenhuma opção para limpar o cache. Você também não tem uma opção integrada no iPhone para limpar o cache do aplicativo.
Portanto, o melhor que você pode fazer para se livrar do cache do Google Drive no seu iPhone é reinstalar o aplicativo. Basta excluir o aplicativo do seu iPhone e reinstalar a versão mais recente da Apple App Store .

Depois de instalado, faça login com sua conta do Google . Isso deve resolver todos os problemas do Google Drive no seu iPhone.
Limpar o cache do Google Drive no desktop e no celular é muito fácil; você precisa saber como fazer isso. As etapas que compartilhamos ajudarão você a se livrar do cache do Google Drive no Windows, Mac, Android e iPhone . Informe-nos se precisar de mais ajuda para limpar o cache do Google Drive.



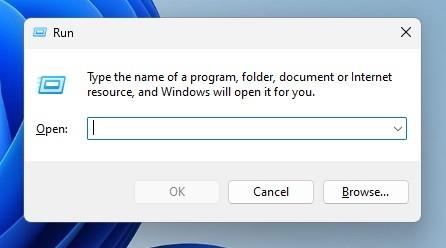
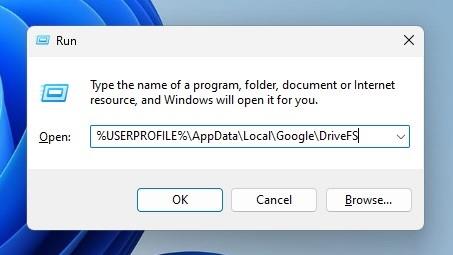
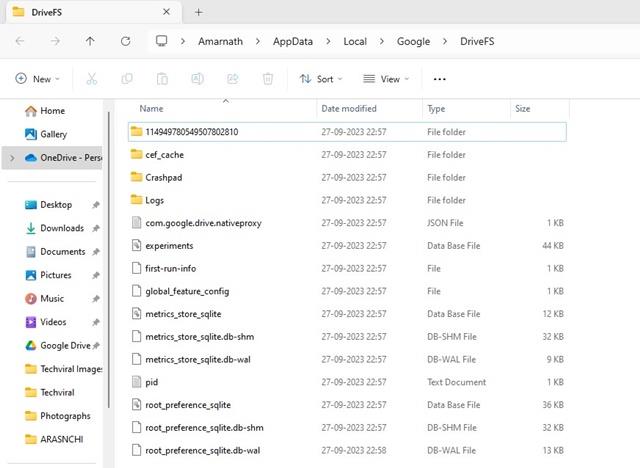
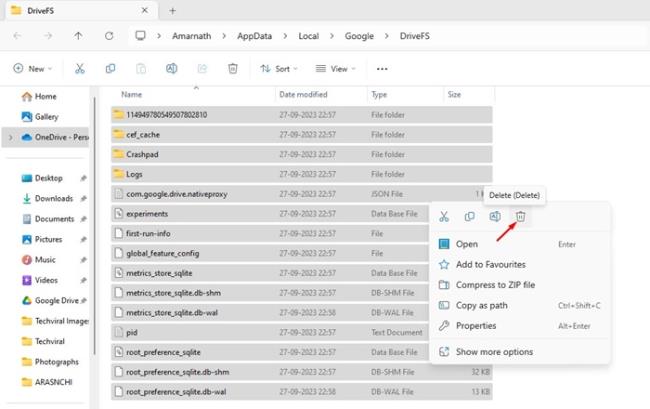
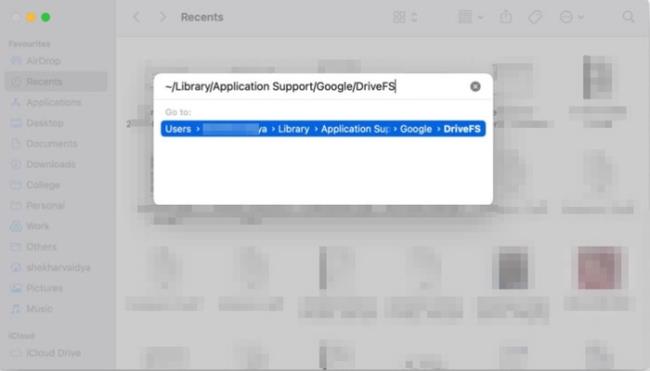
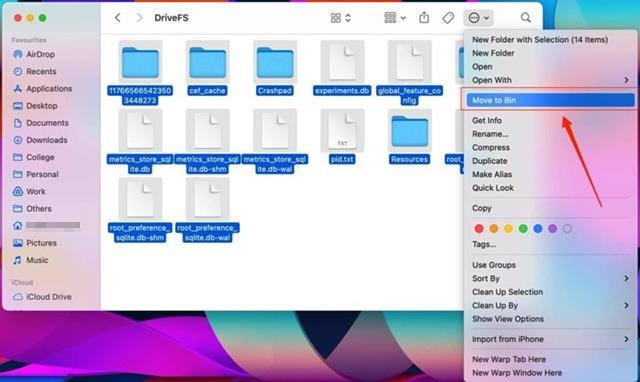
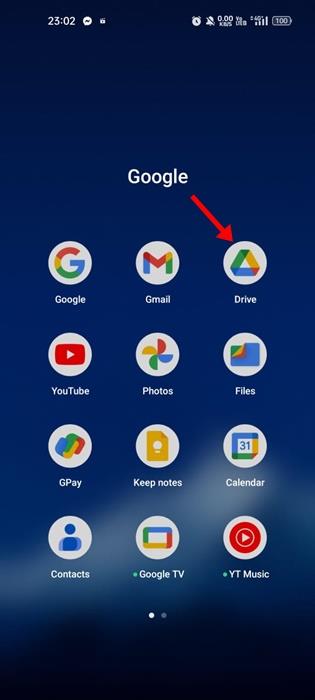
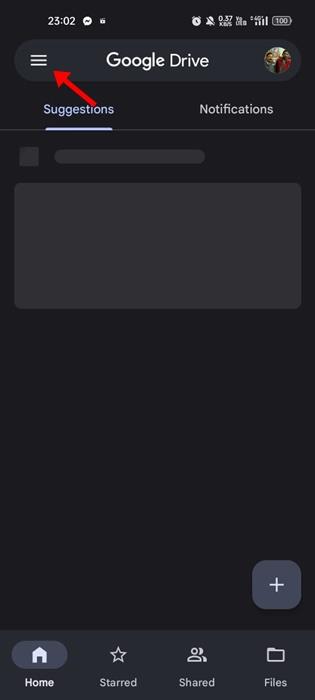
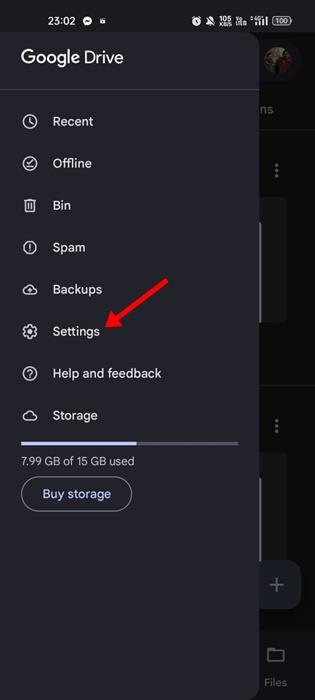
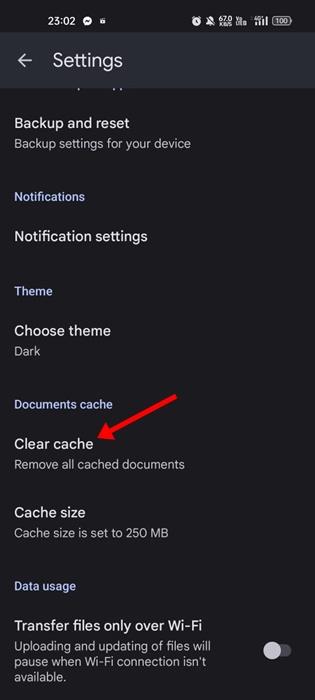
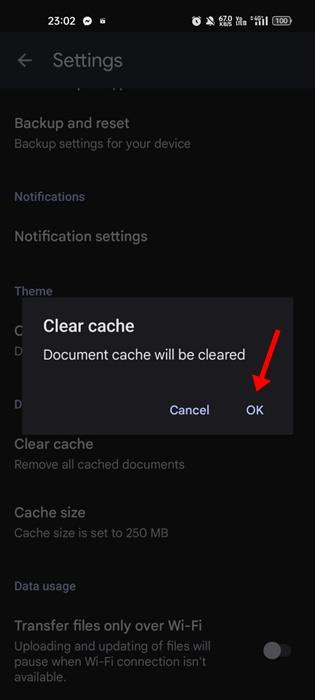


![[RESOLVIDO] Erros do Call of Duty Advanced Warfare - travando, travando, FPS baixo e mais [RESOLVIDO] Erros do Call of Duty Advanced Warfare - travando, travando, FPS baixo e mais](https://luckytemplates.com/resources1/images2/image-6547-0408150359208.png)

![Como corrigir o erro 3000 do Twitch? [100% resolvido] Como corrigir o erro 3000 do Twitch? [100% resolvido]](https://luckytemplates.com/resources1/images2/image-8735-0408151115015.png)
![[RESOLVIDO] Erros do American Truck Simulator: Crash, Steam_Api64.Dll está ausente e mais [RESOLVIDO] Erros do American Truck Simulator: Crash, Steam_Api64.Dll está ausente e mais](https://luckytemplates.com/resources1/images2/image-8887-0408151238368.png)

![[RESOLVIDO] Como corrigir League Of Legends d3dx9_39.dll ausente, erro DirectX [RESOLVIDO] Como corrigir League Of Legends d3dx9_39.dll ausente, erro DirectX](https://luckytemplates.com/resources1/images2/image-4059-0408151106351.png)

