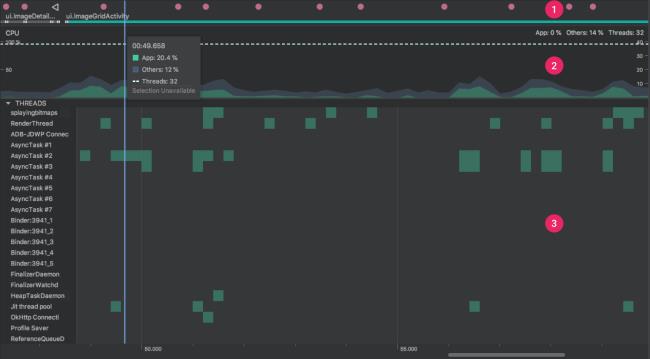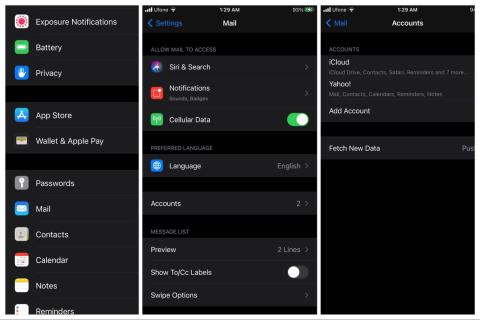Chiar dacă majoritatea utilizatorilor sunt concentrați pe utilizarea RAM, acesta este, de fapt, ceva care nu ar trebui să vă deranjeze decât în cazuri extreme. Ceea ce are o importanță mai mare este activitatea procesorului, deoarece este un factor vital în performanța dispozitivului, consumul bateriei și chiar supraîncălzirea. Dar modalitățile de a verifica utilizarea procesorului pe Android sunt destul de rare. Astăzi, vă vom arăta câteva modalități de a verifica utilizarea procesorului pe Android, cu aplicații terțe sau resurse de sistem. Aflați mai multe despre asta mai jos.
Este important să știm că aici acoperim utilizarea procesorului la nivel de sistem, deoarece Google interzice accesul la utilizarea hardware a aplicațiilor. Deci, nu există nicio modalitate prin care puteți afla care este utilizarea per-aplicație. Există câteva alternative, cum ar fi rootarea dispozitivului și instalarea anumitor module care suprascriu limitările sistemului, dar poate fi mult de înțeles pentru un utilizator obișnuit și o sarcină destul de greoaie dacă nu sunteți sigur ce faceți exact.
Utilizați resursele încorporate
Sunt limitate, dar ar trebui să vă ofere o perspectivă de bază asupra activităților în fundal ale anumitor aplicații. Citirile sunt orientate în mare parte către utilizarea bateriei, dar puteți activa comutatorul de activitate al procesorului. Dar, în primul rând, să facem o distincție importantă.
De exemplu, dacă jucați jocuri solicitante, intensive din punct de vedere grafic și ultima activitate înregistrată a procesorului este mare, este în regulă. Cu toate acestea, dacă procesorul inactiv crește, ar trebui să luați în considerare unele măsuri privind aplicațiile terțe care funcționează în fundal. Limitarea sau dezinstalarea lor nu este cea mai proastă dintre idei.
Dacă nu sunteți sigur cum să activați CPU pe dispozitivul dvs. Android, urmați aceste instrucțiuni:
- Navigați la Setări .
- Deschideți Despre și navigați la Număr build .
- Faceți clic de 7 ori pe număr pentru a activa opțiunile pentru dezvoltatori în Setări.
- Reveniți la Setări și deschideți opțiunile pentru dezvoltatori recent deblocate .
- Găsiți panoul de monitorizare de mai jos și activați Afișare utilizare CPU .
Acum, veți fi informat în timp real despre activitatea CPU. Cu asta, ar trebui să puteți localiza și dezactiva anumite aplicații de fundal pentru a nu se aduna enorm pe CPU.
Dacă nu sunteți sigur cum să dezactivați forțat aplicațiile, urmați instrucțiunile de mai jos:
- Deschide Setări .
- Atingeți Opțiuni pentru dezvoltatori .
- Atinge Rulează servicii sau Procese .
- Opriți aplicațiile suspecte.
Rețineți că acest lucru este eficient numai înainte de repornire. Odată cu noua repornire, există șansa ca procesul aplicației pe care l-ați încheiat să iasă din nou ca Phoenixul din cenuşă.
Din acest motiv, ar trebui să luați în considerare dezinstalarea aplicației tulburătoare. De asemenea, dacă sunteți sigur că utilizarea procesorului nu prezintă vârfuri neobișnuite, puteți dezactiva cu ușurință monitorizarea procesorului pe ecran și puteți continua să utilizați dispozitivul la fel ca înainte.
Utilizați aplicații de la terțe părți
Acum, să trecem la o afacere adevărată. Cele mai multe smartphone-uri moderne vin cu instrumente de întreținere încorporate. Cu toate acestea, de cele mai multe ori, acestea nu sunt adecvate pentru citiri avansate, ci mai degrabă pentru curățarea cache-ului și tot felul de instrumente care nu sunt de mare folos. Aplicațiile antivirus nu sunt chiar atât de importante sau utile pe Android.
Prin urmare, cea mai bună modalitate de a verifica utilizarea procesorului pe Android este prin intermediul aplicațiilor specializate de la terți. Iată primele 3 alegeri:
Informații hardware Droid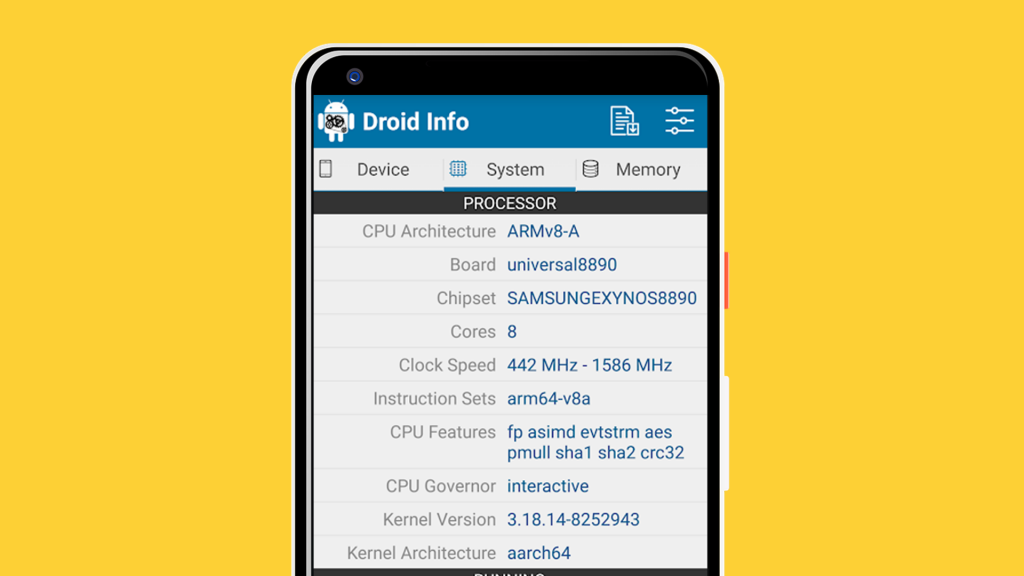
Pro:
- Cele mai multe citiri și informații de sistem la doar câteva atingeri distanță.
- Acces la cameră și alți senzori pentru informații detaliate.
Contra:
- Puțin limitat din punct de vedere al caracteristicilor în comparație cu alte soluții.
Puteți descărca Droid Hardware Info, aici .
TinyCore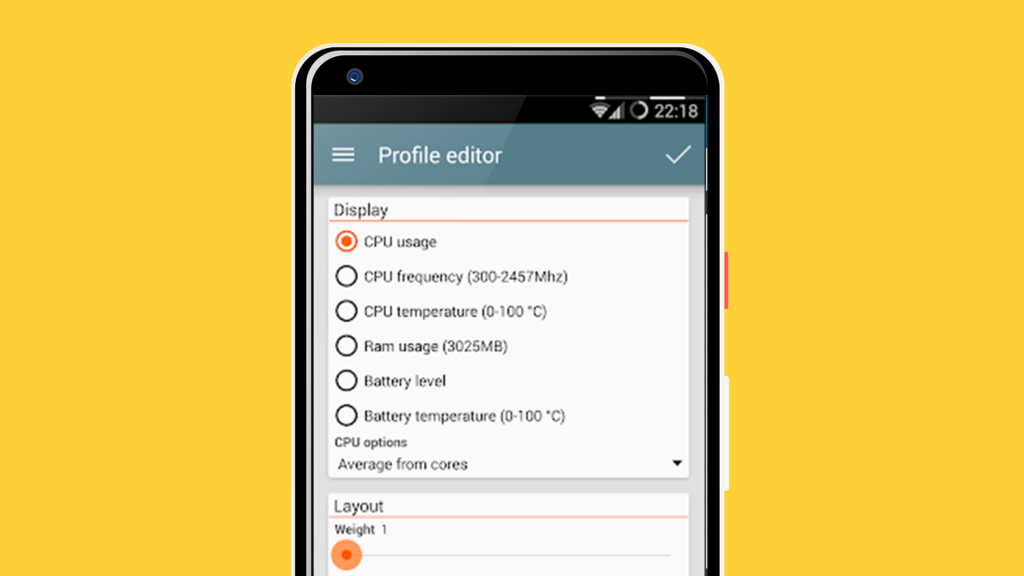
Pro:
- Bine proiectat și de dimensiuni mici, așa cum v-ați aștepta.
- Arată mai mult ca un instrument încorporat, deoarece se integrează în sistem și vă oferă citiri în timp real.
- Bara de statistici este bine plasată și informativă.
- Amprenta redusă a sistemului.
Contra:
- La fel ca majoritatea soluțiilor similare, TinyCore este oarecum dezamăgitor în comparație cu versiunea premium, mai ales când vine vorba de personalizare.
- Fără citiri avansate în versiunea gratuită.
Puteți descărca TinyCore de la acest link .
CPU-Z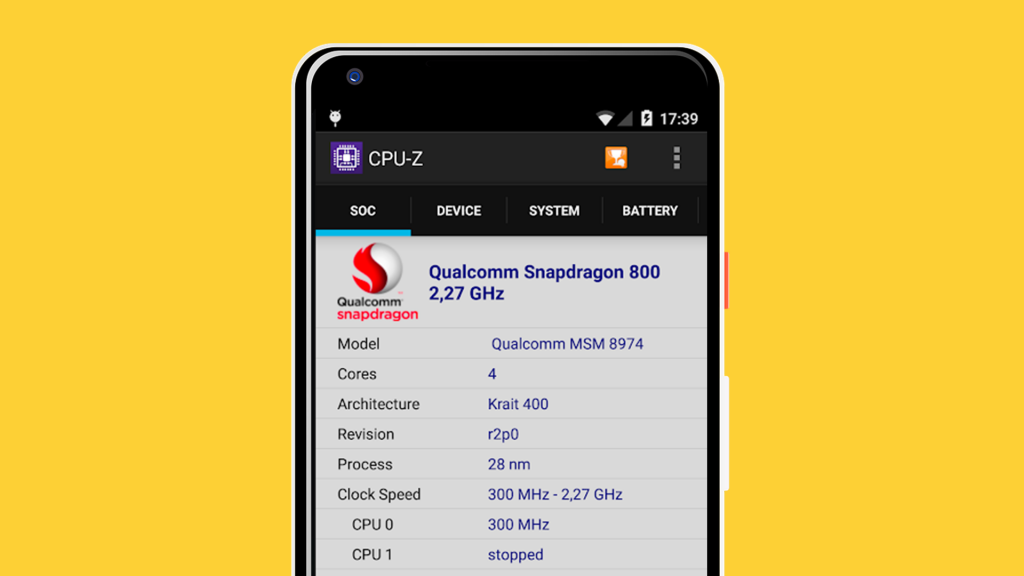
Pro:
- Probabil cea mai bună aplicație de monitorizare a CPU pe care o puteți obține gratuit.
- Oglindește majoritatea funcțiilor disponibile pe versiunea pentru PC a aplicației.
- Acceptă majoritatea telefoanelor disponibile.
Contra:
- Nu este la fel de atractiv din punct de vedere vizual ca alte aplicații.
- Prea multe reclame. Inclusiv reclame video cu ferestre pop-up și tot acel jazz care te poate înnebuni și poate diminua experiența generală.
CPU-Z poate fi descărcat urmând acest link .
Concluzie
Rețineți că aceste instrumente sunt acolo doar pentru monitorizare. Sunt doar un prim pas. Odată ce ați aflat cauza vârfurilor CPU, trebuie să navigați manual și să închideți și, eventual, să dezinstalați aplicațiile care blochează CPU.
Asta ar trebui să încheie lista și instrucțiunile noastre. Vă mulțumim că ați citit și ne urmăriți pe și. Cu siguranță sperăm că le veți găsi de ajutor. De asemenea, nu uitați să vă oferiți opiniile, întrebările sau sugestiile în secțiunea de comentarii de mai jos.
Nota editorului: Acest articol a fost publicat inițial în mai 2019. Ne-am asigurat că îl renovăm pentru prospețime și acuratețe.
Inspectați activitatea CPU cu CPU Profiler
Prezentare generală a CPU Profiler
Pentru a deschide CPU Profiler, urmați acești pași:
Selectați Vizualizare > Instrument Windows > Profiler sau faceți clic pe Profil  în bara de instrumente.
în bara de instrumente.
Dacă vi se solicită dialogul Selectați ținta de implementare , alegeți dispozitivul pe care să implementați aplicația pentru profilare. Dacă ați conectat un dispozitiv prin USB, dar nu îl vedeți listat, asigurați-vă că ați activat depanarea USB.
Faceți clic oriunde în cronologia CPU pentru a deschide CPU Profiler.
Când deschideți CPU Profiler, acesta începe imediat să afișeze utilizarea CPU a aplicației dvs. și activitatea firului. Ar trebui să vedeți ceva similar cu figura 1.
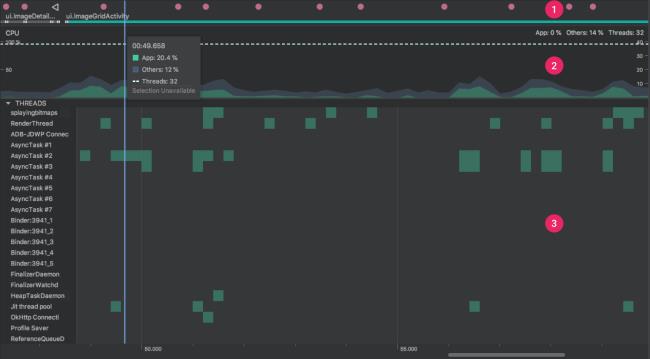
După cum este indicat în Figura 1, vizualizarea implicită pentru CPU Profiler include următoarele cronologie:
Cronologia evenimentelor: arată activitățile din aplicația dvs. pe măsură ce trec prin diferite stări din ciclul lor de viață și indică interacțiunile utilizatorului cu dispozitivul, inclusiv evenimentele de rotație a ecranului. Pentru informații despre activarea cronologiei evenimentelor pe dispozitivele care rulează Android 7.1 (nivelul API 25) și versiuni anterioare, consultați Activarea profilării avansate.
Cronologie CPU: arată utilizarea CPU în timp real a aplicației dvs. - ca procent din timpul total disponibil al procesorului - și numărul total de fire de execuție pe care le folosește aplicația dvs. Cronologia arată, de asemenea, utilizarea CPU de către alte procese (cum ar fi procesele de sistem sau alte aplicații), astfel încât să o puteți compara cu utilizarea aplicației dvs. Puteți inspecta datele istorice de utilizare a procesorului prin mișcarea mouse-ului de-a lungul axei orizontale a cronologiei.
Cronologia activității subiectului: listează fiecare fir care aparține procesului aplicației și indică activitatea acestuia de-a lungul unei cronologie folosind culorile enumerate mai jos. După ce înregistrați o urmărire, puteți selecta un fir din această cronologie pentru a-și inspecta datele din panoul de urmărire.
- Verde: firul de execuție este activ sau este gata să utilizeze CPU. Adică este într-o stare de rulare sau de rulare.
- Galben: firul de execuție este activ, dar așteaptă o operațiune de I/O (de exemplu, disc sau I/E de rețea) înainte de a-și putea finaliza activitatea.
- Gri: firul este inactiv și nu consumă timp CPU. Acest lucru se întâmplă uneori când firul de execuție necesită acces la o resursă care nu este încă disponibilă. Fie firul intră în repaus voluntar, fie nucleul pune firul în repaus până când resursa necesară devine disponibilă.
CPU Profiler raportează, de asemenea, utilizarea CPU a firelor de execuție pe care Android Studio și platforma Android le adaugă procesului aplicației dvs., cum ar fi , , , , și (deși, numele exacte afișate în cronologia activității firului de execuție pot varia). Android Studio raportează aceste date, astfel încât să puteți identifica când activitatea firului și utilizarea procesorului sunt cauzate de fapt de codul aplicației dvs. JDWPProfile SaverStudio:VMStatsStudio:PerfaStudio:Heartbeat

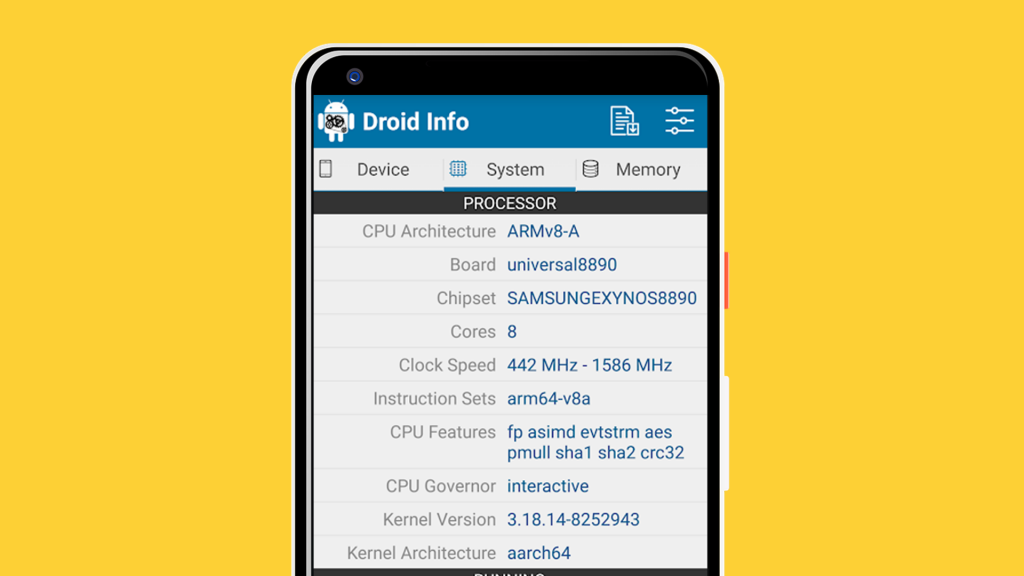
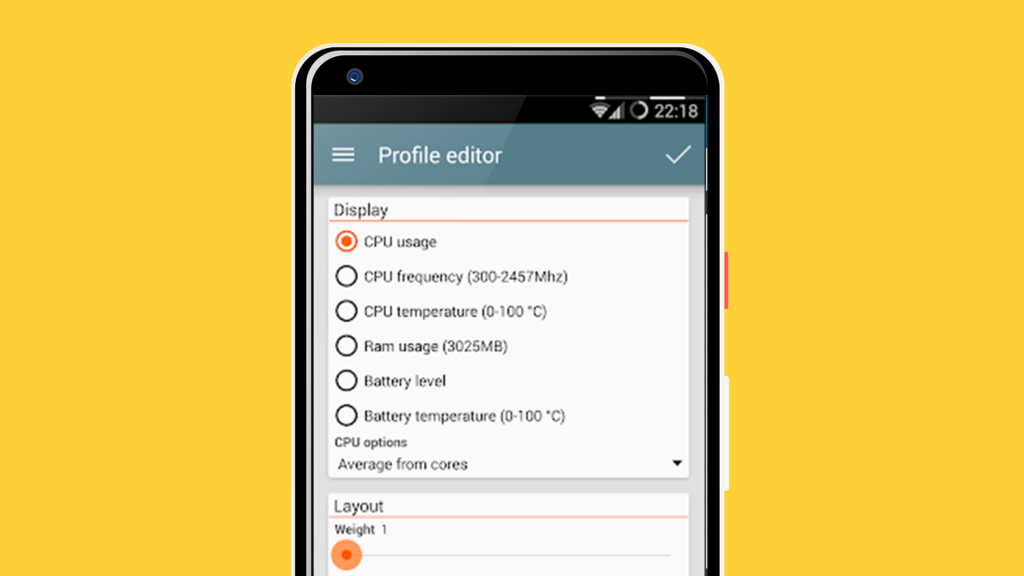
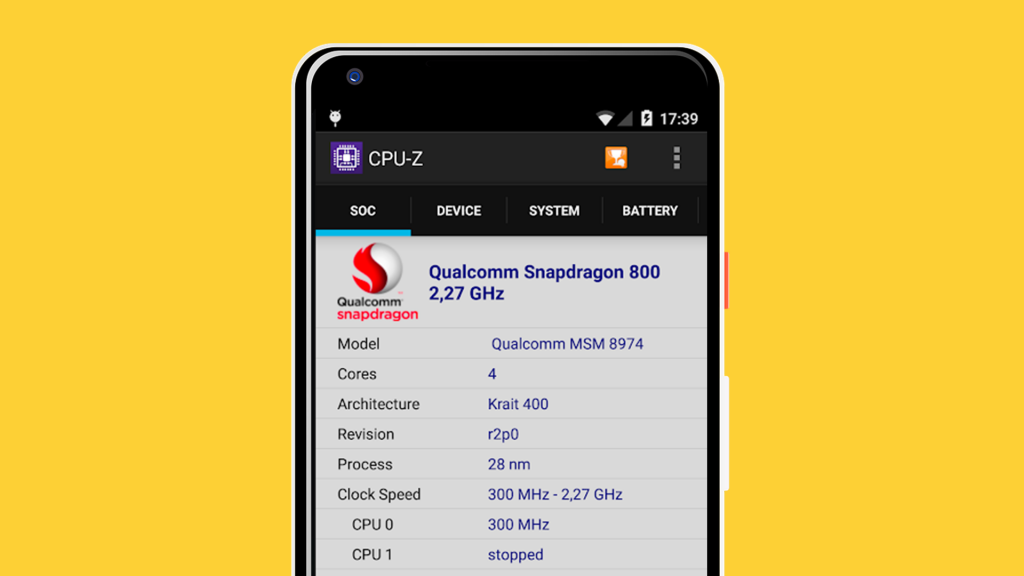
 în bara de instrumente.
în bara de instrumente.