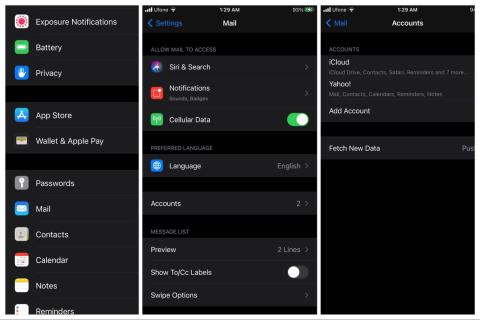Au trecut de mult vremurile în care trebuia să-ți transferi fotografiile pe computer doar pentru a face un simplu colaj. Acum totul se poate face pe telefonul dvs. cu doar câteva atingeri. Și cel mai bine este că ai multe opțiuni, așa că poți alege care ți se potrivește. Puteți utiliza o aplicație terță parte, dar puteți încorpora și aplicații care au venit împreună cu iPhone-ul dvs. Rămâi cu mine și vei învăța cum să pui două imagini una lângă alta pe iPhone. Sau câte vrei, depinde de tine.
Combinați imagini folosind comenzi rapide
Cel mai simplu și mai practic mod de a pune două sau mai multe imagini una lângă alta este să utilizați o comandă rapidă desemnată. Folosirea unei comenzi rapide, evident, nu necesită o aplicație terță parte și este cea mai rapidă modalitate de a combina imagini pe iPhone.
Dezavantajul evident este că va trebui să configurați mai întâi comanda rapidă, ceea ce poate fi puțin complicat, dar odată ce faci asta, este extrem de ușor de utilizat. De asemenea, comanda rapidă este încă limitată în capabilități în comparație cu aplicațiile reale. Deci, este utilizabil doar dacă doriți să legați rapid câteva imagini împreună, fără complicații. Dacă doriți grile și aspecte mai avansate, va trebui să apelați la o aplicație terță parte.
Comenzile rapide care combină fotografii sunt disponibile pentru descărcare pe tot internetul. Cu toate acestea, vă voi arăta cum să creați unul de la zero. Vom alege cea mai simplă opțiune posibilă, care va combina imaginile doar pe orizontală și le va salva în galerie. Dar dacă vă cunoașteți calea în jurul comenzilor rapide, puteți adăuga multe variabile care vă vor permite opțiuni suplimentare. Probabil te vei simți ca un programator care face asta, dar va merita efortul. În plus, nu va trebui să vă faceți griji cu privire la posibilitatea de a descărca ceva rău intenționat de pe internet.
Iată cum să-ți creezi propria comandă rapidă care pune imagini una lângă alta pe iPhone:
- Deschideți aplicația Comenzi rapide de pe iPhone și atingeți pictograma + pentru a crea noua comandă rapidă.
- Denumiți comanda rapidă (ceva de genul: „Combină fotografii”) și alegeți pictograma acesteia.
- Acum, atingeți Adăugare acțiune pentru a începe programarea noii comenzi rapide.
- Căutați Selectați fotografii și adăugați comanda la comanda rapidă.
- Atingeți variabila Selectare fotografii și activați Alegeți mai multe .
- Acum, căutați și adăugați variabila Redimensionare imagine (această variabilă nu este necesară, dar vă va permite să controlați dimensiunea imaginii nou create. Fără ea, produsul final va fi probabil prea mare). Acum, lăsați lățimea la Lățimea automată și setați înălțimea la dimensiunea preferată (de exemplu 1440).
- Acum, căutați și adăugați variabila Combina imagini . Asigurați-vă că este selectată imaginea redimensionată. Acum, puteți alege direcția în care doriți să îmbinați fotografiile. Deoarece le vom îmbina pe orizontală, alegeți opțiunea Orizontal . De asemenea, puteți să atingeți variabila și să setați distanța dintre două imagini.
- Și, în sfârșit, căutați și adăugați variabila Salvare în album foto . Alegeți unde doriți să salvați fotografiile.
- Comanda rapidă este acum completă. Acum puteți atinge butonul de setări din colțul din dreapta sus și îl puteți adăuga la Ecranul de pornire .
Dacă întâmpinați dificultăți în urma instrucțiunilor, iată cum ar trebui să arate:

Cam atât. Acum, deschideți comanda rapidă de pe ecranul de pornire, selectați fotografiile pe care doriți să le combinați, iar noua imagine va fi salvată automat în Biblioteca dvs. Acum, așa cum am spus, acesta este cel mai simplu mod posibil, cu multe limitări. De exemplu, dacă încercați să combinați fotografii de diferite dimensiuni, puteți întâlni o eroare. Deci, dacă doriți mai mult control și opțiuni, va trebui să apelați la o aplicație terță parte.
Combinați imaginile cu o aplicație terță parte
Dacă doriți mai mult control asupra compoziției dvs., este obligatorie utilizarea aplicațiilor terță parte. Oricât de avansate sunt Comenzile rapide, nu este suficient de avansată pentru a acoperi fiecare aspect al combinării a două sau mai multe imagini. Numeroase aplicații terță parte pot îmbina fotografii, dar, de dragul simplității, mă voi menține la două dintre cele mai comune opțiuni. Și aceste două opțiuni sunt Photoshop Express și Instagram Grids .
Utilizați Photoshop Express
Photoshop Express este instrumentul meu preferat de la terți pentru combinarea mai multor imagini pe iPhone. Este simplu, dar are multe opțiuni diferite în același timp. În plus, permite diferite opțiuni de editare. Iată cum să combinați mai multe fotografii în Photoshop Express:
- Descărcați Photoshop Express din App Store .
- Deschideți aplicația și alegeți Colaj .
- Selectați imaginile pe care doriți să le combinați și atingeți Următorul .

- Alegeți aspectul preferat (dacă doriți să le aliniați pe orizontală, alegeți aspectul G6.
- Atingeți butonul Partajare din colțul din dreapta sus.
- Alegeți Salvare .
Photoshop Express permite diverse opțiuni de editare, cum ar fi ajustarea raportului de aspect al fotografiilor, schimbarea culorilor, adăugarea de text etc. Cu toate acestea, cele mai bune opțiuni vin cu versiunea premium, dar chiar și versiunea gratuită va face treaba excepțional de bine. Deci, cu excepția cazului în care utilizați alte produse Adobe, nu este nevoie să achiziționați abonamentul Adobe Cloud doar pentru asta.
Utilizați aspectul de pe Instagram
Un alt instrument utilizat pe scară largă pentru crearea colajelor este Layout din Instagram. Conceput inițial ca un creator de colaje pentru postările de pe Instagram, puteți utiliza și această aplicație pentru a combina orice număr de imagini doriți. Iată cum să utilizați Layout de pe Instagram:
- Descărcați Layout de pe Instagram din App Store .
- Deschideți aplicația și alegeți fotografiile pe care doriți să le combinați.
- Alegeți aspectul preferat din partea de sus a ecranului.

- Dacă doriți, puteți aplica câteva editări de bază, cum ar fi răsturnarea imaginilor, adăugarea de margini etc.
- Doar atingeți Salvați și colajul nou creat va fi stocat în Galerie.
Aspectul de pe Instagram este extrem de ușor de utilizat, dar are mai puține funcții decât Photoshop Express. Așadar, recomand să-l folosești mai ales atunci când vrei doar să faci rapid un colaj.
Cam atât. Acum aveți o mulțime de opțiuni pentru a pune două imagini una lângă alta pe iPhone. Deci, puteți alege opțiunea care se potrivește cel mai bine nevoilor dvs. Dacă aveți comentarii, întrebări sau sugestii, nu ezitați să ne anunțați în comentariile de mai jos.
CITESTE MAI MULT: