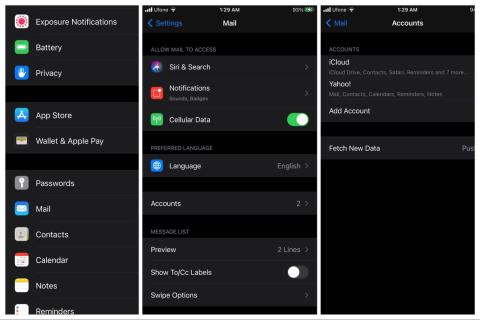Deși nu sunt camere DSLR , camerele pentru smartphone-uri devin din ce în ce mai bune cu fiecare generație și sunt complet indispensabile atunci când vine vorba de utilizarea zilnică a milioane de utilizatori din întreaga lume. Erorile și problemele camerei sunt destul de rare, dar, atunci când apar, trebuie rezolvate cât mai curând posibil. Unii utilizatori primesc eroarea „Nu se poate conecta la cameră”, care face camera inutilizabilă. Dacă vă numărați printre aceștia, verificați pașii enumerați mai jos.
Cuprins:
- Reporniți telefonul și verificați obiectivul
- Ștergeți datele locale din aplicația Cameră
- Dezinstalați actualizările de pe cameră
- Porniți în modul sigur
- Ștergeți partiția cache
- Actualizați firmware-ul și verificați permisiunile
- Raportați problema și încercați o cameră terță parte
- Resetați dispozitivul la setările din fabrică
Ce faci când camera ta Android nu funcționează?
Dacă camera dvs. Android nu funcționează, asigurați-vă că reporniți telefonul și curățați obiectivul. După aceea, puteți șterge datele aplicației sau dezinstalați actualizările camerei. În plus, puteți încerca să utilizați camera din modul Safe sau să ștergeți partiția cache.
În cele din urmă, fie treceți la o cameră terță parte, fie mergeți la resetarea din fabrică și sperați la ce este mai bun.
1. Reporniți telefonul și verificați obiectivul
Ori de câte ori se întâmplă ceva neașteptat pe Android, reporniți. Repornirea telefonului va reporni toate procesele sistemului și ale terților și va rezolva unele probleme minore. Deci, încercați și încercați să deschideți din nou aplicația pentru cameră.
În plus, verificați dacă obiectivul este murdar sau deteriorat. Dacă nu, continuați cu pasul următor.
2. Ștergeți datele locale din aplicația Cameră
Următorul lucru pe care ar trebui să-l încercați este să ștergeți datele locale din aplicația Cameră. Odată ce ștergeți memoria cache și datele, veți reseta aplicația într-un fel și, sperăm, veți rezolva problema în cauză.
Iată cum să goliți memoria cache și datele din aplicația Cameră:
- Deschide Setări .
- Atingeți Aplicații .
- Selectați Toate aplicațiile .
- Localizați Camera foto pe lista tuturor aplicațiilor disponibile.
- Deschideți Camera din listă.
- Atingeți Stocare .
- Atingeți Ștergeți datele și confirmați odată ce vi se solicită.

- Reporniți dispozitivul și deschideți camera pentru a vedea dacă eroarea continuă să apară sau nu.
Acum, dacă tot nu puteți accesa sau nu vă puteți conecta la aplicația Cameră de pe Android, verificați pasul următor.
3. Dezinstalați actualizările din Camera
Următorul lucru pe care îl puteți încerca este să dezinstalați actualizările aplicației Camera. Acesta este de departe cel mai bun mod de a rezolva problemele cu aplicațiile de sistem. Desigur, pentru că nu pot fi dezinstalate complet.
Iată cum să dezinstalați actualizările de pe cameră:
- Navigați din nou la Setări > Aplicații > Toate aplicațiile > Cameră foto .
- Odată ajuns acolo, atingeți pictograma cu 3 puncte și selectați Dezinstalați actualizările din meniul contextual.
- Reporniți dispozitivul și verificați dacă există îmbunătățiri.
Dacă telefonul dvs. este încă blocat cu eroarea Nu se poate conecta la cameră, continuați cu pasul următor.
4. Porniți în modul sigur
Un alt pas viabil de depanare este să porniți în Safe Mode și să verificați dacă camera funcționează sau nu. Dacă există o interferență terță parte, o veți identifica cu ușurință, deoarece Modul sigur încarcă numai aplicații de sistem. Puteți afla mai multe despre procedură în acest articol dedicat, aici .
Iată cum să porniți în modul sigur pe Android:
- Apăsați și mențineți apăsat butonul de pornire până când apare meniul de pornire .
- Atingeți și mențineți apăsată pictograma Oprire până când apare fereastra pop-up. Ar trebui să vă informeze despre modul sigur și să vă ofere opțiuni pentru a intra în modul sigur sau pentru a anula acțiunea.
- Atingeți OK pentru a porni în modul sigur .
- Odată ce dispozitivul pornește în modul sigur pe Android, veți vedea banda din modul sigur în partea de jos a ecranului.
Dacă telefonul dvs. încă nu se poate conecta la Cameră, verificați pasul următor.
5. Ștergeți partiția cache
Următorul lucru pe care ar trebui să-l încercați este să ștergeți partiția cache. Acest lucru se poate face din meniul Recuperare, care este un meniu avansat de depanare utilizat pentru a remedia problemele în cazul în care sistemul nu pornește. Împreună cu unele opțiuni mai drastice, aveți opțiunea de a șterge partiția cache, care va șterge toată memoria cache din sistem, nu din aplicații.
Iată cum să ștergeți partiția cache pe Android:
- Opriți dispozitivul.
- Apăsați și mențineți apăsat butonul de pornire + Creștere volum până când apare ecranul de bun venit MI. Eliberați butonul de pornire și mențineți apăsat butonul de creștere a volumului .
- După ce intri în modul Recuperare , folosește butoanele de volum pentru a ajunge la opțiunea Șterge partiția cache . Apăsați butonul de pornire pentru a confirma selecția.
- Reporniți telefonul înapoi la sistem.
6. Actualizați firmware-ul și verificați permisiunile
Asigurați-vă că software-ul dvs. este actualizat. Navigați la Setări > Sistem > Actualizare sistem și verificați actualizările disponibile. Instalați-le și, sperăm, problema camerei va dispărea.
În plus, dacă problema apare atunci când încercați să accesați camera din aplicații terțe precum Instagram sau Snapchat, asigurați-vă că verificați permisiunile aplicației. Puteți face acest lucru pentru orice aplicație urmând acești pași:
- Deschide Setări .
- Atingeți Aplicații .
- Selectați Toate aplicațiile (sau orice altă opțiune care vă permite să vedeți lista tuturor aplicațiilor instalate).
- Selectați Instagram din lista tuturor aplicațiilor. Sau orice altă aplicație care nu poate accesa camera.
- Atingeți Permisiuni .

- Asigurați-vă că Instagram are acces la cameră.
7. Raportați problema și încercați o cameră terță parte
Raportarea problemei către OEM este o idee bună, astfel încât aceștia să o poată remedia în următorul lor patch. Și, în timp ce așteptați remedierea, puteți încerca să utilizați o cameră terță parte. Am scris despre porturile Google Camera, aici , iar dacă telefonul dvs. are un port disponibil, asigurați-vă că îl încercați. Veți fi uimit de îmbunătățirile pe care le aduce Gcam.
Dacă telefonul dvs. nu are porturi Gcam sau porturile disponibile nu funcționează conform intenției, puteți utiliza orice aplicație Cameră din Magazin Play. Camera deschisă îmi vine mai întâi în minte, dar există alte câteva aplicații care ar trebui să fie un înlocuitor solid pentru camera de sistem care nu funcționează.
8. Resetați dispozitivul la setările din fabrică
În cele din urmă, dacă nimic nu a funcționat pentru tine și eroarea Nu se poate conecta la cameră continuă să apară, singura opțiune rămasă pe care o putem recomanda este resetarea dispozitivului la setările din fabrică. Aceasta este cu siguranță o procedură lungă, deoarece toate datele și aplicațiile dvs. vor fi șterse în acest proces. Pe de altă parte, este probabil singura modalitate fiabilă de a rezolva problemele majore ale sistemului.
Iată cum să resetați dispozitivul la setările din fabrică:
- Faceți backup pentru tot înainte de a trece la resetare
- Deschide Setări .
- Alegeți Sistem .
- Selectați opțiuni de resetare .
- Atingeți Ștergeți tot (resetarea din fabrică) .
- Atingeți Ștergeți tot .

- Dispozitivul dvs. va reporni și veți ajunge la ecranul de configurare inițială .
- De acolo, conectați-vă la Google și/sau la contul OEM și restaurați tot ceea ce s-a făcut backup.
Asta ar trebui să o facă. Vă mulțumim că ați citit și nu uitați să lăsați feedback în secțiunea de comentarii de mai jos. Asteptam sa auzim de tine.