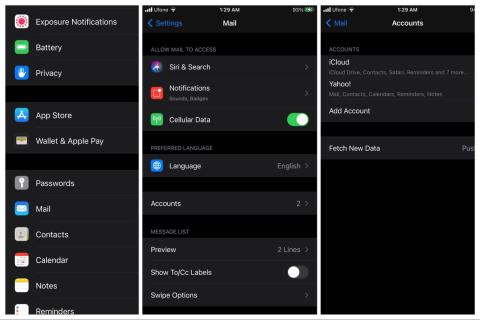Controlul utilizării zilnice a telefonului este important. Așa spun, cel puțin, cărțile de autoajutorare și vorbitorii motivaționali. Și au dreptate, desigur, dacă ignorăm faptul că vor să facă bani din tine spunând asta. Dar este cu adevărat posibil controlul deplin? Mai ales în lumea de astăzi, unde toată viața ta trece practic prin smartphone-ul tău.
Aceasta este o dezbatere complexă pentru oameni mult mai competenți decât mine. Așa că nu o voi iniția și risc să spun ceva ce aș putea regreta. În schimb, voi merge complet tehnic (cum fac întotdeauna aici la Mobile Internist) și vă arăt cum să verificați timpul de utilizare pe smartphone-ul dvs. care rulează Android (începând cu Android 9 Pie). Pentru că de aceea ești aici, în primul rând, nu?
După cum probabil știți deja, există două moduri de a face orice pe un telefon Android. Puteți utiliza instrumente încorporate sau puteți solicita ajutor de la aplicații terță parte. Și controlul timpului pe ecran nu este o excepție.
Utilizați bunăstarea digitală
Dacă utilizați un dispozitiv Pixel sau un dispozitiv care rulează Android One, puteți verifica timpul de utilizare cu Digital Wellbeing. După cum spune și numele, această funcție este concepută pentru a vă ajuta să vă folosiți telefonul în mod mai responsabil și pentru a preveni distragerile. Mai târziu, mai mulți OEM au încorporat Digital Wellbeing ca aplicație implicită și o puteți găsi și pe Play Store, aici .
Bunăstarea digitală este simplă în design. Afișează utilizarea aplicației în funcție de timp, precum și numărul de deblocări și notificări. Există, de asemenea, funcții suplimentare, cum ar fi programarea modului Nu deranjați și funcția Wind Down, care aplică tonuri de gri pe ecran pentru a ușura privirea la ecran pe timp de noapte. De asemenea, există și modul Ora de culcare. Am acoperit tot ce trebuie să știți în acest articol .
Pentru a accesa Digital Wellbeing, pur și simplu accesați Setări > Digital Wellbeing . De asemenea, puteți afișa pictograma acesteia în sertarul de aplicații.
Dar dacă doriți doar să aflați utilizarea ecranului în scopuri de consum de energie, verificați opțiunile de mai jos.
Verificați timpul de utilizare prin Consumul de energie
Dacă nu doriți să instalați nicio aplicație terță parte care vă va permite să spuneți timpul de utilizare, starea de alimentare a telefonului v-a acoperit. Bineînțeles, arată utilizarea bateriei și timpul de utilizare a bateriei, care poate fi tradus în timpul de utilizare.
Iată cum să verificați timpul de utilizare prin utilizarea energiei:
- Accesați Setări > Baterie .
- Atingeți meniul cu 3 puncte și accesați Utilizarea bateriei .
- Atingeți din nou meniul cu 3 puncte și alegeți Afișați utilizarea completă a dispozitivului .

După cum puteți vedea, graficul de putere și starea arată exact cât timp a fost activ ecranul dvs.
Instrucțiunile de mai sus sunt pentru stocul Android sau Android One. Pașii pot varia în cazul ROM-urilor care nu sunt de stoc. Dar principiul rămâne același, deoarece tot ce trebuie să faci este să cauți utilizarea bateriei.
Dezavantajul evident al acestei metode este că afișează doar timpul pe ecran de la ultima încărcare. Deci, nu puteți sorta statisticile după zile, ore sau săptămâni. În plus, informațiile pot fi prea rare dacă aveți nevoie de o analiză aprofundată a utilizării ecranului la timp. Dacă doriți să urmăriți timpul zilnic de utilizare, va trebui să instalați o aplicație terță parte. Aplicații precum AccuBattery ar trebui să servească acestui scop (găsite în Magazinul Play, aici ).
Dacă nu sunteți un fan al Digital Wellbeing de la Google, există o mulțime de alternative. Timpul de utilizare este doar unul dintre ele.
Instalare Timp de utilizare
Dacă „modul de stoc” nu oferă suficiente informații pentru dvs., puteți oricând să utilizați o aplicație terță parte. Există câteva opțiuni în Play Store, dar recomand Usage Time (nu sponsorizat de), din cauza simplității sale.
Aplicația vă oferă doar ceea ce doriți să știți, fără caracteristici și distrageri inutile. Afișează doar timpul petrecut cu ecranul pornit pentru ziua curentă, împărțit între aplicațiile utilizate.
Există, de asemenea, un grafic al timpului de utilizare, astfel încât să puteți păstra cu ușurință evidența utilizării telefonului în ultima săptămână.
Și cam atât, după cum puteți vedea, chiar dacă Android nu oferă funcția Screen Time în mod implicit, așa cum o face iOS, există încă modalități simple de a vă verifica starea de utilizare. Dacă doriți să discutați în continuare despre acest articol, dar să găsiți și mai mult conținut similar, asigurați-vă că ne urmăriți pe Facebook și .
Nota editorului: Acest articol a fost publicat inițial în martie 2019. Ne-am asigurat că îl renovăm pentru prospețime și acuratețe.