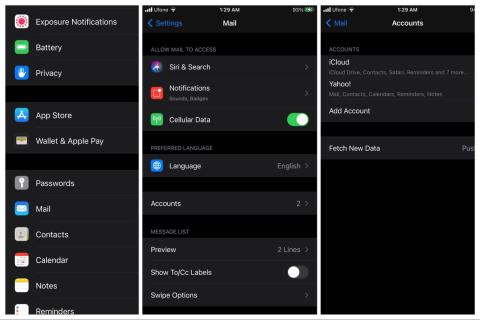Este important să deschideți acest tip de articol spunând că Android este destul de avansat în optimizarea RAM și nu ar trebui să vă faceți griji pentru RAM. Dacă ai 4+ GB RAM , nu te stresa dacă majoritatea este luată de sistem. Așa funcționează Android. Cu toate acestea, dacă trebuie să știți ce vă consumă RAM și să aveți o perspectivă mai bună asupra utilizării RAM pe Android 12, există o modalitate de a face acest lucru. Verificați pașii pe care i-am furnizat mai jos.
Cuprins:
- Utilizați resursele sistemului
- Verificați datele în Opțiuni pentru dezvoltatori
- Utilizați aplicații terță parte
Cum să găsești ce îți consumă RAM pe Android
1. Utilizați resursele sistemului
Majoritatea skin-urilor Android vin cu un fel de instrument utilitar care urmărește spațiul de stocare, RAM, baterie și oferă protecție antivirus. Și, de obicei, au o optimizare cu o singură atingere care va sugera anumiți pași sau va șterge cache-ul din RAM și stocare și va dezactiva activitatea de fundal pentru aplicațiile intensive. Cu excepția cazului în care aveți un dispozitiv Pixel sau un dispozitiv care are o piele Android aproape de stoc, care nu vine cu acest tip de instrument.
Aceste instrumente încorporate (de exemplu Samsung Device Care) vă pot oferi, de asemenea, o perspectivă mai bună asupra utilizării efective a RAM în timp real pe Android 12. Iată cum să utilizați Device Care pentru a afla ce vă consumă RAM:
- Deschide Setări .
- Selectați Îngrijirea bateriei și a dispozitivului.
- Selectați Memorie .
- Ar trebui să vedeți lista aplicațiilor active și câtă memorie RAM utilizează în acest moment. De asemenea, puteți extinde secțiunea Aplicații neutilizate recent pentru a vedea și lista respectivă.

Pentru dispozitivele Xiaomi (și POCO și Redmi), aveți o modalitate și mai simplă de a verifica utilizarea reală a RAM pe Android 12. Doar navigați la Setări > Aplicații > Gestionați aplicațiile. De asemenea, puteți comuta opțiunea „Afișați procesele de sistem” pentru a vedea cum procesele de sistem utilizează RAM.
Sub fiecare aplicație din listă, ar trebui să vedeți cât spațiu de stocare și RAM folosește. Puteți sorta aplicațiile în funcție de utilizarea RAM pentru a afla care aplicație este cel mai mare consumator.
În plus, puteți adăuga o prezentare rapidă a memoriei RAM în meniul Recente. Pentru a face acest lucru, urmați pașii de mai jos.
- Asigurați-vă că utilizați lansatorul implicit .
- Atingeți și mențineți apăsat pe ecranul de pornire și deschideți Setări .
- Derulați în jos și activați opțiunea Vizualizare RAM disponibilă .
Fiecare skin Android pe o „parte grea” (OneUI, MIUI, EMUI, ColorOS etc.) are o soluție încorporată pentru a verifica utilizarea RAM pe Android 12. Deși procedura poate diferi pe diferite dispozitive, conceptul explicat mai sus este destul de similar . Trebuie doar să sapi puțin mai adânc.
2. Verificați datele din Opțiuni pentru dezvoltatori
O alternativă la instrumentele încorporate este opțiunea Procese de rulare din Opțiunile pentru dezvoltatori. Aceasta oferă o perspectivă mai bună asupra utilizării RAM pe Android 12, având în vedere că arată nu numai utilizarea aplicațiilor în timp real, ci și istoricul utilizării RAM pentru aplicații și serviciile respective. În acest fel, puteți determina mai bine ce aplicație acționează RAM atunci când este activă sau inactivă.
Pentru a verifica datele din Opțiunile pentru dezvoltatori, va trebui să activați acest meniu. Iată cum să activați opțiunile pentru dezvoltatori și să verificați utilizarea RAM pe Android:
- Deschide Setări .
- Atinge Despre telefon . Poate fi necesar să deschideți informații despre software.
- Atingeți de 7 ori numărul de compilare și introduceți codul PIN/parola dacă vi se solicită.
- Reveniți la Setări și deschideți Opțiuni pentru dezvoltatori (sau Sistem > Avansat > Opțiuni pentru dezvoltatori).
- Deschideți serviciile Running .

- Puteți atinge meniul cu 3 puncte pentru a comuta între serviciile active și cele în cache . Procesele active aparțin aplicațiilor care sunt utilizate activ sau lucrează în fundal. Procesele stocate în cache aparțin aplicațiilor și serviciilor închise care sunt stocate în cache în RAM.
- Aici, puteți vedea graficul utilizării RAM și lista de aplicații. Dacă atingeți o aplicație, veți vedea toate serviciile acesteia.
Acesta este cel mai bun mod de a afla despre utilizarea RAM pe Android 12 dacă dețineți un dispozitiv Pixel sau un alt telefon aproape de stoc, cum ar fi telefoanele Android One de la diferiți producători.
3. Utilizați aplicații terță parte
În cele din urmă, puteți utiliza o aplicație terță parte pentru a verifica utilizarea RAM, dar, din cauza limitărilor Android, nu veți putea vedea utilizarea per-aplicație cu aplicații terță parte. Eu, personal, folosesc DevCheck, deși în scopuri diferite. Această aplicație are recomandarea mea, deoarece este simplă, gratuită și corectă. Puteți descărca DevCheck din Play Store, aici . O declarație obligatorie că Mobile Internist nu este afiliat cu această aplicație.
Aveți vreo altă aplicație terță parte de sugerat? Spune-ne în secțiunea de comentarii de mai jos sau trimite-ne un mesaj pe Facebook și . Vă mulțumim că ați citit și așteptăm cu nerăbdare să auzim de la dvs.
Nota editorului: acest articol a fost publicat inițial în iunie 2018 și sa concentrat pe utilizarea RAM pe Android 8 Oreo. Ne-am asigurat că îl renovăm pentru prospețime și acuratețe și îl adaptăm la Android 12.
Cum să verifici RAM câtă memorie RAM are smartphone-ul tău Android
Calea de verificare a utilizării RAM va varia ușor pe fiecare telefon Android. De exemplu, procesul este mult mai simplu pe un telefon Samsung Galaxy decât pe un telefon Google Pixel. Dacă aveți un dispozitiv diferit, calea va fi similară cu una dintre aceste metode.
Cum să verificați memoria RAM pe un Google Pixel
Iată cum puteți verifica cât de mult RAM folosește telefonul dvs. Google Pixel:
- Navigați la Setări > Despre telefon. Derulați în partea de jos și atingeți Număr de compilare până când apare notificarea „Acum ești un dezvoltator”.
- Navigați la Setări > Sistem și selectați Opțiuni pentru dezvoltatori.
- Atingeți Memorie.
- Pe pagina Utilizare memorie, veți găsi memoria totală a telefonului dvs. În acest caz, Pixel 7 are 7,8 GB.




Cum să verificați memoria RAM pe un Samsung Galaxy
Iată cum puteți verifica cât de mult RAM folosește telefonul dvs. Samsung Galaxy:
- Navigați la Setări> Îngrijirea bateriei și a dispozitivului.
- Selectați Memorie.
- Veți vedea acum câtă memorie RAM este utilizată din memoria totală.