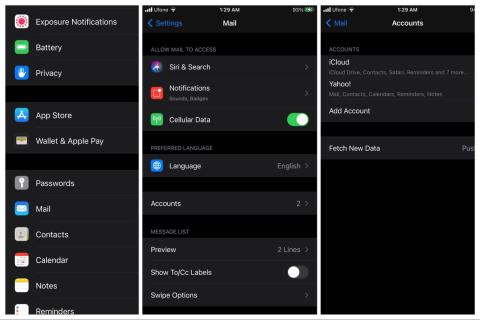Google Chrome a rămas browserul numărul unu după popularitate, timp de mai bine de un deceniu. Cu peste 5 miliarde de descărcări, este cel mai descărcat browser de pe Google Play . Multe actualizări de-a lungul anilor l-au făcut aproape un browser perfect. Cu toate acestea, s-ar putea să întâmpinați în continuare unele probleme în utilizarea acestuia.
Una dintre probleme ar putea fi faptul că nu poate încărca o pagină pe care o vizitați. Deși există întotdeauna posibilitatea ca un site web pe care încercați să-l accesați să fie nefuncționat sau linkul pe care îl introduceți greșit, poate fi și o problemă din partea unui browser. Aici vom vorbi despre câteva remedieri pentru a vă ajuta să remediați problema.
Cuprins:
- Verificați conexiunea la internet
- Ștergeți memoria cache și cookie-urile
- Reporniți dispozitivul
- Actualizați Android System Webview
- Actualizați Google Chrome
- Dezinstalează și reinstalează actualizările Chrome
- Resetați setările de rețea
- Opriți forțat Google Chrome și porniți-l din nou
- Eliberați spațiu de stocare
- Închideți toate filele Google Chrome
- Activați utilizarea datelor pentru Google Chrome
- Dezactivați modul simplificat
- Verificați dacă site-ul web la care încercați să ajungeți nu este
- Accesați site-ul web folosind VPN
- Alte lucruri pe care le poți încerca
De ce Google Chrome nu încarcă pagini pe dispozitivul meu Android?
Pot exista diverse motive pentru care Google Chrome nu va încărca o pagină pe care încercați să o accesați. Este posibil ca Chrome să fie depășit sau să nu ai suficient spațiu pentru a încărca o pagină. Uneori poate exista o problemă cu paginile stocate în cache. Unul dintre motivele comune poate fi legat de conexiunea dvs. la internet. Oricare ar fi motivul, depanarea nu va fi atât de dificilă.
Am pregătit câteva lucruri pe care le puteți încerca să remediați problema.
1. Verificați-vă conexiunea la internet
Înainte de a continua, trebuie să vă asigurați că totul este în regulă cu conexiunea dvs. la internet. Indiferent dacă utilizați o conexiune WiFi sau date celulare, trebuie să vă asigurați că nu există nimic care să interfereze cu conexiunea dvs. O conexiune slabă și instabilă poate face ca o pagină să nu se încarce corect, mai ales dacă o pagină are prea mult conținut sau cod complex.
Pentru a remedia acest lucru, asigurați-vă că utilizați un plan de date activ. Verificați puterea conexiunii WiFi. Încercați să reporniți conexiunea pe telefon, precum și pe router. Încercați să comutați între WiFi și date celulare.
Pentru a exclude problemele de conexiune, puteți încerca să accesați pagina și pe alte browsere , cum ar fi Firefox sau UC Browser . Dacă pagina nu se încarcă pe alte browsere, atunci este cu siguranță o problemă cu conexiunea dvs. Dacă pagina funcționează bine pe alt browser, atunci conexiunea dvs. este bună și puteți continua cu pașii următori.
2. Goliți memoria cache și cookie-urile
Pentru a vă crește viteza de încărcare, precum și pentru a vă salva datele mobile, Google Chrome memorează în cache unele dintre paginile dvs. Deși aceasta poate fi o caracteristică utilă, uneori poate cauza probleme de încărcare a paginii , mai ales dacă conținutul unei pagini este actualizat.
Pentru a șterge memoria cache și cookie-urile de pe Google Chrome:
- Lansați aplicația Google Chrome;
- Atingeți meniul cu trei puncte din colțul din dreapta sus;
- Accesați Setări > Confidențialitate > Ștergeți datele de navigare;

- Verificați toate opțiunile și atingeți Ștergeți datele ;
- Încercați să încărcați o pagină din nou.
3. Reporniți dispozitivul
Deși pare ceva pe care îl puteți face ca prim pas de depanare, l-am plasat pe locul al treilea, deoarece cei doi pași anteriori remediază problema în 90% din cazuri. Repornirea telefonului va corecta unele probleme de performanță care pot fi responsabile pentru dificultățile de încărcare a paginii, precum și pentru problemele de conexiune.
4. Actualizați Android System Webview
Pentru a încânta mai bine experiența utilizatorului, Google a dezvoltat o funcție numită Android System Webview . Este o parte de bază a sistemului de operare Android care face ca paginile de pe smartphone să apară la fel ca pe computer.
Deoarece această funcție acceptă atât aplicațiile dezvoltate de Google, cât și aplicațiile terță parte, va fi bine să o mențineți mereu la zi. Dacă această funcție a sistemului începe să se defecteze, Google Chrome poate pierde capacitatea de a încărca corect paginile. Actualizarea acestuia poate rezolva problema.
Pentru a actualiza Webview-ul sistemului Android:
- Accesați Magazinul Google Play ;
- Căutați Android System Webview ;

- Atingeți Actualizare ;
- Lansați Google Chrome și încercați să încărcați din nou o pagină.
5. Actualizați Google Chrome
Împreună cu un pas anterior, Google recomandă să actualizați Google Chrome după ce ați actualizat Android System Webview. Indiferent de acest lucru, actualizarea Chrome ar putea rezolva problema cu o pagină care nu se încarcă în Chrome.
Pentru a actualiza Google Chrome:
- Accesați Magazinul Google Play ;
- Căutați Google Chrome ;

- Atingeți Actualizare ;
- Lansați Google Chrome și încercați să încărcați din nou o pagină.
6. Dezinstalați și reinstalați actualizările Chrome
Dacă Google Chrome pare să fie actualizat , un alt lucru pe care îl puteți încerca este să dezinstalați și apoi să reinstalați actualizările. Procedând astfel, se vor reseta setările browserului, vor scăpa de setări și vor rezolva problemele de compatibilitate și vor elimina fișierele temporare corupte. Făcând acest lucru, nu veți pierde nicio dată cu caracter personal.
Pentru a dezinstala și a reinstala actualizările Google Chrome:
- Accesați Setări ;
- Accesați Aplicații și notificări sau Aplicații > Gestionați aplicațiile în funcție de telefon;
- Alegeți Google Chrome ;

- Alegeți Dezinstalați actualizările (s-ar putea să fie situat în meniul cu trei puncte, în funcție de telefon) și atingeți OK.
- Accesați Magazinul Google Play ;
- Căutați Google Chrome ;
- Atingeți Actualizare ;
- Lansați Google Chrome și încercați să încărcați din nou o pagină
7. Resetați setările de rețea
Ori de câte ori vă conectați dispozitivul la o nouă rețea WiFi, setările vor fi salvate împreună cu acesta. Într-o zi, vor fi prea multe date WiFi stocate pe telefon. Acest lucru va face în cele din urmă să nu mai poată încărca paginile Chrome.
Pentru a reseta setările de rețea pe Android:
- Accesați Setări > Gestionare generală > Resetare > Resetare setări de rețea ;

- Dacă utilizați un dispozitiv Xiaomi, accesați Setări > Conexiune și partajare > Resetare Wi-Fi, rețelele mobile și Bluetooth > Resetare setări.
8. Opriți forțat Google Chrome și porniți-l din nou
Uneori se poate întâmpla ca o eroare temporară să facă ca pagina să nu se încarce. Cea mai bună soluție pentru asta este oprirea forțată a Google Chrome. Pentru a face acest lucru, accesați Setări > Aplicații > Google Chrome > Oprire forțată . După aceea, rulați Chrome din nou.
9. Eliberați spațiu de stocare
Fiecare site web pe care îl vizitați necesită spațiu de stocare gratuit pe dispozitivul dvs., deoarece datele sale vor fi stocate temporar. Dacă nu aveți suficient spațiu de stocare, asigurați-vă că ștergeți unele fișiere inutile sau aplicații neutilizate.
Un alt lucru pe care îl puteți încerca este să ștergeți datele Google Chrome. Accesați Setări > Aplicații > Gestionați aplicațiile > Google Chrome > Ștergeți datele > Gestionați spațiul . De acolo veți avea opțiuni pentru a elibera spațiu și a șterge toate datele . Prima opțiune va scăpa de datele site-urilor pe care nu le vizitați prea des și de site-urile care nu salvează nicio setare. Ștergerea tuturor datelor arată similar cu ștergerea memoriei cache și a cookie-urilor, dar poate șterge și datele utilizatorului, cum ar fi conturile salvate, marcajele și setările.
10. Închideți toate filele Google Chrome
Pasul anterior este orientat către spațiul de stocare de pe dispozitiv. În mod similar, trebuie să vă asigurați că aveți suficient spațiu de lucru sau, dacă preferați, RAM disponibilă. Dacă aveți prea multe file deschise, probabil că Chrome poate să se blocheze, dar poate, de asemenea, să nu se încarce o pagină. În Google Chrome, asigurați-vă că închideți toate paginile recente glisând sau făcând clic pe pictograma de închidere.
11. Activați utilizarea datelor pentru Google Chrome
O problemă recentă de rețea sau o reinstalare a aplicației poate dezactiva utilizarea datelor pentru respectiva aplicație. Pentru a rezolva pur și simplu acest lucru, activați utilizarea datelor pentru aplicație accesând Setări > Aplicații > Gestionați aplicațiile > Google Chrome > Restricționați utilizarea datelor și date mobile groase . Pe unele dispozitive, puteți gestiona aceste setări în Dual Sim și date mobile .
12. Dezactivați modul Lite
O funcție cunoscută anterior ca Economizor de date și redenumită ulterior în modul simplificat, vă poate ajuta să încărcați paginile mai rapid, încărcând doar conținut esențial. Deși acest lucru poate fi util, poate face ca unele site-uri web să nu se încarce deloc.
Pentru a dezactiva această funcție:
- Deschideți Google Chrome;
- Atingeți meniul cu trei puncte;
- Accesați Setări ;

- Derulați în jos și deschideți modul simplificat ;
- Dezactivați- l .
13. Verificați dacă site-ul web la care încercați să ajungeți nu este
Dacă încercați diferiți pași pentru a rezolva problema și tot nu aveți noroc să accesați site-ul web, ar trebui să verificați dacă site-ul web pe care îl accesați este inactiv pentru toată lumea sau doar pentru dvs. Uneori, proprietarii de site-uri pot avea probleme cu serverele lor de găzduire sau pot închide site-ul pentru întreținere.
Pentru a verifica dacă site-ul web este inactiv:
- Copiați linkul site-ului web pe care încercați să îl accesați;
- Vizitați DownForEveryoneOrJustMe.com ;

- Lipiți linkul în caseta de introducere și faceți clic pe Sau doar eu
- Vă va arăta dacă site-ul este în jos sau în sus
Alternativ, puteți utiliza și IsItDownRightNow.com
14. Accesați site-ul web folosind VPN
Unele site-uri web pot fi blocate de operatorii de rețea sau de stat, ceea ce vă va genera o eroare de încărcare. Puteți încerca să accesați pagina respectivă folosind o conexiune VPN:
- Descărcați orice VPN din Magazinul Google Play ;
- Deschideți aplicația VPN și conectați-o la o altă țară;
- După ce v-ați conectat, puteți încerca să revedeți site-ul.
Sugestia noastră VPN pentru tine este Surfshark . Este un serviciu relativ nou, care își crește popularitatea în fiecare zi.
15. Alte lucruri pe care le poți încerca
Sperăm că unul dintre pașii enumerați mai sus v-a ajutat deja să rezolvați problema. În cazul în care întâmpinați în continuare probleme, asigurați-vă că adresa URL pe care o vizitați este introdusă corect, fără spații sau greșeli de scriere.
De asemenea, puteți încerca să vizualizați site-ul web în modul Desktop, deoarece ar putea să nu fie potrivit pentru mobil. Pentru a face acest lucru, faceți clic pe meniul cu trei puncte din colțul din dreapta sus și bifați opțiunea Site Desktop .
Dacă credeți că am omis ceva sau știți mai multe despre acest subiect, nu ezitați să comentați mai jos și să ajutați pe alții care au probleme cu Google Chrome care nu se încarcă pagini pe Android. Vă mulțumim pentru citit și nu uitați să vizitați paginile noastre și pentru mai multe.
16. Utilizați funcția de protecție standard
Uneori, funcția de protecție îmbunătățită a browserului web Chrome duce la nu se deschide site-ul web sau la Chrome nu se încarcă pagini. Prin urmare, ar fi de ajutor dacă ați trece la protecția standard pe Chrome pentru Android pentru a evita astfel de probleme. Iată ce trebuie să faci.
1. Mai întâi, deschideți browserul Chrome pe Android și apăsați pe cele trei puncte .

2. Din lista de opțiuni care apare, apăsați pe Setări .

3. În pagina Setări, derulați în jos și apăsați pe Confidențialitate și securitate .

4. Pe ecranul Confidențialitate și securitate, apăsați pe Navigare sigură .

5. Apoi, pe ecranul Navigare sigură, selectați Protecție standard .

Asta este! Esti gata. După efectuarea modificărilor, reporniți browserul Chrome pe dispozitivul Android.