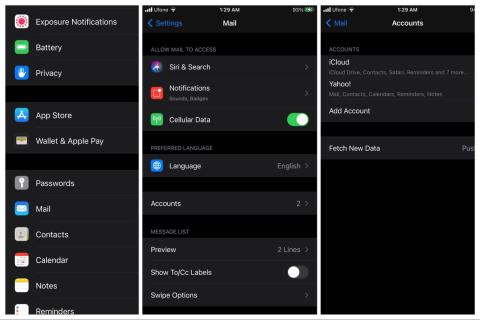Atașamentele de e-mail din Gmail sunt adesea esențiale pentru conversații și ar trebui să le puteți accesa din mișcare, pe Android, fără probleme. Cu toate acestea, unii utilizatori declară că nu pot deschide atașamente de e-mail pe Android și avem câteva soluții/soluții de soluționare de sugerat.
Există milioane de extensii și unele fișiere necesită instrumente specifice, de nișă, așa că un început bun ar fi identificarea extensiei formatului de fișier (de ex. .zip, .tar, .xlsx etc.). Odată ce știți care este formatul fișierului, puteți descărca atașamentul și puteți instala o aplicație corespunzătoare care permite accesul la extensie. Cititor PDF pentru fișiere PDF, RAR pentru fișiere RAR și ZIP etc.
Cuprins:
- Descărcați atașamentele și încercați din nou
- Instalați aplicații care deschid diferite formate de fișiere
- Ștergeți datele locale din Gmail
- Dezinstalați actualizările Gmail
- Încercați să accesați atașamentele de e-mail pe computer
Cum deschid atașamentele de e-mail pe Android-ul meu?
De obicei, puteți deschide atașamente de e-mail în Gmail fără a le descărca. Cel puțin, pentru a previzualiza conținutul fișierului. Cu toate acestea, vă sugerăm să descărcați fișierul și să utilizați o aplicație recomandată pentru formatul de fișier pentru a-l accesa. Fie acel RAR, cititor PDF sau un instrument specific.
Dacă nu puteți deschide atașamentele de e-mail chiar dacă sunt stocate local, resetați Gmail pe Android sau utilizați computerul pentru a descărca și accesa atașamentele problematice.
1. Descărcați atașamente și încercați din nou
Primul lucru pe care ar trebui să-l faceți este să descărcați atașamentul și să îl accesați local. Este posibil să existe o problemă temporară la nivelul serverului care împiedică accesul la conținutul de e-mail.
Deci, descărcați atașamentul și încercați din nou. Pentru a face acest lucru, deschideți e-mailul și atingeți pictograma Descărcare sub previzualizarea atașamentului pentru a-l stoca local. După aceea, deschideți File Manager (fiecare dispozitiv Android are un manager de fișiere încorporat) și localizați fișierul. Atașamentele pe care le descărcați din Gmail merg de obicei la stocarea internă > Descărcări.
2. Instalați aplicații care deschid diferite formate de fișiere
Android poate deschide o mare varietate de fișiere, dar, la fel ca computerul dvs., anumite formate necesită accesarea unor aplicații specifice. Lucrul bun este că, odată ce descărcați un fișier care nu poate fi deschis, Android-ul vă va oferi să caute aplicații care îl pot deschide pe Play Store.
Un exemplu evident ar fi o prezentare realizată cu Microsoft PowerPoint. Dacă nu aveți PowerPoint pentru Android, ar trebui să puteți previzualiza acest atașament (nu cu toate extensiile de fișiere create în PowerPoint), dar nu îl puteți edita.
Așadar, verificați detaliile fiecărui atașament pe care doriți să-l accesați și concentrați-vă pe extensia formatului de fișier. Mulți utilizatori primesc atașamente cu arhive comprimate (ZIP sau RAR) pentru care aveți nevoie de aplicații precum WinZip (obțineți-l, aici ) sau RAR (disponibil, aici ) pentru a dezarhiva arhiva, astfel încât să puteți accesa fișierele pe care le conține pe Android.
Rețineți că există cu siguranță un grup mic de fișiere care pur și simplu nu pot fi accesate pe Android și va trebui să utilizați computerul pentru a le accesa.
3. Ștergeți datele locale din Gmail
Dacă bănuiți că o eroare a aplicației cauzează probleme cu atașamentele, o puteți reseta ștergând datele locale din ea. Procedura este destul de simplă, nu veți pierde nimic, iar aplicația ar trebui să funcționeze mai bine după aceea.
Iată cum să ștergeți datele locale din Gmail pentru Android:
- Deschide Setări .
- Atingeți Aplicații .
- Deschideți Gmail din lista de aplicații disponibile.
- Atingeți Stocare .
- Ștergeți datele și reporniți dispozitivul.

- Deschideți Gmail , deschideți e-mailul care conține atașamentul pe care doriți să îl accesați și încercați din nou.
Dacă acest lucru nu reușește și tot nu puteți deschide atașamentele de e-mail pe smartphone-ul sau tableta Android, reinstalați Gmail sau dezinstalați actualizările aplicației.
4. Dezinstalați actualizările Gmail
Pe unele skinuri Android, nu puteți elimina complet Google Gmail, dar puteți dezinstala actualizările de pe acesta. Pentru a dezinstala actualizările din Gmail, navigați prin Setări > Aplicații > Gmail. Odată ajuns acolo, atingeți meniul cu 3 puncte și selectați Dezinstalați actualizările.
Pe de altă parte, pe multe skin-uri Android, puteți reinstala Gmail din Play Store cu ușurință. Iată cum să reinstalați Gmail pe Android:
- Deschideți Magazinul Play .
- Căutați Gmail și extindeți aplicația.
- Atingeți Dezinstalare .
- Reporniți dispozitivul Android.
- Navigați din nou la Play Store și instalați Gmail .
5. Încercați să accesați atașamentele de e-mail pe computer
În cele din urmă, puteți încerca să accesați atașamentele de e-mail pe computer. Doar navigați la Gmail pentru web, aici . S-ar putea să fie nevoie să vă conectați mai întâi cu datele de conectare Gmail/Contul Google. Odată ajuns acolo, descărcați atașamente, în același mod, ați face-o pe Android. Din nou, atașamentele incomplete și fișierele corupte nu pot fi accesate, așa că asigurați-vă că totul este în ordine și de partea expeditorilor.
Asta ar trebui să o facă. Vă mulțumim că ați citit și nu ezitați să ne împărtășiți gândurile, întrebările sau sugestiile dvs. în secțiunea de comentarii de mai jos. De asemenea, nu ezitați să consultați paginile noastre și.
6. Eliminați contul de e-mail
De asemenea, puteți încerca să vă eliminați contul de e-mail și să îl adăugați din nou.
1. Atingeți Setări
2. Alegeți Cloud și conturi
3. Atingeți Conturi
4. Atingeți pictograma Mai multe cu 3 puncte
5. Atingeți Eliminare cont
Adăugați un cont de e-mail
Dacă utilizați o aplicație de e-mail terță parte, puteți pur și simplu să instalați aplicațiile și să configurați din nou contul
Dacă nu utilizați o aplicație de e-mail terță parte, puteți urma pașii de mai jos.
1. Atingeți opțiunea Adăugați cont de sub celelalte conturi din meniul de setări
2. Selectați un cont din listă și înregistrați-l din nou
7. Resetare din fabrică
Efectuarea resetarii din fabrică va șterge toate datele de pe dispozitivele dvs.
Resetarea datelor din fabrică permite utilizatorilor să șteargă toate datele stocate pe dispozitivul mobil. Puteți face copii de rezervă ale datelor înainte de a efectua resetarea ( Cum îmi fac copii de rezervă ale datelor? ). Samsung nu este responsabil pentru nicio pierdere de date.
Acest ghid prezintă cum să vă resetați dispozitivul mobil atunci când dispozitivul funcționează normal și când nu răspunde. Urmați pașii de mai jos pentru resetarea datelor din fabrică.
1. Atingeți Setări
2. Atingeți General Management
3. Atingeți Resetare
4. Atingeți Resetare date din fabrică
5. Atingeți RESET
6. Atingeți ȘTERGERE TOT