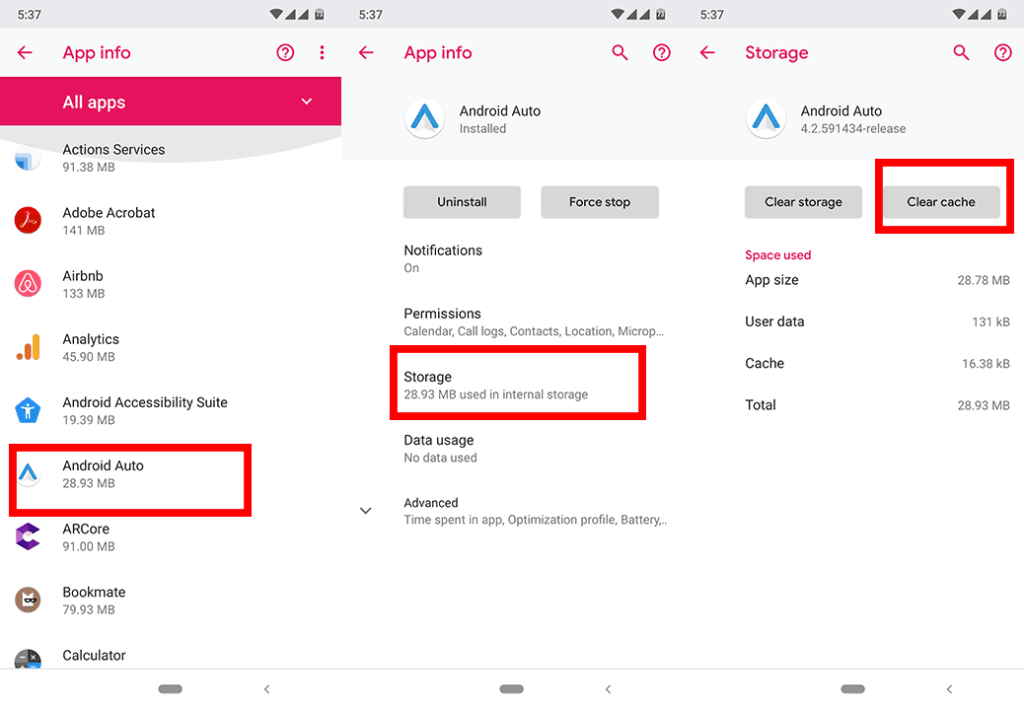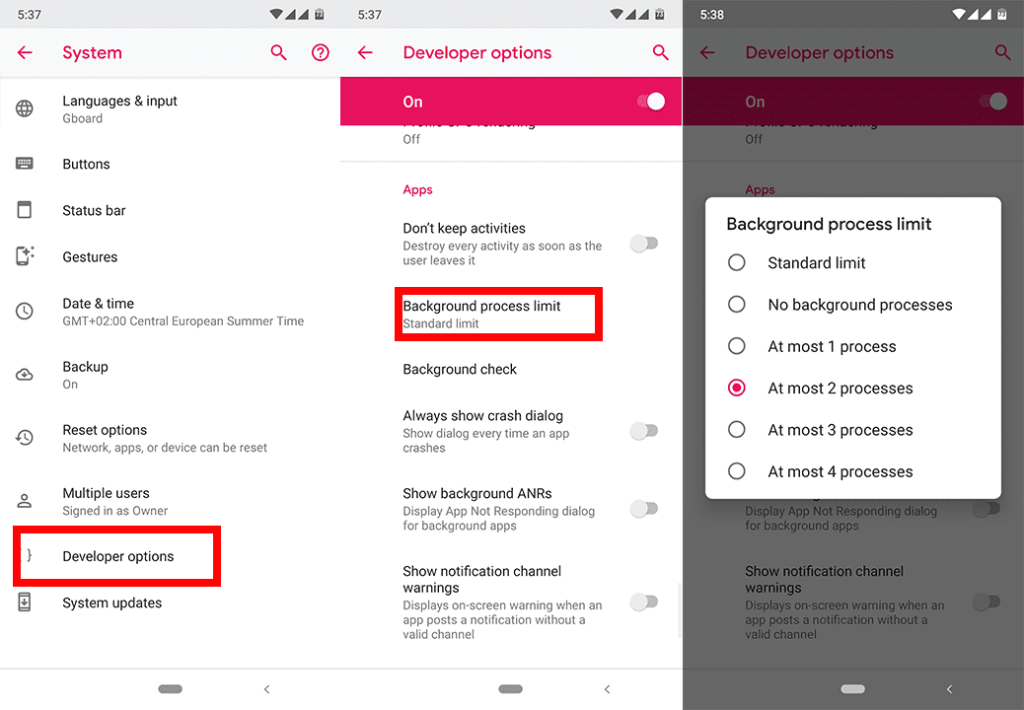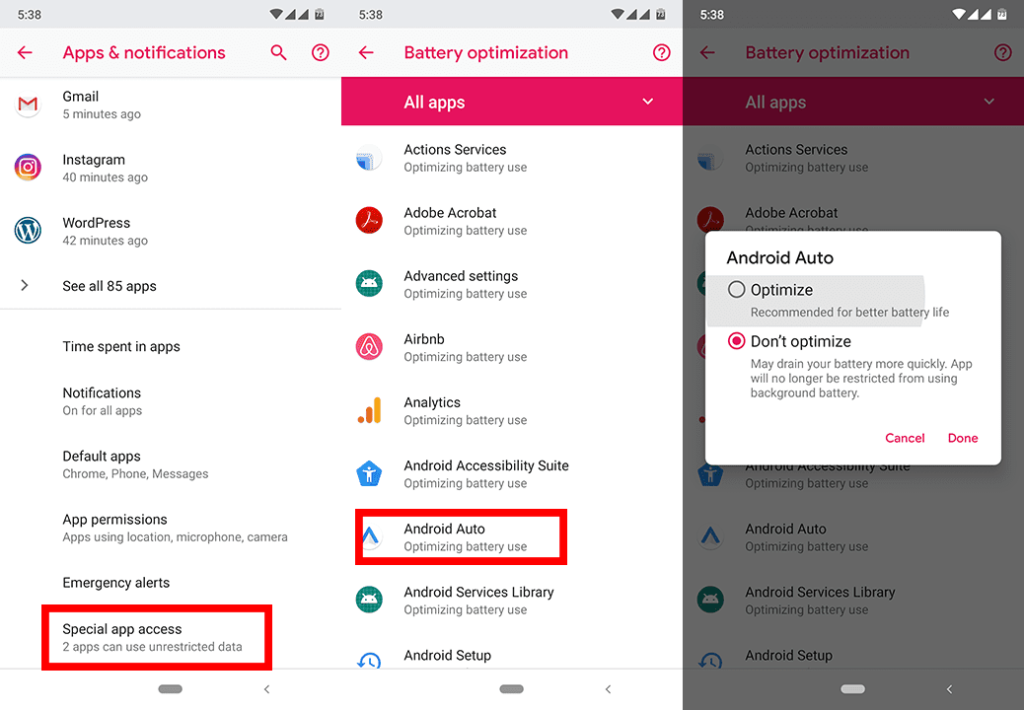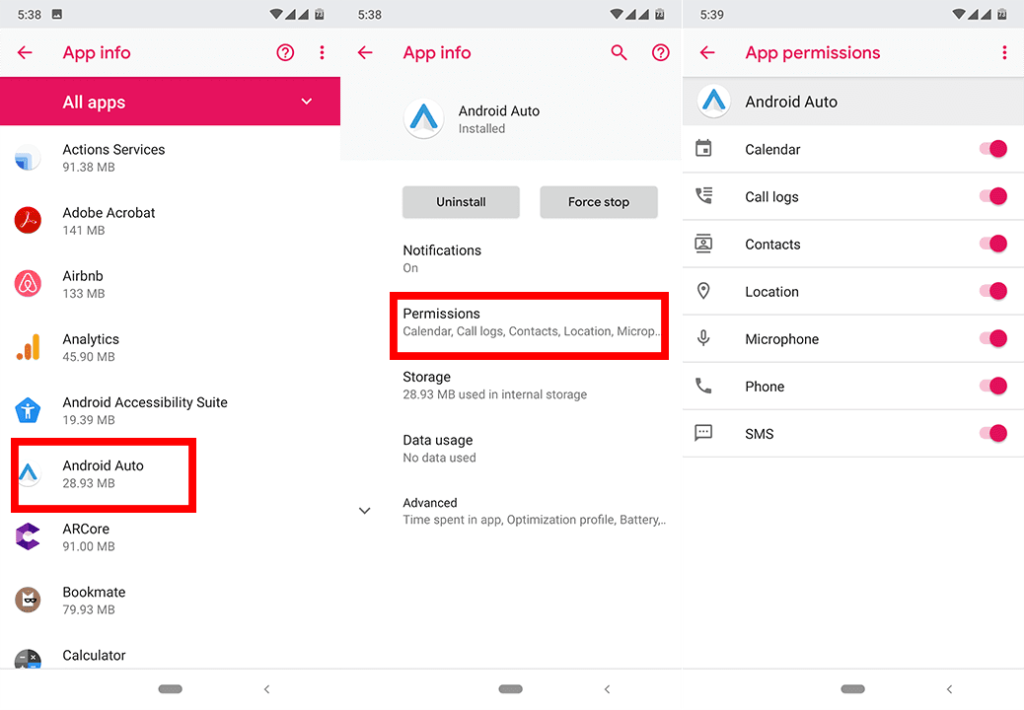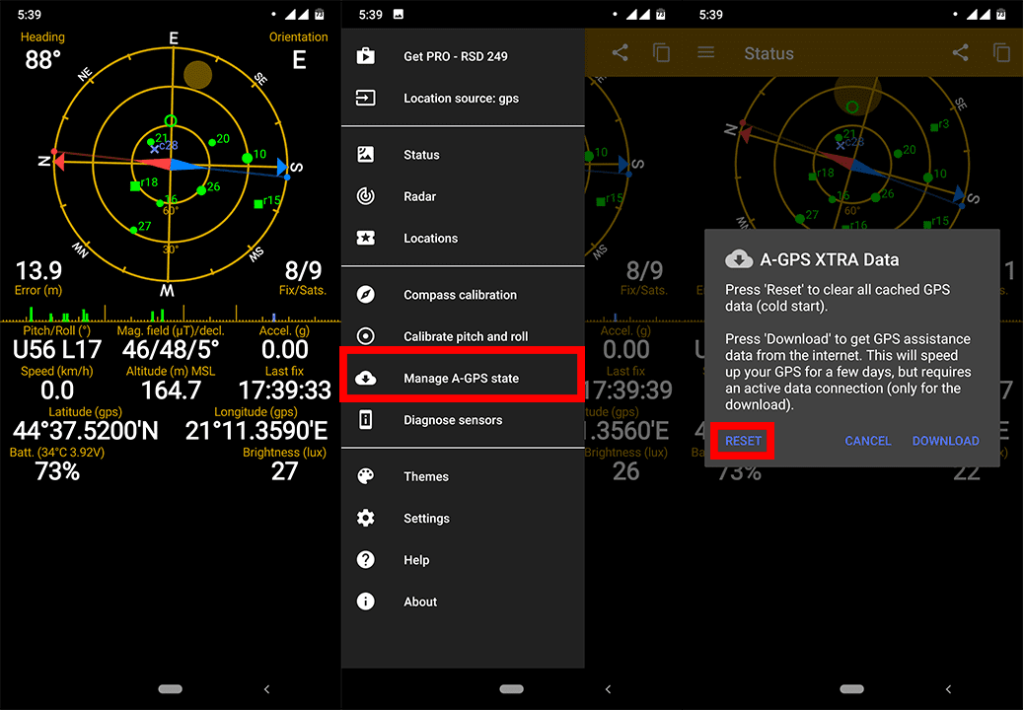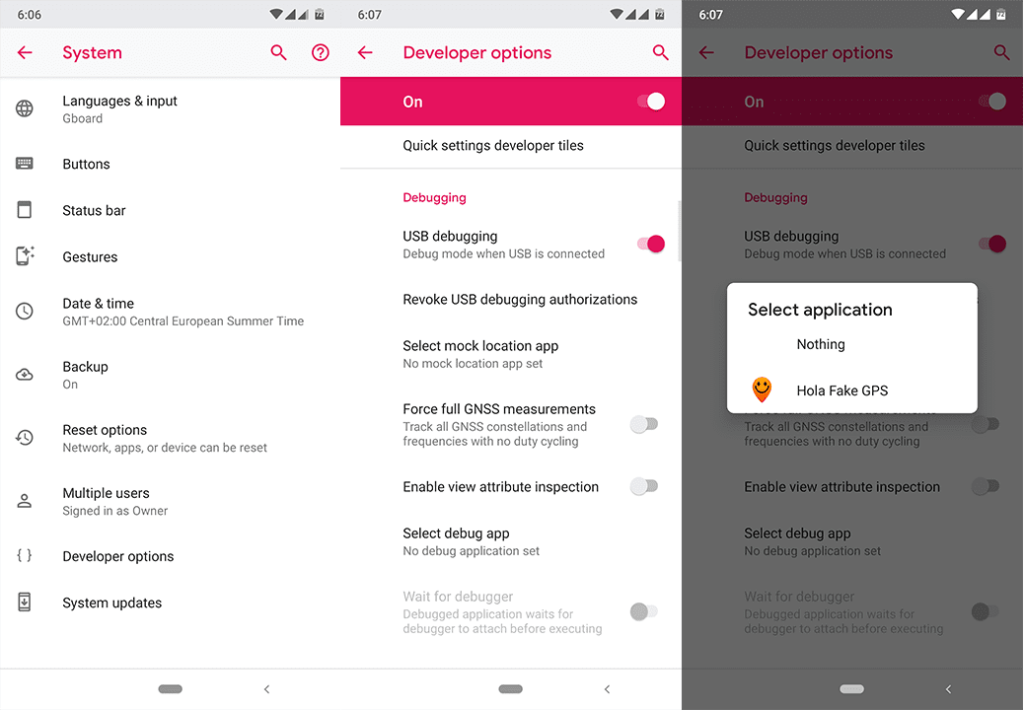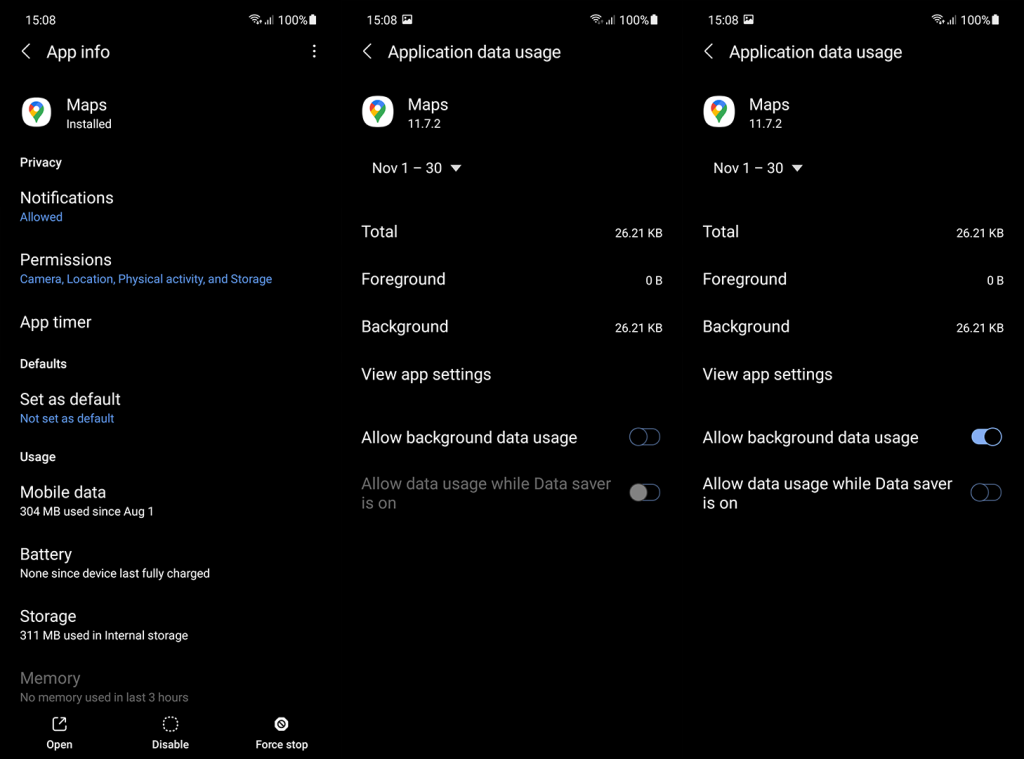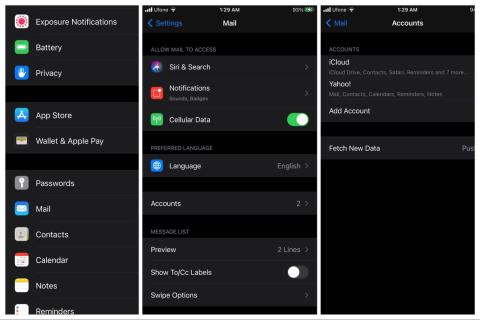Dacă nu conduceți deja o mașină inteligentă, o mașină însoțitoare la îndemână creată de Google numit Android Auto vă va face mașina puțin mai inteligentă. Este foarte convenabil, deoarece înlocuiește unele părți mai expansive ale cabinei dvs., cum ar fi navigatorul GPS și radioul, combinându-le într-un singur pachet.
Deci, de ce ar cumpăra cineva echipamente scumpe când Android Auto oferă totul? Ei bine, poate pentru că Android Auto este încă doar o aplicație. Iar aplicațiile tind să fie mai puțin fiabile decât echipamentele create special pentru acest scop.
Acum, nu spun că Android Auto nu este de încredere. Este un program foarte bine făcut, care vă va fi prieten pe drum. Doar că se vor întâmpla ocazional probleme și nu vrei să fii pe drum, cu sistemul de navigație stricat.
De aceea, am compilat o listă cu cele mai frecvente probleme Android Auto (și soluțiile acestora), astfel încât să știți ce să faceți atunci când apar și să continuați să conduceți în siguranță. Nu uitați să vă opriți când folosiți telefonul, nu trebuie să vă spun de ce.
Cuprins:
-
- Android Auto nu funcționează
- Android Auto se blochează
- „Ceva a mers prost, serviciile Google Play nu par să funcționeze în acest moment”
- Hărți Google nu se mai afișează
- Nu pot efectua un apel sau trimite un mesaj
- Android Auto nu va înceta să sune
- Locația pare greșită
- Android Auto nu se va conecta
1: Android Auto nu funcționează
În cazul în care Android Auto nici măcar nu funcționează atunci când încercați să îl conectați la mașina dvs., țineți mai întâi sub control următoarele lucruri:
- Verificați dacă mașina dvs. este compatibilă . Aveți nevoie de mai mult decât un simplu cablu USB pentru ca Android Auto să funcționeze, deoarece mașina dvs. trebuie să accepte Android Auto în primul rând. Iată lista tuturor producătorilor și mașinilor acceptate .
- Verificați cablul USB . Un cablu USB pe care îl utilizați trebuie, de asemenea, să fie compatibil cu Android Auto. Consultați aceste sfaturi despre cum să alegeți cablul USB potrivit pentru Android Auto .
- Verificați dacă Android Auto este activat în sistemul de infotainment al mașinii dvs.
- Asigurați-vă că ați adăugat mașina la Android Auto accesând meniul hamburger > Setări > Mașini conectate .
2: Android Auto se blochează
Soluția 1 – Goliți memoria cache a aplicației
Primul lucru pe care veți dori să-l faceți este să ștergeți memoria cache a aplicației Android Auto. Iată cum să faci asta:
- Accesați Setări .
- Mergeți la Aplicații sau Manager aplicații (în funcție de telefon).
- Găsiți Android Auto .
- Atingeți Stocare .
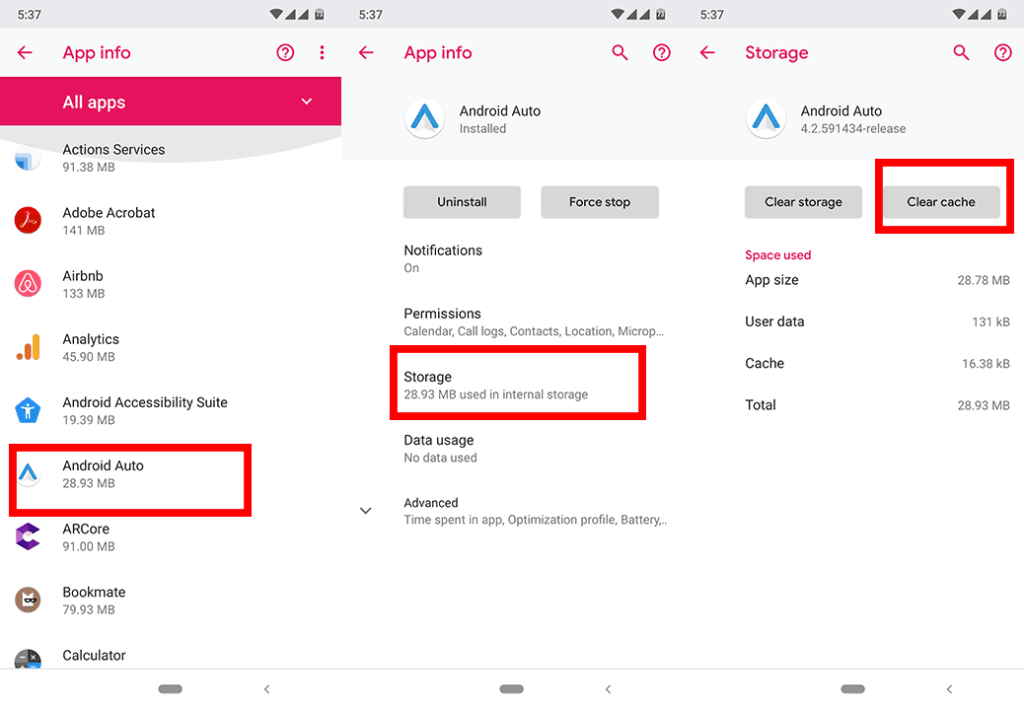
- Atingeți Învățați memoria cache .
Soluția 2 – Limitați procesele de fundal
Deoarece blocarea este o problemă comună Android Auto, câțiva utilizatori au reușit să descopere că este legată de optimizarea bateriei și procesele de fundal. De aceea, ei sugerează să dezactivați optimizarea bateriei și să limitați procesele de fundal înainte de a utiliza Android Auto.
Vom începe cu limitarea proceselor de fundal. Dar avem nevoie de Opțiuni pentru dezvoltatori pentru asta. Dacă nu aveți deja activate Opțiuni pentru dezvoltatori, iată cum puteți activa această funcție:
- Accesați Setări .
- Mergeți la Despre telefon .
- Atingeți în mod continuu Numărul de compilare până când primiți un mesaj pop-up care vă spune că sunteți Dezvoltator acum .
- După aceasta, secțiunea Opțiuni pentru dezvoltatori va apărea în Setări.
Acum că suntem siguri că Opțiunile pentru dezvoltatori există, să limităm aceste procese de fundal. Iată cum:
- Accesați Setări .
- Accesați Sistem > Avansat > Opțiuni pentru dezvoltatori .
- Derulați în jos la secțiunea Aplicații și atingeți Limita procesului de fundal .
- Selectați Cel mult 2 procese .
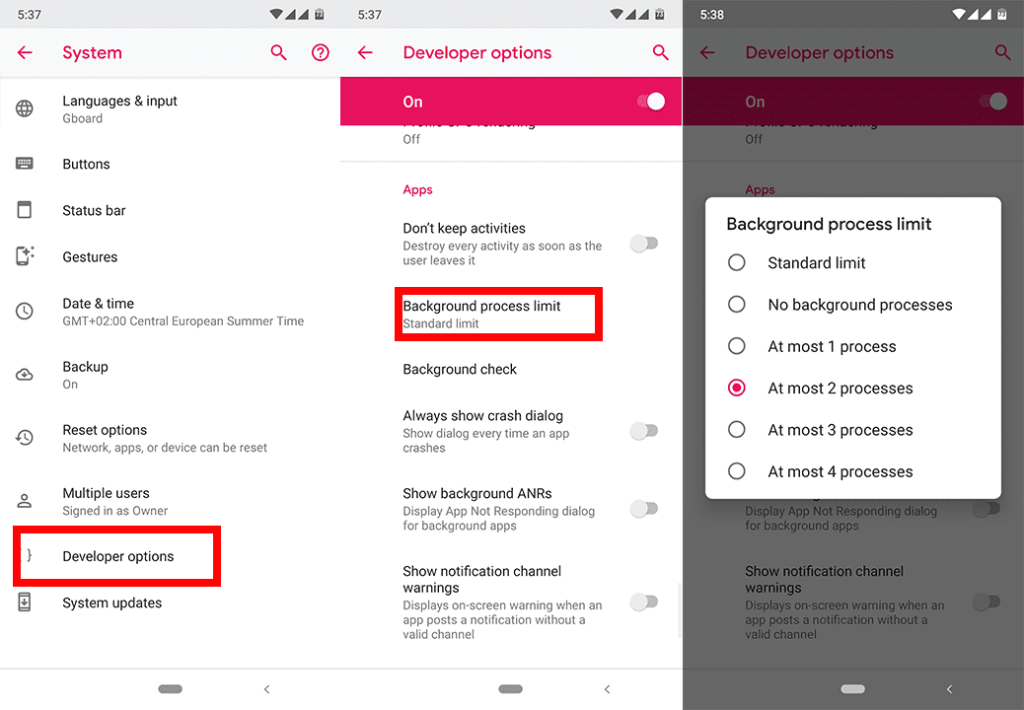
Rețineți că acest lucru va limita numărul de procese care rulează în fundal, ceea ce ar putea încetini ușor deschiderea aplicațiilor. Dacă observați o diferență insuportabilă, este posibil să doriți să aduceți limita procesului de fundal la limita Standard atunci când nu utilizați Android Auto.
Soluția 3 – Dezactivați optimizarea bateriei
Dacă limitarea proceselor de fundal nu este suficientă, asigurați-vă că dezactivați optimizarea bateriei pentru serviciile Google Play. Iată cum să faci asta:
- Accesați Setări .
- Atingeți Aplicații și notificări .
- Accesați Avansat > Acces special la aplicație .
- Accesați Optimizarea bateriei .
- Alegeți Toate aplicațiile din meniul drop-down.
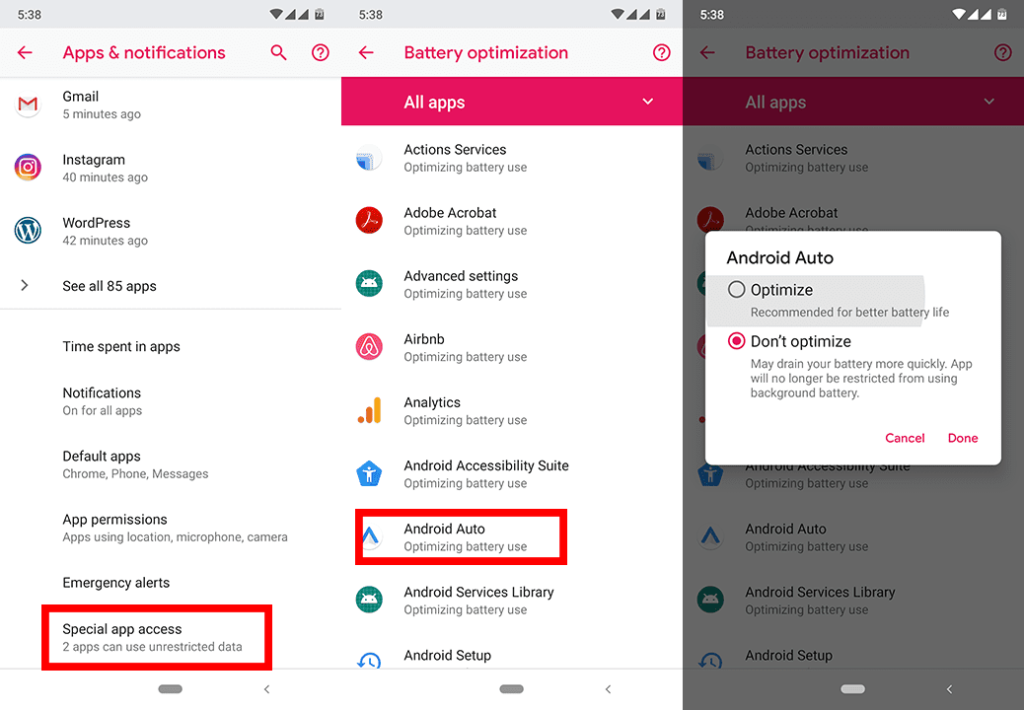
- Asigurați-vă că atât Android Auto, cât și serviciile Google Play sunt setate la Nu optimizați .
De asemenea, puteți reinstala Android WebView. Aflați cum să o faceți, aici .
3: „Ceva a mers prost Serviciile Google Play nu par să funcționeze în acest moment”
La momentul scrierii acestui articol, Google spune că încă investighează această problemă. Ceea ce înseamnă că s-ar putea să fim încă departe de soluția reală. Dar când va ajunge, probabil îl veți primi ca o actualizare pentru Android Auto. Doar verificați în mod regulat noi actualizări.
Între timp, un utilizator a raportat pe Reddit că a reușit să rezolve problema dezinstalând Android Auto, dezactivând Google Play și apoi ștergând memoria cache atât a serviciilor Google Play, cât și a serviciilor Google Play. Deci, poți încerca același lucru și vezi dacă funcționează pentru tine.
Iată soluția pas cu pas:
- Dezinstalează Android Auto.
- Accesați Setări > Aplicații și notificări. Atingeți meniul cu trei puncte și alegeți Afișare aplicații de sistem . Găsiți Google Play și atingeți-l. Atingeți Dezactivați .
- Rămâneți în secțiunea Google Play. Atingeți Stocare > Ștergeți memoria cache .
- Reveniți la Aplicații, găsiți Servicii Google Play și atingeți-l. Navigați la Stocare > Ștergeți memoria cache .
- Reveniți la Google Play Store și activați -l.
- Mergeți la Magazin și instalați din nou Android Auto .
4: Hărți Google nu se mai afișează
Încă o dată, această problemă se află pe lista Google „în curs de investigare”. Deci, aceeași logică se aplică problemei de mai sus. Cu toate acestea, câțiva utilizatori au reușit să-și găsească drumul lipsind Google Maps în Android Auto.
Modul de economisire a energiei al Samsung restricționează diverse aplicații și funcții, inclusiv integrarea Android Auto cu Google Maps. Deci, dacă Google Maps nu se mai afișează în Android Auto și utilizați un telefon Samsung, încercați să schimbați modul de economisire a energiei la Mediu accesând Setări > Îngrijirea dispozitivului > Modul de alimentare > Modul de economisire medie a energiei .
Un alt caz în care Google Maps nu va apărea este dacă Android Auto nu are permisiunea de a utiliza serviciul de localizare . Iată cum să-l verifici:
- Accesați Setări .
- Mergeți la Aplicații > Android Auto .
- Atingeți Permisiuni .
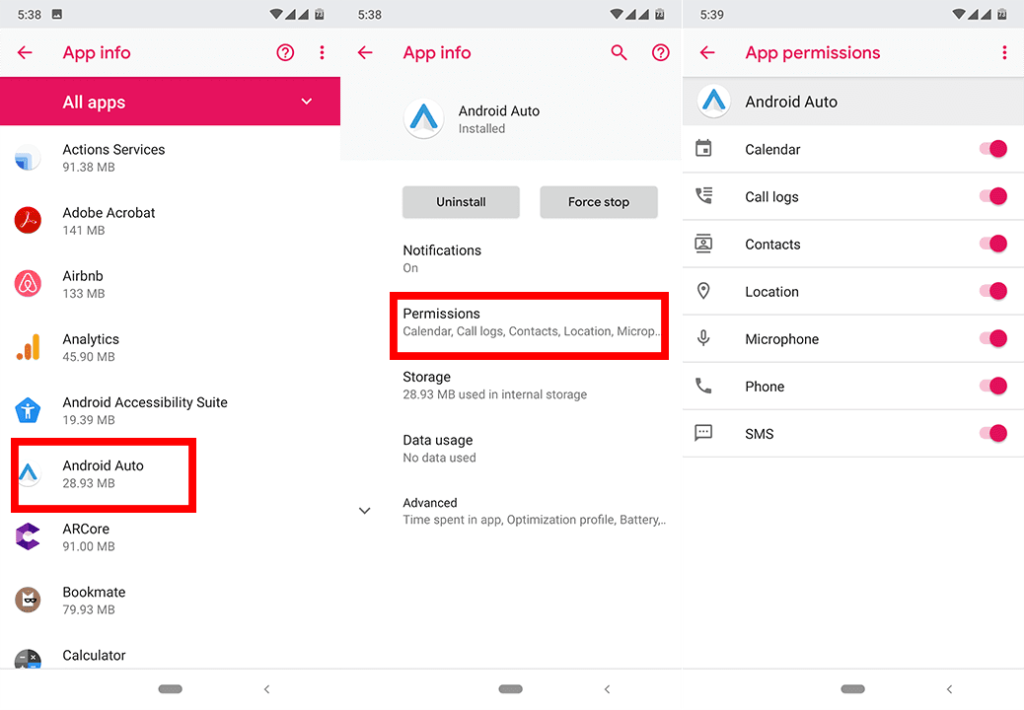
- Asigurați-vă că locația este activată.
5: Nu pot efectua un apel sau trimite un mesaj
Dacă nu puteți efectua apeluri sau trimite mesaje prin Android Auto, Google vă sfătuiește încă o dată să actualizați aplicația Android Auto. Cu toate acestea, iată câteva lucruri pe care le puteți încerca:
- Ștergeți memoria cache Android Auto
- Reinstalați Android Auto
- Ștergeți memoria cache a serviciilor Google Play
- Reconectați Android Auto la mașina dvs.
6: Android Auto nu se va opri să sune
Vorbind de apeluri și mesaje, există o altă problemă legată. Și atunci Android Auto pur și simplu nu se va opri să sune. Dar, spre deosebire de problemele anterioare, există o soluție cunoscută pentru această problemă. Iată ce trebuie să faci:
- Dezinstalează Android Auto.
- Accesați Setări > Conexiuni > Bluetooth > Avansat > Meniu (trei puncte în colțul din dreapta) > găsiți Sincronizarea tonului de apel și dezactivați-l.
- Instalați Android Auto
- Lăsați mașina oprită timp de 5 minute.
- Accesați Radio > Ecran de pornire > Setări > Sistem > Telefoane > selectați pictograma creion/creion > Uitați dispozitivul .
- Opriți mașina și lăsați-o câteva minute.
- Reconectați telefonul.
7: Locația pare greșită
În cazul în care Android Auto afișează o locație greșită, ar putea fi ceva în neregulă cu GPS-ul și serviciile de localizare. Desigur, primul lucru pe care ar trebui să-l faceți este să vă asigurați că atât Google Maps, cât și serviciile Google Play sunt actualizate. Dar există câteva soluții suplimentare pe care le puteți încerca pentru a rezolva această problemă:
Soluția 1 – Creșteți precizia GPS
- Mergi la Setari.
- Atingeți Locație .
- Accesați Mod și activați Precizie ridicată.
- În cazul în care nu găsiți această opțiune, accesați Securitate și locație > Locație > Avansat > Precizia locației Google și asigurați-vă că este activată.
- Pe unele dispozitive Android, activați scanarea Wi-Fi și Bluetooth în setările de locație.
Soluția 2 – Reîmprospătați datele GPS
- Instalați starea GPS și caseta de instrumente .
- În aplicație, deschideți meniul și atingeți Gestionați starea A-GPS .
- Atingeți Resetare .
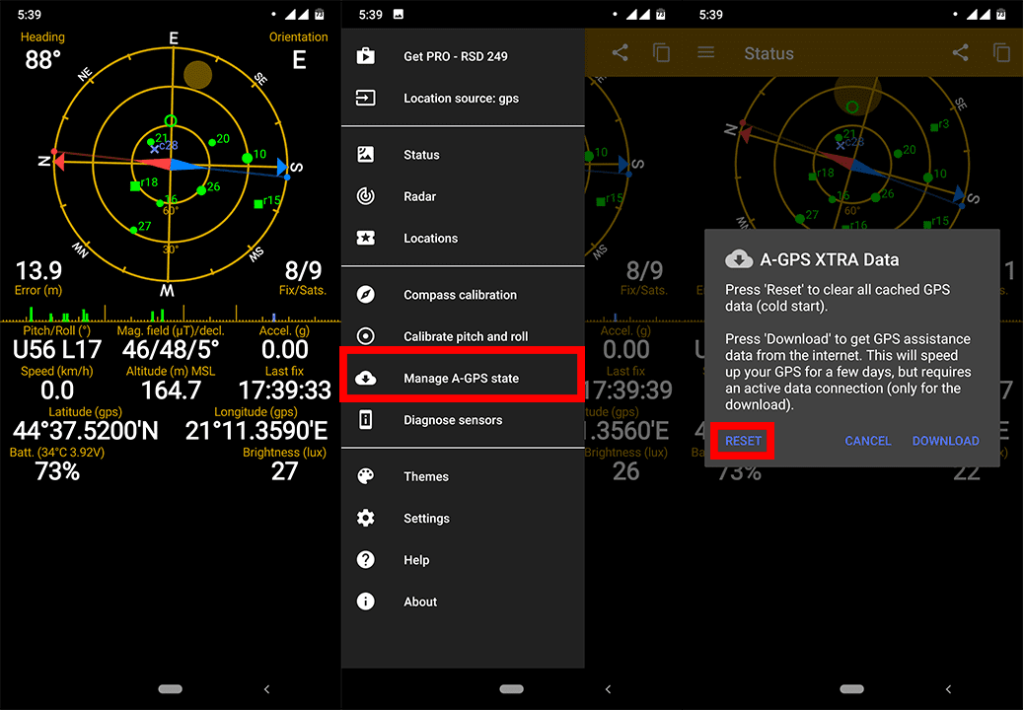
- Când procesul s-a încheiat, reveniți la Gestionare stare A-GPS > Descărcare . GPS-ul dvs. se va reîmprospăta acum.
Soluția 3 – Dezactivează locațiile simulate
- Accesați Setări .
- Mergeți la Sistem > Avansat > Opțiuni pentru dezvoltatori .
- Derulați în jos la secțiunea Depanare .
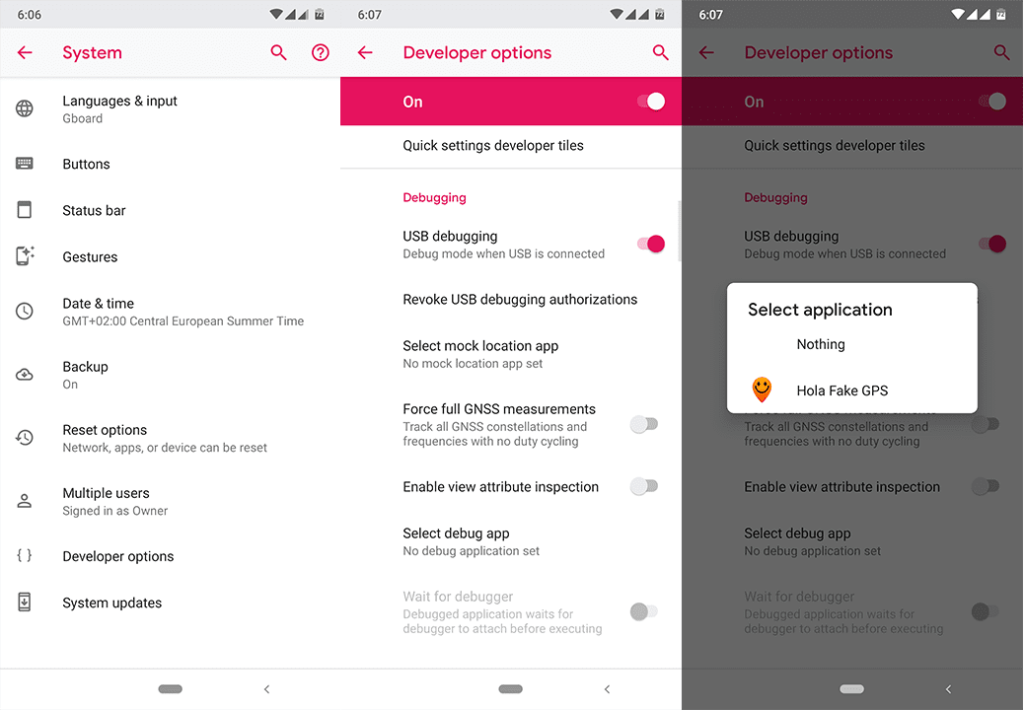
- Atingeți Aplicația de locație simulată și selectați Nimic .
8. Android Auto nu se va conecta
În cazul în care Android Auto nu se va conecta la o rețea mobilă, ar trebui să remediați problemele de date mobile urmând pașii furnizați, aici . Asigurați-vă că aveți o acoperire de rețea acceptabilă și că Android Auto are permisiunea de a utiliza date mobile în fundal.
Iată cum să verificați această opțiune:
- Deschide Setări .
- Selectați Aplicații și extindeți Toate aplicațiile .
- Deschideți Android Auto .
- Atingeți Date mobile (sau Date mobile și Wi-Fi).
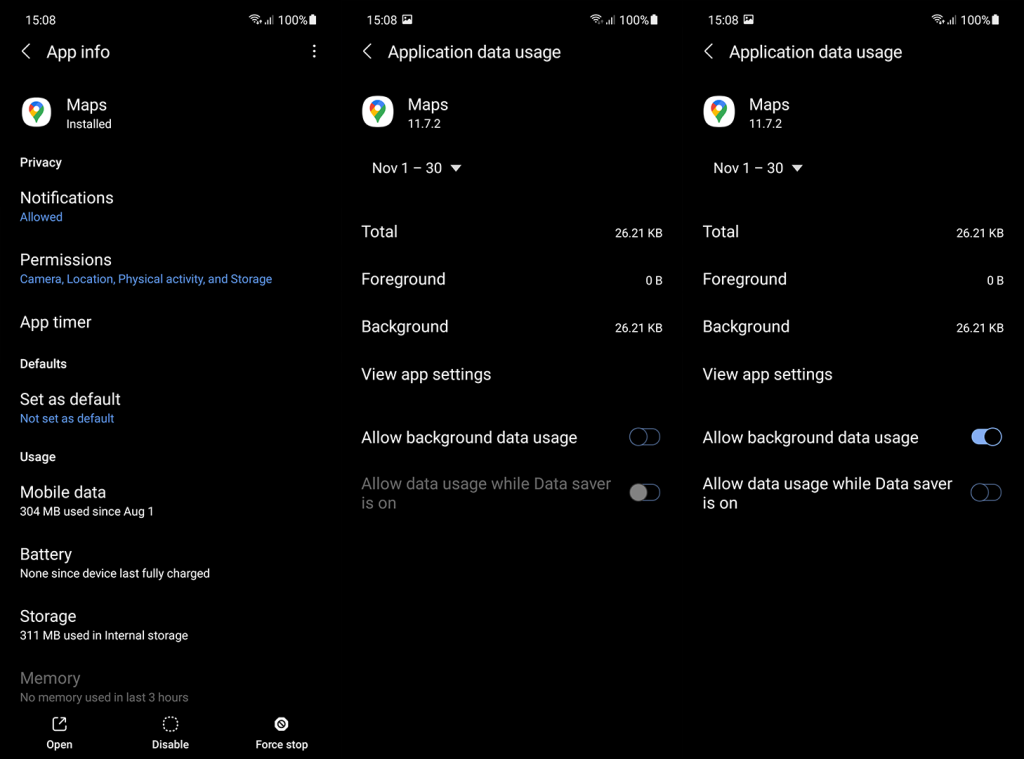
- Asigurați-vă că Android Auto poate folosi date mobile în fundal .
De asemenea, puteți încerca să reinstalați aplicația și unii chiar sugerează că resetarea dispozitivelor lor la setările din fabrică a rezolvat problema. Acesta din urmă este sfătuit ori de câte ori faceți upgrade la o versiune Android mai nouă.
Cam atât. Sper cu siguranță că ați reușit să vă rezolvați problema cu aceste soluții. Rețineți că, din cauza modificărilor interfeței de utilizare a sistemului, unii pași pot diferi. Dacă ați întâmpinat o problemă pe care nu am enumerat-o în acest articol, nu ezitați să o scrieți în comentariile de mai jos. Ne puteți contacta și pe și.
Nota editorului: Acest articol a fost publicat inițial în mai 2019. Ne-am asigurat că îl renovăm pentru prospețime și acuratețe.