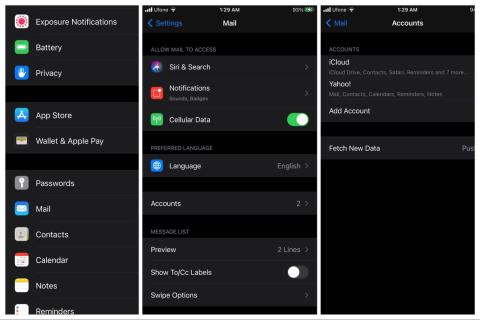Corectarea automată pe smartphone-uri poate fi una dintre cele mai utile caracteristici atunci când funcționează conform intenției. Cu toate acestea, poate duce la nebunie utilizatorii prin schimbarea tastării scrise corect și precise din punct de vedere contextual în gunoi complet de litere. Unii utilizatori iOS raportează că Autocorect nu funcționează pe iPhone așa cum ar trebui. Este posibil să avem câteva sugestii despre cum să atenuăm acest lucru. Asigurați-vă că le verificați mai jos.
Cuprins:
- Dezactivați și reactivați corecția automată
- Actualizați iOS
- Utilizați înlocuirea textului
- Utilizați o tastatură terță parte
- Reset Keyboard Dictionary
Cum recuperez corectarea automată pe iPhone-ul meu?
1. Dezactivați și reactivați corecția automată
Majoritatea rapoartelor afirmă că Corectarea automată pe iOS s-a înrăutățit, dar există unele rapoarte conform cărora Corectarea automată nu va funcționa deloc. Ceva care este reciproc pentru ambele părți este că problemele au început după o actualizare. Puteți începe pur și simplu cu o repornire. Dacă corecția automată nu funcționează după aceea, încercați să dezactivați și apoi să reactivați această caracteristică în Setările sistemului.
Iată cum să dezactivați și să reactivați corecția automată pe iPhone:
- Deschide Setări .
- Atingeți General .
- Selectați Tastatură .
- Dezactivați corecția automată și apoi activați-o din nou .

- Puteți face același lucru cu Tastarea predictivă.
Un alt lucru pe care îl puteți face este să ștergeți tastatura și să o adăugați din nou. Puteți face asta în Setări > General > Tastatură > Tastaturi. Doar atingeți Editați în colțul din dreapta sus și eliminați tastatura cu semnul minus roșu. Adăugați-l din nou din Adăugare tastatură nouă și verificați dacă există îmbunătățiri.
2. Actualizați iOS
Pe baza cronologiei pe care am reușit să o urmărim, cele mai multe rapoarte au apărut după lansarea iOS 15. Mai mult de câteva iterații ale iOS 15 au apărut după lansarea inițială, așa că asigurați-vă că actualizați iPhone-ul și, sperăm, corectarea automată care a fost" t de lucru va începe să lucreze la cea mai recentă versiune de firmware.
Pentru a vă actualiza iPhone-ul, navigați la Setări > General > Actualizare software. Verificați actualizările și instalați tot ce este disponibil.
3. Utilizați Înlocuirea textului
Problema cu Auto-Correction și iPhone Keyboard este că folosește tastarea predictivă care se bazează pe învățarea automată. Acest lucru are unele avantaje, dar de multe ori este nerespectat cu mult. De exemplu, s-ar putea să folosească numele aplicațiilor și instrumentelor pe care le utilizați și să le impună chiar dacă ați tastat ceva complet diferit. De exemplu, încercarea de a tasta „Instant” se va corecta automat pentru Instagram dacă ai instalat Instagram. Unii utilizatori au mers până la ștergerea aplicațiilor, astfel încât acest lucru nu se va mai întâmpla.
Desigur, puteți modifica dicționarul și puteți adăuga câteva cuvinte care sunt corectate în mod repetat sau puteți utiliza doar înlocuirea textului. Înlocuirea textului vă permite să adăugați abrevieri și comenzi rapide la fraze. Odată ce introduceți cuvântul de comandă rapidă, tastatura îl va extinde la fraza predicată.
Un exemplu ar fi limbajul modern de mesagerie cu OMW, OMG, BRB etc. După ce tastați aceste cuvinte abreviate, vor apărea ca „Sunt pe drum”, „O, Doamne!” sau „Eu” mă voi întoarce imediat”. Cerul este limita și posibilitățile sunt nelimitate. Dezavantajul? Va trebui să introduceți pe cont propriu scurtături și fraze complete. Un timp bine petrecut dacă corecția automată continuă să schimbe expresiile și vă afectează tastarea.
Iată cum să utilizați Înlocuirea textului pe iPhone:
- Deschide Setări > General > Tastatură .
- Atingeți Înlocuire text .
- Atingeți + semn în colțul din dreapta sus.
- Mai întâi, adăugați fraza completă pe care doriți să o scurtați.
- Sub aceasta, adăugați abrevierea sau comanda rapidă .
- Atingeți Salvați .

4. Folosiți o tastatură terță parte
Dacă nu puteți găsi o modalitate de a înlătura autocorecția agresivă și absurdă pe tastatura stoc, puteți încerca Gboard sau o altă tastatură alternativă a unei terțe părți pe iPhone. Știm că aceasta nu este o soluție, dar dacă aceste probleme sunt ceva ce nu poți trece cu vederea și dezactivarea corecției automate nu este o opțiune, poate că Gboard va funcționa mai bine pentru tine.
Dacă nu sunteți înclinat să comutați la alte aplicații de tastatură disponibile în App Store , puteți încerca să resetați Dicționarul tastaturii. Deși acest lucru nu are mare legătură cu corecția automată la prima vedere, merită să încercați dacă Autocorecția încă nu funcționează pe iPhone.
5. Resetați dicționarul tastaturii
În cele din urmă, putem sugera doar să alegeți opțiunea Reset Keyboard Dictionary. După cum probabil știți, de-a lungul timpului, dicționarul dvs. preferat (puteți alege unul din Setări > General > Dicționar) poate adăuga termeni pe care îi utilizați și îi poate încorpora în Apple Dictionary ca intrări personalizate. Resetarea dicționarului la setările din fabrică poate ajuta la rezolvarea problemei de autocorecție dacă problemele au început după o actualizare majoră.
Iată cum să resetați Dicționarul tastaturii pe iPhone:
- Deschide Setări .
- Selectați General .
- Atinge Transfer sau Resetează iPhone .
- Atingeți Resetați dicționarul tastaturii .
- Introduceți codul PIN/parola și confirmați .

Și, cu asta, putem încheia acest articol. Vă mulțumim că ați citit și nu ezitați să ne spuneți despre soluțiile pe care le-am uitat în secțiunea de comentarii de mai jos. Care sunt caracteristicile tale preferate ale tastaturii iPhone de stoc?