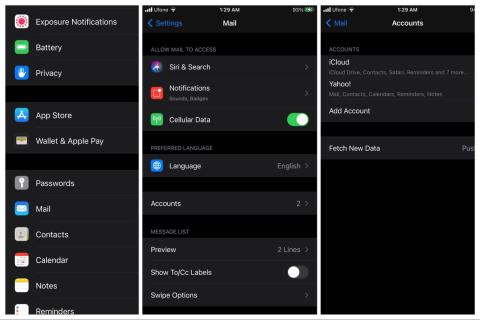Deși mulți utilizatori susțin că preferă alternative la Chrome , majoritatea utilizatorilor din întreaga lume îl folosesc zilnic. Asta e treaba cu Android și Google - odată ce te obișnuiești cu câteva aplicații și servicii Google, este mai simplu să le folosești în continuare decât să faci o schimbare. Dacă nu există o problemă majoră care te face să renunți definitiv la Chrome. Problema pe care vom încerca să o rezolvăm astăzi se referă la descărcarea fișierelor pe Chrome. Și anume, unii utilizatori raportează că descărcările nu funcționează pe Chrome.
Dacă vă numărați printre utilizatorii afectați, asigurați-vă că verificați pașii enumerați mai jos.
Cuprins:
- Derulați în jos pentru a vedea bara de descărcare
- Verificați permisiunile Chrome
- Verificați spațiul de stocare
- Ștergeți datele locale și memoria cache
- Dezinstalează actualizările Chrome
- Încercați un browser alternativ
De ce descărcările mele eșuează pe Chrome?
Aceasta pare să fie o eroare în aplicație de cele mai multe ori. Cel mai simplu mod de a rezolva problema este fie să ștergeți toate datele locale, fie să reinstalați aplicația (dezinstalați actualizările). Verificarea permisiunii de stocare este, de asemenea, o idee bună.
Desigur, mai întâi, derulați în partea de jos a paginii în timp ce sunteți în Chrome, deoarece este posibil să existe o solicitare privind descărcările și nu o puteți vedea.
1. Derulați în partea de jos pentru a vedea bara de descărcare
Există un mic defect de design în Google Chrome care vă va face să credeți că descărcările nu încep. Datorită poziționării barei de descărcare în partea de jos, va trebui adesea să derulați în jos pentru a o vedea. Așa că poate ați început să descărcați un fișier de mai multe ori, deoarece bara lipsea și habar n-avea că fișierul se descarcă, de fapt.
Deci, odată ce atingeți linkul de descărcare, glisați în jos până când vedeți bara de descărcare cu fila Afișați detalii. De acolo, puteți confirma descărcarea. Pentru a verifica dacă fișierul este descărcat, deschideți orice Manager de fișiere și apoi deschideți folderul Descărcări.
În plus, deschideți Chrome, atingeți meniul cu 3 puncte și deschideți Setări. Acum, din partea de jos, deschide Descărcări. Comutați opțiunea „ Întrebați când să salvați fișierele ”.
Cu toate acestea, dacă sunteți sigur că descărcarea nu funcționează pe Chrome, nu pornește sau nu salvează fișierele descărcate, verificați pasul următor.
2. Verificați permisiunile Chrome
Google Chrome necesită permisiunea de stocare pentru a stoca fișiere pe dispozitiv. În plus, dacă utilizați un card SD pentru a stoca fișiere, asigurați-vă că Chrome are permisiunea de a-l accesa.
Iată cum să acordați permisiuni pentru Chrome în cazul în care le-ați ratat prima dată:
- Deschide Setări .
- Atingeți Aplicații .
- Extindeți Toate aplicațiile sau deschideți Managerul de aplicații (Gestionați aplicațiile).
- Deschideți Google Chrome din lista de aplicații disponibile.
- Atingeți Permisiuni .
- Asigurați-vă că Google Chrome are permisiunea de a accesa Stocare . De asemenea, puteți acorda toate celelalte permisiuni, doar de dragul depanării.
Dacă mai aveți probleme cu Google Chrome pe Android, asigurați-vă că aveți suficient spațiu de stocare.
3. Verificați Spațiul de stocare
Următorul lucru pe care ar trebui să îl verificați este spațiul de stocare. Dacă nu aveți spațiu de stocare, asigurați-vă că ștergeți unele fișiere. Nu uitați să le faceți copii de rezervă, fie pe un hard disk (Google Drive, Google Foto etc.) fie pe computer. Alternativ, le puteți muta pe cardul SD, dacă dispozitivul dvs. îl acceptă.
Pe de altă parte, dacă sunteți sigur că există suficient spațiu pentru fișierul pe care doriți să îl descărcați, continuați cu pasul următor.
4. Ștergeți datele locale și memoria cache
Există câteva versiuni beta și alfa de Chrome dintr-un motiv. Aplicația are atât de mulți utilizatori din întreaga lume care se așteaptă la performanțe bune de la browserul lor. De aceea, Google nu se poate juca cu versiunea stabilă. Cu toate acestea, în ciuda eforturilor lor, Chrome încă tinde să se comporte prost din când în când.
Și, când se întâmplă acest lucru, primul lucru pe care trebuie să îl încercați este să ștergeți datele aplicației din stocarea locală. Iată cum să ștergeți datele din Google Chrome pe Android:
- Din nou, navigați la Setări > Aplicații > Toate aplicațiile > Chrome .
- Deschideți Stocare .
- Atinge Gestionează spațiul de stocare .
- Atingeți Ștergeți toate datele .

- Confirmați când vi se solicită.
- Reporniți Android, deschideți Chrome și încercați să descărcați din nou fișiere.
5. Dezinstalați actualizările Chrome
Dacă pasul anterior nu a reușit, puteți încerca să reinstalați Chrome. Desigur, deoarece aplicația este de obicei browserul implicit și vine preinstalat, puteți dezinstala doar actualizările din Chrome. Cu toate acestea, acest lucru este întotdeauna recomandat ori de câte ori aplicația începe să indice anumite probleme. În acest caz, vă recomandăm, de asemenea, să dezinstalați actualizările și să actualizați Android System WebView .
Iată cum să dezinstalați actualizările Chrome pe Android:
- Încă o dată, navigați la Setări > Aplicații > Toate aplicațiile > Chrome .
- Atingeți meniul cu 3 puncte și selectați Dezinstalați actualizări .

- Faceți același lucru cu Android System WebView .
- Reporniți dispozitivul, reactualizați atât Google Chrome, cât și Android WebView și căutați îmbunătățiri.
În cazul în care descărcările încă nu funcționează pe Chrome, vă putem sugera doar trecerea la un browser mobil alternativ. Cel puțin, până când Google rezolvă ceea ce pare a fi o eroare majoră. Desigur, vă puteți juca rolul în acest sens raportând problema, aici .
6. Încercați un browser alternativ
După cum am spus, încercați să descărcați fișierele de care aveți nevoie cu un browser alternativ. Majoritatea OEM-urilor oferă o alternativă încorporată, cum ar fi Samsung Internet sau Mi Browser. Dacă nu sunteți mulțumit de soluțiile încorporate, puteți încerca oricând aplicații terțe precum Firefox, DuckDuckGo, Opera sau Vivaldi.
Doar navigați la Play Store, obțineți-vă un browser și descărcați fișierele. Și, pe această notă, putem încheia acest articol. Vă mulțumim că ați citit și vă rugăm să acordați timp pentru a ne spune dacă pașii menționați mai sus v-au ajutat să rezolvați problema. De asemenea, propuneți-ne câteva soluții alternative pe care le-am ratat, astfel încât să le putem împărtăși altor cititori. Puteți împărtăși feedback-ul dvs. în secțiunea de comentarii de mai jos.