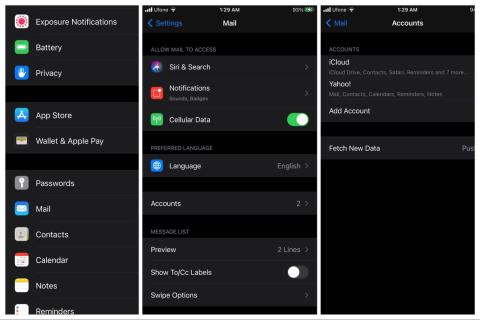Importarea fotografiilor de pe orice dispozitiv (inteligent sau nu) pe un PC Windows este de obicei o procedură destul de simplă. Conectați dispozitivul cu un cablu USB și faceți clic pe Import fotografii. Selectați fotografiile și videoclipurile pe care doriți să le transferați și gata. Cu toate acestea, unii utilizatori primesc eroarea dispozitivului iPhone inaccesibil pe computerele lor atunci când încearcă să importe fotografii și videoclipuri de pe iPhone.
Avem câteva sugestii despre cum să remediați problema la îndemână. Verifică-le mai jos.
Cuprins:
- Asigurați-vă că iPhone-ul este conectat corect
- Reporniți dispozitivul și atingeți Încredeți-vă în acest computer
- Selectați Păstrare originale în loc de Automat
- Încercați cu iCloud pentru Windows
Dispozitivul este inaccesibil atunci când transferați fotografii de pe iPhone pe PC
1. Asigurați-vă că iPhone-ul dvs. este conectat corect
Primul lucru de făcut este să verificați dacă dispozitivul dvs. este conectat corect. Încercați să comutați porturile USB și asigurați-vă că utilizați cablul Lighting la USB original.
De obicei, Windows 10 sau Windows 7 nu are probleme cu Plug-and-Play Photo Transfer fără drivere. Cu toate acestea, puteți verifica și driverele în Managerul de dispozitive.
Dezactivarea Wi-Fi, a datelor și a Bluetooth a ajutat și unii utilizatori . Dacă acest lucru nu ajută, treceți la pasul următor.
2. Reporniți dispozitivul și atingeți Încredere în acest computer
Încercați să reporniți computerul și iPhone-ul. După ce vă reconectați iPhone-ul, asigurați-vă că atingeți Încredere în acest computer și furnizați codul PIN. În acest fel, iPhone-ul tău va permite accesul la stocarea locală. Sau, în acest caz particular, acces la Fotografii.
De asemenea, merită să spunem că iPhone-ul tău ar trebui să fie actualizat pentru a evita erorile de sistem (care ar putea fi aceasta). Pentru a vă actualiza iPhone-ul, navigați la Setări > General > Actualizare software .
3. Selectați Păstrare originale în loc de Automat
Acum, aceasta este soluția recomandată cel mai frecvent pentru această problemă. Se pare că, pentru unele probleme legate de format, Windows nu va accepta conversia fișierelor foto și video într-un format compatibil. Ceea ce funcționează este doar transferul fotografiilor în formatul lor original de fișier.
Iată ce trebuie să faci:
- Deschide Setări .
- Atingeți Fotografii .
- Derulați în jos și selectați Păstrați originalele în loc de Automat .
- Încercați să transferați din nou fotografiile pe computer .

Da, desigur, nu va fi ușor să accesați aceste fotografii pe un computer cu Windows 10 din cauza problemelor de compatibilitate fără a instala codecuri. Formatele de fișiere sunt HEIF și HEVC. Puteți obține ambele codecuri din Microsoft Store, aici și aici . Și, pe iterațiile mai vechi de Windows, va trebui să obțineți un convertor pentru a schimba formatele HEIF și HEVC în formate acceptate la nivel global: JPEG și H.264.
În plus, pe fiecare iPhone, puteți trece la formate mai răspândite în setările camerei.
4. Încercați cu iCloud pentru Windows
Acum, dacă încă primiți eroarea dispozitivului iPhone inaccesibil pe computerul dvs. cu Windows 10, puteți încerca pur și simplu cu clientul iCloud pentru Windows.
Odată ce îl descărcați, instalați și vă conectați, puteți obține toate fotografiile și videoclipurile pentru care faceți backup. Puteți obține iCloud pentru Windows 10, aici . Puteți încerca și cu iTunes Suite pentru Windows 10, ceea ce face lucrurile mai ușoare. Dacă nu utilizați suita, descărcarea și instalarea acesteia poate fi o problemă. Dar, odată ce ați configurat totul, multe lucruri, cum ar fi backupul dispozitivului, vor deveni mult mai ușoare. Pentru a obține cea mai recentă versiune de iTunes pentru Windows 10, navigați aici .
Asta ar trebui să o facă. Vă mulțumim pentru citit și nu ezitați să împărtășiți soluții alternative sau să postați întrebări în secțiunea de comentarii de mai jos.