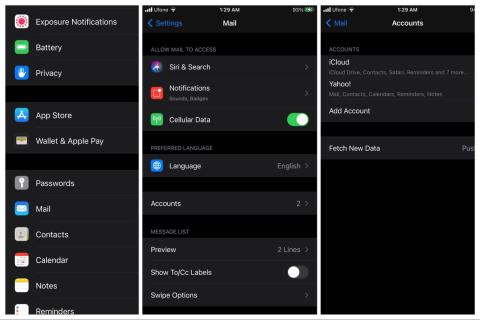Google Chrome este una dintre acele aplicații comerciale pe care majoritatea oamenilor le vor folosi în mod implicit. Când funcționează, funcționează bine, fără alternative viabile pentru a-și prelua tronul. Dar când problemele își arată capetele urâte, vedem că chiar și o companie gigantică precum Google poate trece cu vederea ceva . Recent, există rapoarte despre blocarea Google Chrome pe Android.
Pentru unii, acest lucru se întâmplă brusc în timp ce sunt în aplicație, în timp ce alții nu pot folosi Chrome deloc. Din fericire, avem câteva soluții de recomandat, în speranța că veți rezolva problema cât mai curând posibil. Verifică-le mai jos.
Cuprins:
- Forțați închiderea aplicației și reporniți dispozitivul
- Ștergeți memoria cache și datele din Google Chrome
- Verificați permisiunile Chrome
- Actualizați Chrome și Android System WebView
- Dezinstalați actualizările Chrome și WebView
- Reinstalați Google Chrome
- Utilizați un APK pentru a derula înapoi Google Chrome
Cum repar blocarea Google Chrome?
1. Forțați închiderea aplicației și reporniți dispozitivul
Să începem prin a forța închiderea Chrome și a reporni dispozitivul. Dacă aceasta este o problemă temporară în loc de o problemă cu drepturi depline, închiderea forțată a aplicației ar trebui să o rezolve. Data viitoare când rulați aplicația, aceasta ar trebui să funcționeze fără probleme.
Desigur, este, de asemenea, sfătuit să vă resetați dispozitivul din când în când, doar de dragul de a reîmprospăta procesele de sistem aferente care ar fi putut cauza problema în cauză.
Dacă acestea nu au ajutat, continuați cu pasul următor și ștergeți datele locale din Google Chrome.
2. Ștergeți memoria cache și datele din Google Chrome
Următorul lucru de făcut este ștergerea memoriei cache și a datelor din Google Chrome. Pentru a accelera timpul de încărcare și a reduce utilizarea rețelei, Chrome va acumula o mulțime de date și le va salva pe dispozitiv. În cel mai rău caz, acest lucru duce la corupție care, în consecință, cauzează probleme cu aplicația.
Prin urmare, ștergerea datelor locale va reseta, într-un fel, aplicația. Iată ce trebuie să faci:
- Deschide Setări .
- Selectați Aplicații .
- Extindeți Toate aplicațiile .
- Selectați Chrome din lista de aplicații instalate.
- Atingeți Stocare .
- Atingeți Ștergeți memoria cache .

- Dacă problema persistă, reveniți la Chrome > Stocare și atingeți Ștergeți datele și apoi Gestionați spațiul .
- Atingeți Ștergeți toate datele .
- Confirmați și apoi reporniți receptorul.
3. Verificați permisiunile Chrome
Există și o chestiune de permisiuni. Deși este o aplicație de sistem, pe unele skin-uri Android care nu sunt în stoc, Chrome nu este prima opțiune când vine vorba de browsere. Astfel, sunt șanse ca nu toate permisiunile să fie acordate implicit, ceea ce, în anumite circumstanțe, poate duce la probleme.
Acum, desigur, de obicei, nu trebuie să acordați toate permisiunile, dar de dragul depanării, încercați să faceți acest lucru. Iată cum să verificați permisiunile pentru Google Chrome pe telefonul dvs. Android:
- Din nou, navigați la Setări > Aplicații > Toate aplicațiile > Chrome .
- Atingeți Permisiuni .
- Permiteți Chrome toate permisiunile și căutați îmbunătățiri.

4. Actualizați Chrome și Android System WebView
În ultima vreme, această pereche merge mână în mână când vine vorba de probleme. Ori de câte ori apare o problemă majoră cu Chrome, există șanse mari ca aceasta să aibă legătură cu Android System WebView . Utilizatorii raportează că cele două nu se vor actualiza sau că WebView se blochează, de asemenea.
În primul rând, încercați să le actualizați. Dacă acest lucru nu ajută, asigurați-vă că dezinstalați toate actualizările și actualizați din nou ambele aplicații. Iată cum să actualizați aplicațiile din Magazinul Google Play:
- Deschideți Magazinul Play .
- Atingeți imaginea contului dvs. din dreapta sus.
- Selectați Gestionați aplicațiile și dispozitivul .
- În secțiunea Actualizări disponibile , atingeți Actualizați toate . Alternativ, puteți deschide lista de actualizări disponibile și actualizați numai Chrome și Android WebView , dacă nu doriți să actualizați alte aplicații.
5. Dezinstalați actualizările Chrome și WebView
Următorul lucru de făcut, așa cum sa menționat în pasul anterior, este să dezinstalați actualizările din Chrome și Android System WebView și să actualizați din nou ambele aplicații. După cum am menționat, aceste aplicații uneori nu se vor actualiza, mai ales dacă tocmai configurați dispozitivul pentru prima dată. Dezinstalarea actualizărilor pare să ajute. Desigur, le puteți reinstala dacă OEM vă permite acest lucru, deși acesta este rareori cazul pentru WebView.
Iată cum să dezinstalați actualizările Chrome și Android System WebView pe telefonul dvs. Android:
- Încă o dată, navigați la Setări > Aplicații > Toate aplicațiile .
- Deschideți Chrome și atingeți meniul cu 3 puncte .
- Atingeți Dezinstalați actualizările .
- Faceți același lucru pentru Android System WebView . Dacă nu îl vedeți în lista tuturor aplicațiilor, atingeți meniul cu 3 puncte și alegeți Afișare sistem.
- Reporniți dispozitivul și navigați la Play Store.
- Actualizați ambele aplicații și căutați îmbunătățiri.
6. Reinstalați Google Chrome
Acum, dacă dispozitivul dvs. permite dezinstalarea Google Chrome, ar trebui să încercați. Nu este atât de diferită în comparație cu dezinstalarea actualizărilor, dar este totuși o opțiune suplimentară pe care utilizatorii cu Android stoc nu o au.
Iată cum să reinstalați Google Chrome în câțiva pași simpli:
- Atingeți și mențineți apăsată pictograma Chrome de pe ecranul de pornire sau în sertarul de aplicații.
- Acum, din meniul contextual, selectați Dezinstalare .
- Reporniți dispozitivul și apoi navigați la Play Store.

- Instalați Chrome din nou și căutați îmbunătățiri.
Dacă Google Chrome continuă să se blocheze după toți acești pași, mai avem un lucru de sugerat.
7. Utilizați un APK pentru a derula înapoi Google Chrome
În cele din urmă, dacă niciunul dintre pașii anteriori nu a funcționat pentru dvs., puteți utiliza oricând un APK pentru a reveni Google Chrome la o versiune mai veche. De preferință, nu o versiune prea veche, evitând în același timp cea mai recentă actualizare. Am scris un articol detaliat despre utilizarea APK-urilor pentru a anula aplicațiile și pentru a vă scuti de dureri de cap. O poți citi, aici .
În afară de asta, puteți încerca versiunea Canary a Chrome ( Play Store ) sau puteți trece temporar la alt browser. Cel puțin până când Google rezolvă problema care deranjează probabil mulți utilizatori.
Și, pe această notă, putem încheia acest articol. Vă mulțumim pentru citit și împărtășiți întrebările sau sugestiile dvs. în secțiunea de comentarii. E chiar mai jos.