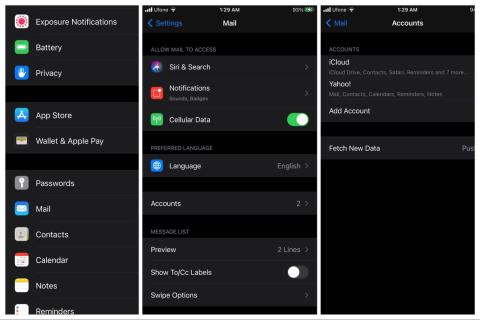Utilizarea Google Drive este obligatorie pe dispozitivele Android, acesta fiind probabil cel mai mare motiv pentru care această soluție de stocare în cloud este de obicei un serviciu de bază pentru atât de mulți utilizatori. Cu toate acestea, există rapoarte ale utilizatorilor împrăștiate online despre blocarea Google Drive pe Android.
Ne-am asigurat că vă oferim câteva soluții aplicabile pentru această problemă, așa că asigurați-vă că continuați să citiți.
Cuprins:
- Ștergeți memoria cache și datele
- Reinstalați aplicația
- Ștergeți partiția cache
- Instalați o versiune mai veche prin APK
- Resetați dispozitivul la setările din fabrică
- Utilizați Google Drive pentru web
De ce se blochează în continuare Google Drive?
Google Drive poate continua să se blocheze din mai multe motive. Se poate întâmpla fie din cauza cache-ului acumulat și a datelor stocate local, care provoacă încetiniri. Alternativ, versiunea actuală a Google Drive ar putea avea erori sau corupte.
Acum, trebuie să menționăm că aceste soluții se aplică numai ROM-urilor stoc. O mulțime de integrare a aplicațiilor Google eșuează pe ROM-urile personalizate, așa că țineți cont de asta. Dacă sunteți pe un ROM stoc și Google Drive se blochează în mod repetat, asigurați-vă că verificați soluțiile de mai jos.
Soluția 1 – Ștergeți memoria cache și datele
În primul rând, închideți Google Drive din aplicațiile utilizate recent. După aceea, vă recomandăm să ștergeți memoria cache a aplicației și datele. Acest lucru ar trebui să rezolve anumite probleme cauzate de grămezile de date stocate local pe dispozitivul dvs.
Urmați aceste instrucțiuni pentru a șterge memoria cache și datele de pe dispozitiv:
- Deschide Setări .
- Alegeți Aplicații (Manager de aplicații sau Gestionați aplicații).
- Deschideți Google Drive din lista de aplicații.
- Deschideți Stocare .
- Ștergeți mai întâi memoria cache și apoi date .

- Reporniți dispozitivul.
Soluția 2 – Reinstalați aplicația
Alternativ, puteți să reinstalați aplicația și să vă mutați de acolo. În cazul în care Google Drive este preinstalat ca aplicație de sistem, puteți oricând să dezinstalați actualizările și să treceți de acolo. Acest lucru rezolvă de obicei problema cu blocarea Google Drive pe Android.
Urmați acești pași pentru a reinstala Google Drive:
- Deschideți Magazinul Play .
- Căutați Drive .
- Dezinstalați aplicația Google Drive .

- Instalați din nou aplicația și reporniți dispozitivul.
Soluția 3 – Ștergeți partiția cache
Pe lângă memoria cache și datele stocate local, este posibil ca corupția partiției cache să provoace blocări ale aplicațiilor de pe Android. De aceea vă sugerăm să ștergeți partiția cache. Această operațiune este sigură, așa că nu trebuie să vă faceți griji cu privire la pierderea datelor în timpul procedurii.
Urmați aceste instrucțiuni pentru a șterge partiția cache pe dispozitivul dvs. Android:
- Opriți dispozitivul.
- Apăsați și mențineți apăsat butonul de pornire + Creștere volum până când apare ecranul de bun venit MI. Eliberați butonul de pornire și mențineți apăsat butonul de creștere a volumului .
- După ce intri în modul Recuperare , folosește butoanele de volum pentru a ajunge la opțiunea Șterge partiția cache . Apăsați butonul de pornire pentru a confirma selecția.
Soluția 4 – Instalați o versiune mai veche prin APK
Există șansa să existe o anumită problemă rară cu versiunea actuală a Google Drive instalată pe dispozitivul dvs. Ceea ce puteți face în privința acesteia, pe lângă reinstalarea aplicației, este să treceți la un APK. Un APK al versiunii Google Drive mai vechi.
Iată ce trebuie să faceți pentru a trece Google Drive la o versiune mai veche:
- Dezinstalați Google Drive de pe dispozitiv, așa cum a fost explicat anterior.
- Navigați la această pagină oglindă APK unde sunt prezentate toate versiunile Google Drive .
- Descărcați un APK mai vechi (de preferință nu mai vechi de 2 luni) și acordați permisiunea de a instala din surse terțe atunci când vi se solicită.
Soluția 5 – Resetați dispozitivul la setările din fabrică
În cele din urmă, dacă ați încercat toate recomandările anterioare și încă se blochează Google Drive în mod repetitiv (sau orice altă aplicație, de altfel), vă recomandăm să efectuați o resetare a sistemului la setările din fabrică.
Rețineți că această procedură va șterge toate fișierele din stocarea internă, așa că asigurați-vă că faceți o copie de rezervă a tuturor înainte de a continua.
Urmați acești pași pentru a reseta telefonul Android la setările din fabrică:
- Deschide Setări .
- Alegeți Sistem .
- Deschideți Backup și resetare .
- Alegeți Ștergeți toate datele (resetarea din fabrică) .

- Atingeți Ștergeți toate datele și confirmați selecția când vi se solicită.
Soluția 6 – Utilizați Google Drive pentru web
Acum, aceasta nu este o soluție în sine, ci mai mult o soluție. Pentru a evita neajunsurile evidente ale Google Drive pentru Android, puteți utiliza versiunea desktop pe telefon sau pur și simplu utilizați computerul.
Nu uitați să utilizați modul incognito în timp ce accesați Google Drive din browserul computerului. Acest lucru vă va ajuta să evitați anumite probleme cu suplimentele și memoria cache a browserului acumulată.
Dacă, pe de altă parte, sunteți hotărât să utilizați Google Drive pe dispozitivul dvs. Android, există o modalitate de a păcăli sistemul și de a utiliza clientul bazat pe web în loc de aplicație.
Urmați acești pași pentru a utiliza Google Drive pentru web pe Android:
- Deschideți Chrome pe dispozitivul dvs. Android.
- Atingeți meniul cu 3 puncte și bifați caseta Site Desktop .
- Navigați la Google Drive .

- Descărcați fișiere pe dispozitivul dvs. de acolo.
Acestea fiind spuse, putem încheia această, sperăm, piesa informativă. Vă mulțumim că ați citit și asigurați-vă că ne spuneți dacă acești pași v-au ajutat sau nu în secțiunea de comentarii de mai jos.
Nota editorului: Acest articol a fost publicat inițial în noiembrie 2019. Ne-am asigurat că îl renovăm pentru prospețime și acuratețe.