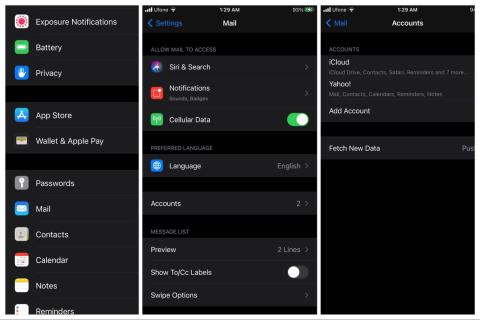Google Drive este o parte inseparabilă a ecosistemului Android și este greu pentru cei precum OneDrive sau Dropbox să concureze cu Drive pe Android. Pe lângă faptul că este integrat cu diverse servicii Android importante (în primul rând Backup și Fotografii vin în minte), Google Drive vine cu spațiu de stocare gratuit mai mare și este cunoscut pentru capabilitățile sale multiplatformă. Cu toate acestea, toate acestea se destramă dacă funcționalitatea esențială dă greș utilizatorilor. Și anume, se pare că Google Drive nu se va sincroniza pe Android.
Cuprins:
- Verificați conexiunea
- Activați Sincronizarea în setările Contului Google
- Ștergeți datele aplicației
- Deconectați-vă și conectați-vă din nou cu contul Google
- Utilizați Drive prin browserul web
- Reinstalați aplicația
1. Verificați conexiunea
Primul pas pe care ar trebui să-l faceți atunci când depanați orice aplicație dependentă de conexiune este să verificați conexiunea. Dacă conexiunea dvs. este instabilă sau aplicația nu are permisiunea de a utiliza date de fundal, Drive nu se va putea conecta la serverul de stocare și, în consecință, nu va putea sincroniza datele. În acest scop, asigurați-vă că verificați acești pași:
- Reporniți dispozitivul împreună cu routerul.
- Conectați-vă la o rețea Wi-Fi sau de date mobile și asigurați-vă că conexiunea este stabilă.
- Folosiți Wi-Fi pentru sincronizare, mai degrabă decât datele mobile, dacă este posibil.
- Dacă aveți nevoie să utilizați date mobile, asigurați-vă că opțiunea „Transfer fișiere numai prin Wi-Fi” este dezactivată. Navigați la Drive > meniul hamburger > Setări și dezactivați Transferați fișiere numai prin Wi-Fi.

Dacă întâmpinați probleme legate de rețea, puteți remedia problemele Wi-Fi urmând instrucțiunile din acest articol . Ca alternativă, consultați acest articol pentru a afla cum să remediați problemele de date mobile.
2. Activați Sincronizarea în setările Contului Google
În plus, ar trebui să vă asigurați că Sincronizarea pentru Google Drive este activată în Contul dvs. Google. Puteți afla cu ușurință dacă acesta este cazul navigând la setările de sistem. Cu această opțiune dezactivată, Google Drive pentru Android nu va sincroniza automat fișierele pe care le-ați încărcat pe alte dispozitive.
Iată cum să activați Drive Sync în setările Contului Google:
- Deschide Setări .
- Selectați Conturi .
- Atingeți Gestionați conturile .
- Activați opțiunea Sincronizare automată a datelor .
- Selectați Contul Google pe care îl utilizați ca implicit pe dispozitiv. Cel pe care l-ați folosit pentru a vă conecta când v-ați inițializat dispozitivul pentru prima dată.
- Atingeți Sincronizați contul .
- Asigurați-vă că opțiunea Drive este activată .

Dacă Google Drive tot nu se sincronizează pe Android, verificați pasul următor.
3. Ștergeți datele aplicației
O altă soluție obișnuită pe care o recomandăm întotdeauna este ștergerea datelor locale stocate de aplicație. Există întotdeauna posibilitatea ca datele locale să fie corupte. Chiar și cel mai mic lucru poate provoca o oprire și această procedură va reseta aplicația și o va lăsa să resincronizeze fișierele din nou. Și, sperăm, să remediați problema la îndemână.
- Atingeți Setări .
- Deschideți Aplicații .
- Navigați la Drive și deschideți-l din lista de aplicații disponibile.
- Atingeți Stocare .
- Ștergeți datele și reporniți dispozitivul.

Alternativ, puteți șterge memoria cache din setările aplicației. Așa se face.
- Deschideți aplicația Drive .
- Atingeți meniul de hamburgeri .
- Deschide Setări .
- Atingeți Ștergeți memoria cache .
Acest proces nu va șterge niciuna dintre datele dvs., ci mai degrabă va șterge documentele din cache.
4. Deconectați-vă și conectați-vă din nou cu contul Google
Având în vedere că Drive, la fel ca multe alte aplicații și servicii Google, se bazează pe Contul dvs. Google, resetarea contului pentru a remedia problemele este o problemă. După ce eliminați și adăugați din nou Contul Google, asigurați-vă că activați Sincronizarea. De asemenea, nu va trebui să restabiliți toate aplicațiile de pe dispozitiv, așa că omiteți acest pas când vi se solicită.
Iată cum să vă deconectați și să vă conectați din nou cu Contul dvs. Google:
- Deschide Setări .
- Selectați Conturi . Trebuie să deschideți Gestionați conturile pe unele dispozitive.
- Acum alegeți Google .
- Eliminați contul Google .

- Reporniți dispozitivul și conectați-vă din nou.
- Omiteți restabilirea aplicațiilor din backup, acceptați termenii și verificați dacă Google Drive se sincronizează sau nu.
5. Utilizați Drive prin intermediul browserului web
Dacă aveți nevoie urgentă de a folosi Google Drive rapid, dar nu se va sincroniza pe Android, vă puteți baza oricând pe clientul web. Tot ce trebuie să faceți pentru a evita ca browserul să vă transfere direct către aplicație este să activați opțiunea Site-ul desktop.
Iată ce trebuie să faci:
- Pe Android, deschideți Google Chrome sau orice alt browser .
- Atingeți meniul cu 3 puncte și activați Desktop Site.
- Navigați la Google Drive pentru web , aici .
Deși puteți face, mai mult sau mai puțin, orice în clientul web pe care îl puteți face în aplicația Android, aceasta este mai mult o soluție de soluție decât o soluție reală. Dacă aveți nevoie de aplicație, încercați ultimul pas.
6. Reinstalați aplicația
În cele din urmă, dacă niciuna dintre soluțiile anterioare nu a funcționat pentru dvs., puteți încerca să reinstalați aplicația. Chiar dacă poate fi considerată o aplicație de sistem, Google Drive poate fi eliminat complet de pe orice dispozitiv Android. Mai târziu, îl puteți reinstala și sperați că va fi mai bun.
În plus, vă recomandăm să părăsiți programul Beta dacă sunteți unul dintre cei care adoptă Google Drive pentru Android. Versiunea stabilă este calea de urmat imediat ce observați că versiunea beta nu funcționează conform intenției.
Iată cum să reinstalați Google Drive pe Android:
- Deschideți Magazinul Play .
- Căutați Drive .
- Dezinstalați aplicația Google Drive .
- Instalați din nou aplicația și reporniți dispozitivul.
De asemenea, nu uitați să raportați problema la Asistența Google, aici .
În cazul în care acest lucru v-a fost de ajutor, asigurați-vă că ne dați un strigăt în secțiunea de comentarii de mai jos. Ne puteți contacta și pe și. Asteptam sa auzim de tine.
Nota editorului: acest articol a fost publicat inițial în mai 2017. Ne-am asigurat că îl renovăm pentru prospețime și acuratețe.