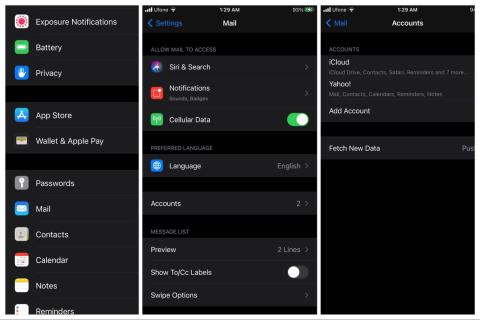Există multe lucruri bune în favoarea Google Foto în comparație cu alte servicii similare. Cu toate acestea, ocazional, unele erori pot ruina complet experiența. Imaginați-vă că ștergeți în serie peste 1000 de fotografii pe care le-ați ales manual doar pentru ca acestea să reapară din aer. Exact asta s-a întâmplat pentru unii utilizatori. Și anume, se pare că Google Photos șterse continuă să revină și utilizatorii sunt lividi.
Nu vă faceți griji, avem câteva sugestii pentru dvs., împreună cu explicații despre motivul pentru care se întâmplă acest lucru și cum să îl preveniți în viitor.
Cuprins:
- Ștergeți fotografiile cu Galerie locală sau Manager de fișiere și goliți Coșul de gunoi
- Eliminați fotografiile de pe alte dispozitive
- Ștergeți memoria cache și datele din Google Foto
- Reinstalați Google Foto
- Eliminați permisiunea de stocare și acordați-o din nou
- Ștergeți fotografiile de pe PC/Mac
De ce fotografiile șterse continuă să reapar în Google Foto?
Există mai multe motive pentru care fotografiile șterse din Google Foto continuă să reapară. Bănuim că:
- Există un al doilea serviciu cloud care restaurează în continuare fotografiile șterse în galeria locală.
- Ai mai multe dispozitive, așa că ștergerea fotografiilor de pe unul, le păstrează pe celălalt. Este un scenariu nesincronizat.
- Există o problemă temporară cu serverele Google Foto sau cu aplicația Google Foto.
- Ați încercat să ștergeți un lot mare de fotografii și serviciul a eșuat. Încercați cu porții mai mici.
- Activați Sincronizarea pe toate dispozitivele dvs. și asigurați-vă că fotografiile sunt șterse de pe fiecare dispozitiv pe care utilizați Google Foto.
Prin urmare, vă sugerăm să ștergeți fotografiile de pe dispozitiv la nivel local, să resetați aplicația Google Foto și să dezactivați sincronizarea fotografiilor pe alte servicii (iCloud, Samsung Cloud, Mi Cloud etc.). În cele din urmă, încercați să ștergeți fotografiile de pe clientul web Google Foto.
1. Ștergeți fotografiile cu Galerie locală sau Manager de fișiere și goliți Coșul de gunoi
Primul lucru este să vă asigurați că fotografiile care reapar sunt șterse local. Vrei să dispară, astfel încât să nu poată reîncărca iar și iar. Pentru a evita resincronizarea, aceasta este o întreagă secvență pe care va trebui să o urmați.
Să începem prin a elimina toate dosarele de sincronizare din Backup și sincronizare din Google Foto. Iată ce trebuie să faci:
- Deschideți Google Foto .
- Atingeți fotografia de profil și deschideți Setările pentru fotografii .
- Atingeți Backup și sincronizare .
- Selectați Backup foldere dispozitiv .

- Dezactivați toate folderele .
- Nu uitați să comutați folderele pentru care doriți să faceți backup mai târziu.
În plus, dezactivați serviciile alternative. Pe iOS, navigați la Setări > Profilul/Contul dvs. Apple > iCloud > Fotografii și dezactivați opțiunea Fotografii iCloud . Pe Android, procedați la fel pentru Samsung Cloud, Mi Cloud sau servicii similare încorporate proprietare. Ceea ce nu ne dorim este să funcționeze simultan două servicii de backup pentru fotografii.
Acum, dacă Google Foto este singura ta aplicație Galerie (aveți Android stoc), ar trebui să verificați Managerul de fișiere. Puteți folosi galeria stoc și pe skin-uri Android care nu sunt stoc, dar, pentru a ușura lucrurile, mergeți cu File Manager. Fiecare skin Android și are un fel de manager de fișiere, iar iOS are aplicația Fișiere.
Deschideți orice Manager de fișiere și căutați folderul DCIM în Stocare internă pentru fotografiile și videoclipurile făcute de camera dvs. Unele aplicații terță parte stochează fotografii în foldere separate, cum ar fi WhatsApp , Viber, Snapchat etc. Acest lucru ar putea necesita un pic de săpătură, dar, odată ce localizați și ștergeți fotografiile, asigurați-vă că goliți Coșul de gunoi.
Unii manageri de fișiere așteaptă 30/60 de zile înainte de a șterge ireversibil fotografiile. Deschide Coșul de gunoi și șterge și toate fotografiile pe care le-ai șters de acolo.
Acum, la Google Foto. Ștergeți toate fotografiile pe care doriți să le faceți și apoi atingeți Bibliotecă > Coș de gunoi . Atingeți meniul cu 3 puncte și selectați Goliți gunoiul . Confirmați și atât.
2. Eliminați fotografiile de pe alte dispozitive
Lucrul despre stocarea în cloud este că se sincronizează pe toate dispozitivele. Dacă aveți mai multe telefoane sau alte dispozitive care furnizează fotografii și videoclipuri în Google Foto, ar trebui să ștergeți fotografiile de pe toate dispozitivele. Deci, verificați Drive pentru desktop, alte smartphone-uri sau tablete cu Google Foto.
Când este sincronizat, ar trebui să vedeți solicitarea de a confirma ștergerea pe Android/iPhone. În acest fel, atunci când ștergeți fotografii din Google Foto pe un dispozitiv, ar trebui să se aplice tuturor dispozitivelor.
Încercați și, dacă problema persistă și Google Foto ștears revine în continuare, încercați cu pasul următor.
3. Goliți memoria cache și datele din Google Foto
Unii utilizatori indică probleme cu aplicația în sine. Și, ca și în cazul oricărei alte aplicații Android, puteți șterge toate datele locale pentru a le reseta. Da, va dura ceva timp pentru a resincroniza toate fotografiile din nou în biblioteca cloud, astfel încât să le puteți vedea în aplicație, dar acesta este prețul pe care trebuie să-l plătim uneori.
Iată cum să goliți memoria cache și datele din Google Foto pe Android:
- Deschide Setări .
- Atingeți Aplicații .
- Selectați Google Foto .
- Atingeți Stocare .
- Atingeți Ștergeți datele sau Gestionați stocarea.
- Ștergeți toate datele și reporniți telefonul.

- Deschide Google Foto, selectează opțiunile preferate și acordă permisiuni. Apoi așteptați să se sincronizeze.
4. Reinstalați Google Foto
Dacă pasul anterior nu a funcționat și fotografiile Google șterse continuă să revină, puteți reinstala Google Foto. În cazul în care aplicația vine ca galerie implicită (cum ar fi pe smartphone-urile Google Pixel sau Android One), puteți să dezinstalați actualizările de pe aceasta și să o restaurați la versiunea implicită.
Iată cum să dezinstalați actualizările sau să reinstalați Google Foto:
- Deschideți Magazinul Play .
- Căutați Google Foto .
- Atingeți Dezinstalare și confirmați.
- Reporniți dispozitivul și deschideți din nou Magazinul Play.
- Instalați sau actualizați Google Foto .
- Deschide Google Foto , resincronizează, acordă permisiuni și verifică dacă fotografiile pe care le-ai șters reapar.
Pe iOS, puteți dezinstala Google Foto din ecranul de pornire sau din Biblioteca de aplicații. Doar atingeți și mențineți apăsat pictograma aplicației, atingeți „Eliminați aplicația” și apoi „Ștergeți aplicația”. După aceea, îl puteți reinstala din App Store.
5. Eliminați permisiunea de stocare și acordați-o din nou
În primul rând, navigați la Setări > Aplicații > Google Foto > Permisiuni. Eliminați permisiunea de stocare și acordați-o din nou. Alegeți cea mai mare permisiune disponibilă dacă există mai multe opțiuni.
Acum, să trecem la altceva. În mai multe cazuri, problema a fost legată de cardurile SD. De-a lungul anilor, Android a schimbat modul în care aplicațiile accesează și modifică fișierele de pe stocarea externă. A devenit treptat mai strict și, în acest moment, acordarea permisiunii de stocare pentru Google Foto nu acordă acces deplin la cardurile SD.
Există o opțiune specifică pe care trebuie să o utilizați pentru a acorda acces la un card SD. În acest fel, puteți face copii de rezervă, șterge sau modifica fișierele care se află pe cardul SD din Google Foto.
Iată ce trebuie să faceți pentru a oferi Google Foto acces la fotografiile și videoclipurile de pe cardul SD:
- Deschideți Google Foto .
- Atingeți fotografia de profil din partea de sus și deschideți Setări Fotografii .
- Selectați Acces card SD .
- Urmați instrucțiunile furnizate .

- După ce ați terminat, încercați să ștergeți fotografiile sau videoclipurile de pe cardul SD.
6. Ștergeți fotografiile de pe PC/Mac
În sfârșit, ultima soluție pe care o putem recomanda în cazul în care fotografiile enervante pe care le-ați șterse continuă să reapară este să faceți totul pe clientul web Google Foto. Nici măcar nu trebuie să folosiți PC-ul/Mac-ul pentru a face acest lucru, deoarece puteți utiliza opțiunea Site Desktop (meniu cu 3 puncte > Site Desktop) în Chrome pentru Android sau Safari pe iOS. Deși, este de preferat un dispozitiv desktop.
Ceea ce trebuie să faceți este să navigați la clientul web Google Foto, aici . Conectați-vă cu Contul dvs. Google, dacă este necesar. Selectați fotografiile pe care doriți să le ștergeți în lot și eliminați-le. Deschide Coșul de gunoi și golește-l. Pe Android sau iPhone/iPad, deschideți Google Foto și ar trebui să vedeți fereastra pop-up Revizuire modificări nesincronizate. Deschideți-l și atingeți Eliminați tot. Confirmați și atât.
Cu asta, putem încheia acest articol. Dacă tot nu reușiți să scăpați de fotografiile care se încăpățânează să revină, contactați asistența Google, aici , și raportați problema.
Vă mulțumim că ați citit și spuneți-ne dacă instrucțiunile oferite aici v-au ajutat să rezolvați problema în cauză. Secțiunea de comentarii este chiar mai jos. De asemenea, nu uitați să ne urmăriți pe sau .
7. Închideți Sync To Cloud înainte de a șterge fotografiile
Uneori nu știi că fotografiile tale se pot sincroniza cu contul tău Google. Acest lucru ar putea face ca fotografiile șterse să revină în continuare Android. Dar lucrul bun este că puteți remedia acest lucru cu destulă ușurință dezactivând sincronizarea fotografiilor de pe dispozitiv.
8. Ștergeți Modificați stocarea externă
În primul rând, folosim carduri SD sau stocare externă pentru a îmbunătăți stocarea dispozitivului nostru. De asemenea, un card SD corupt sau formatat diferit ar putea face ca fotografiile să revină după ștergere. În cea mai mare parte, formatarea cardurilor SD ar putea rezolva această problemă. Puteți formata cu ușurință un card SD. Pașii sunt simpli pe toate dispozitivele Android. Luați Samsung ca exemplu, așa funcționează: