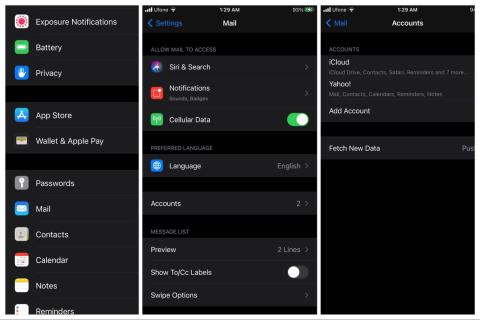Deoarece obțineți Google Drive în mod implicit cu un cont Google, există o mică necesitate ca utilizatorii ocazionali să folosească Microsoft OneDrive pe telefonul lor Android. Asta nu înseamnă că nu există avantaje. Mai ales dacă utilizați și un computer cu Windows și doriți să sincronizați fișierele și fotografiile între cele două într-un mod perfect. Dar se pare că există o problemă cu fotografiile din camera foto. Aparent, OneDrive pentru Android nu încarcă fotografii pentru unii utilizatori.
Ne-am asigurat că facem puțină lumină asupra acestei probleme și vă ajutăm să o rezolvați. Soluțiile oferite de noi sunt mai jos.
Cuprins:
- Ștergeți datele locale
- Verificați permisiunile pentru OneDrive
- Dezactivați Sincronizarea galeriei
- Redenumiți folderul Camera Roll
- Reinstalați aplicația
De ce încărcarea mea eșuează pe OneDrive?
Soluția 1 – Ștergeți datele locale
Să începem cu cea mai simplă soluție. După cum știți deja, toate aplicațiile stochează unele porțiuni de date în stocarea locală. Unii dintre ei o duc la un alt nivel și stochează sute de megaocteți. Alții, precum OneDrive, vor lua până la 200 MB, pentru a accelera încărcarea. Dar, un cache plin poate fi un motiv pentru numeroase probleme. După un timp, face doar contrariul. Încetinește execuția aplicației și poate afecta performanța generală.
Deci, primul pas ar trebui să fie ștergerea datelor stocate local și mutarea de acolo. Iată cum să ștergeți datele din cache din OneDrive:
- Deschide Setări .
- Atingeți Aplicații și notificări .
- Alegeți Toate aplicațiile .
- Deschide OneDrive .
- Selectați Stocare .
- Ștergeți toate datele .

- Reporniți dispozitivul, conectați-vă când vi se solicită și verificați dacă există îmbunătățiri.
Dacă OneDrive pentru Android încă nu încarcă fotografii, încercați pasul următor.
Soluția 2 – Verificați permisiunile pentru OneDrive
Ca orice altă aplicație, OneDrive necesită un anumit nivel de acces la dispozitivul dvs. După Android Marshmallow, aceste solicitări de permisiuni apar pe măsură ce utilizați aplicația. Doar atunci când permisiunea este strict necesară pentru o anumită operațiune, va apărea fereastra pop-up și puteți alege să o acceptați sau nu. Și există șansa să fi omis permisiunile Stocare sau Cameră.
Iată cum să le verificați și, respectiv, cum să le activați pe ambele:
- Deschide Setări .
- Alegeți Aplicații și notificări .
- Selectați Toate aplicațiile .
- Găsiți și deschideți OneDrive .
- Atingeți Permisiuni .
- Permiteți OneDrive să acceseze Cameră și spațiu de stocare .

Soluția 3 – Dezactivați Sincronizarea galeriei
Cooperarea dintre Samsung și Microsoft a poziționat OneDrive drept serviciul cloud de rezervă pentru Galerie de prima alegere. Vine cu două opțiuni. Prima este o copie de rezervă tradițională disponibilă pe toate celelalte dispozitive Android, iar a doua este Gallery Sync care sincronizează automat fotografiile cu OneDrive, dar cu o avertizare. Dacă ștergeți fotografii din stocarea internă, acestea vor fi șterse și de pe OneDrive.
Pentru a utiliza OneDrive în mod obișnuit, va trebui să deconectați contul Samsung și contul Microsoft (contul OneDrive). Unii utilizatori Samsung cărora le-a fost greu să încarce fotografii pe OneDrive au rezolvat problema dezactivând Galery Sync și eliminând legătura dintre conturile menționate mai sus. Se pare că acest lucru pornește procesul de backup.
Iată ce trebuie să faci:
- Deschide Setări .
- Atingeți profilul dvs. în partea de sus.
- Deschideți conturi conectate .
- Deconectați contul Microsoft .
- Pe Samsung , deschide Galerie .
- Atingeți meniul de hamburger și deschideți Setări .
- Dezactivați sincronizarea cu OneDrive .
- Ștergeți din nou datele din OneDrive (verificați prima soluție) și conectați- vă .
- Permiteți copierea de rezervă a fotografiilor și verificați dacă există îmbunătățiri.
Soluția 4 – Redenumiți folderul Camera Roll
O altă soluție viabilă este să pornești de la zero. Reconfigurați aplicația complet și schimbați folderul Camera Roll. Nu vrem să-l ștergem, desigur. Dar, dacă ați strâns o mulțime de fotografii de pe camera dvs., sunt șanse ca memorarea acestor fotografii cu fiecare nouă sincronizare să invoce o oprire. De aceea, cel mai bun mod de a rezolva problema este să schimbi pur și simplu folderul și să începi să sincronizezi fotografiile făcute cu camera foto într-un nou dosar Camera Roll.
Iată ce trebuie să faci, pas cu pas:
- Deschide OneDrive .
- Selectați folderul Camera Roll și redenumiți-l .
- Acest lucru va forța OneDrive să creeze un alt dosar Camera Roll.
Dacă acest lucru nu ajută și OneDrive pentru Android încă nu încarcă fotografii, verificați soluția finală de mai jos.
Soluția 5 – Reinstalați aplicația
În cele din urmă, dacă niciunul dintre pașii menționați mai sus nu vă ajută să mergeți și fotografiile tot nu se sincronizează, puteți încerca oricând să reinstalați aplicația. În plus, ar trebui să eliminați contul atribuit de OneDrive și să configurați totul din nou. După aceea, ar trebui să puteți sincroniza fotografiile cu OneDrive fără alte probleme.
Aceasta ar trebui să fie o sarcină simplă de urmat, așa că verificați pașii de mai jos:
- Dezinstalați OneDrive sau dezinstalați actualizările acestuia. Navigați la Setări > Aplicații > Toate aplicațiile > OneDrive și atingeți pictograma cu 3 puncte. Selectați Dezinstalați actualizări.

- După aceea, deschide Setări .
- Alegeți Utilizator și conturi .
- Eliminați contul OneDrive .
- Reinstalați OneDrive din Play Store și conectați-vă din nou.
Cu asta, putem încheia acest articol. Dacă, întâmplător, cunoașteți vreo soluție alternativă pe care am omis-o sau aveți probleme suplimentare, nu ezitați să vă împărtășiți cei doi cenți în secțiunea de comentarii de mai jos sau să ne contactați pe Facebook și .
Nota editorului: Acest articol a fost publicat inițial în septembrie 2018. Ne-am asigurat că îl renovăm pentru prospețime și acuratețe.