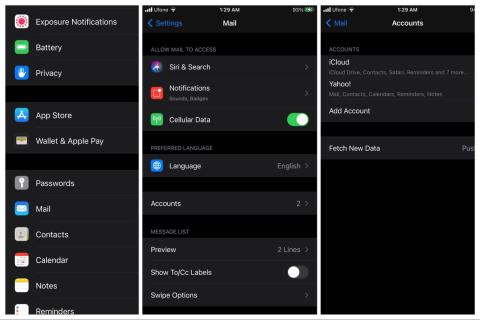Timpul de ecran nu este doar o modalitate excelentă de a urmări și de a limita utilizarea propriului iPhone/iPad, ci și de a ține evidența activității copilului tău. Mai ales în zilele și vârsta în care viața noastră orbitează în jurul smartphone-urilor noastre și este greu să stabilim limite sănătoase. Dar, pentru a profita din plin de caracteristică, este nevoie de unele modificări și o eroare ocazională poate perturba întregul concept. Unii utilizatori raportează că, indiferent ce încearcă, Screen Time nu blochează aplicațiile de pe iPhone-urile și iPad-urile lor sau ale copilului lor.
Din fericire, avem o sugestie sau două despre cum să încercați să vă îmbunătățiți problemele cu Screen Time pe iOS și iPadOS.
Cuprins:
- Verificați lista Always Allowed și aplicațiile Downtime
- Creați codul de acces Screen Time
- Activați Blocarea la sfârșitul limitei
- Actualizați-vă iPhone/iPad-ul
- Resetați toate setările și configurați ecranul
Limitele de timp de ecran nu funcționează
1. Verificați lista Permis întotdeauna
Să începem prin a verifica lista Always Allowed. Această listă conține aplicații care sunt incluse în lista albă din setările de timp de nefuncționare, iar limitările pe care le-ați stabilit nu le sunt impuse. Asigurați-vă că verificați lista și, dacă există o aplicație care ar trebui restricționată, eliminați-o din listă.
Iată unde găsiți opțiunea și verificați aceasta:
- Deschide Setări .
- Atingeți Timpul ecranului .
- Selectați Permis întotdeauna . Introduceți codul de acces Screen Time dacă vi se cere.
- Atingeți semnul „ – ” de lângă o aplicație pe care doriți să o eliminați.
- Atingeți Eliminați .

Doar aplicațiile pe care le adăugați în listă, împreună cu apelurile, vor fi permise în timpul programului de pauză.
2. Creați codul de acces Screen Time
Pentru a preveni amestecul cu Screen Time, va trebui să creați codul de acces Screen Time. Deși acest lucru nu este necesar, se pare că există o eroare (mai ales pe pre-iOS 12) care întrerupe funcționalitatea fără ca codul de acces Screen Time să fie setat. Practic, aplicațiile care ar trebui limitate depășesc limita din cauza asta.
Așadar, asigurați-vă că ați creat codul de acces Screen Time urmând aceste instrucțiuni:
- Deschide Setări .
- Selectați Durata ecranului .
- Atingeți Utilizați codul de acces pentru timpul de ecran .
- Introduceți un PIN din 4 cifre și reintroduceți- l pentru a-l confirma.
- Adăugați contul Apple , deoarece aceasta este singura modalitate de a reseta codul de acces Screen Time în cazul în care îl uitați.

- Atinge OK și gata. De fiecare dată când există vreo modificare a setărilor pentru timpul de utilizare, vi se va solicita să introduceți parola pentru a obține acces.
După ce ați făcut asta, reporniți dispozitivul și testați aplicațiile pentru a vedea dacă sistemul le blochează sau nu.
3. Activați Blocarea la sfârșitul limitei
Aceasta este o opțiune importantă care trebuie activată. Practic, în loc să primiți doar o solicitare că ați atins limita, aceasta o va bloca complet. Cu toate acestea, pentru ca acesta să funcționeze, va trebui să setați codul de acces pentru timpul de utilizare.
Având în vedere acest lucru, iată cum să activați opțiunea Blocare la sfârșitul limitei:
- Deschideți din nou Screen Time din Setări.
- Atingeți Limite aplicații și activați Limitele aplicațiilor dacă sunt dezactivate.
- Acum, dacă aveți deja o listă de limite configurată, atingeți-o. Dacă nu, atingeți Adăugare limită, apoi setați limita de timp și alegeți categoriile sau aplicațiile individuale (găseate în categorii) pe care doriți să le limitați. Puteți crea câteva liste cu limite de timp diferite și care conțin diferite categorii/aplicații individuale. După aceea, atingeți lista nou creată.
- Acolo veți vedea opțiunea Blocare la sfârșitul limitei . Activează-l .

- Repetați acest lucru dacă aveți mai multe liste de limite de aplicații.
Acest lucru va împiedica accesul la aplicațiile listate după ce acestea ating limita de timp zilnică. Puteți, desigur, să dezactivați limita impusă, dar numai cu parola. Deci copiii nu vor putea să o facă singuri.
4. Actualizați-vă iPhone/iPad-ul
Pe baza faptului că Screen Time nu blochează rapoartele legate de aplicații pe care le citim online, utilizatorii se referă de obicei la o versiune mai veche de iOS. Așadar, asigurați-vă că dispozitivul dvs. este actualizat și, în momentul scrierii acestui articol, ne apropiem de actualizarea iOS/iPadOS 14.5. Desigur, acest lucru se aplică dispozitivelor 6S/iPad Mini 3 și mai noi, dar majoritatea dispozitivelor active sunt în acest interval.
Deci, asigurați-vă că instalați toate actualizările. Puteți verifica manual actualizările urmând acești pași:
- Deschide Setări .
- Selectați General .
- Atingeți Actualizări software .

- Descărcați și instalați toate actualizările disponibile.
5. Resetați toate setările și configurați ecranul
În cele din urmă, dacă niciunul dintre pașii anteriori nu a funcționat pentru dvs. și Screen Time nu blochează aplicațiile așa cum ați fost intenționat, puteți reseta toate setările dispozitivului și puteți configura limitările Screen Time de la zero.
Iată cum să resetați toate setările pe iPhone sau iPad:
- Deschide Setări .
- Atingeți General .
- Selectați Resetare .
- Atingeți Resetați toate setările .
- Introduceți codul PIN / parola .
- Atingeți Resetați toate setările într-o casetă de dialog.

Asta ar trebui să o facă. Vă mulțumim că ați citit, nu ezitați să ne urmăriți pe Facebook și pe Facebook și să împărtășiți soluții alternative sau întrebări în secțiunea de comentarii de mai jos. Asteptam sa auzim de tine.