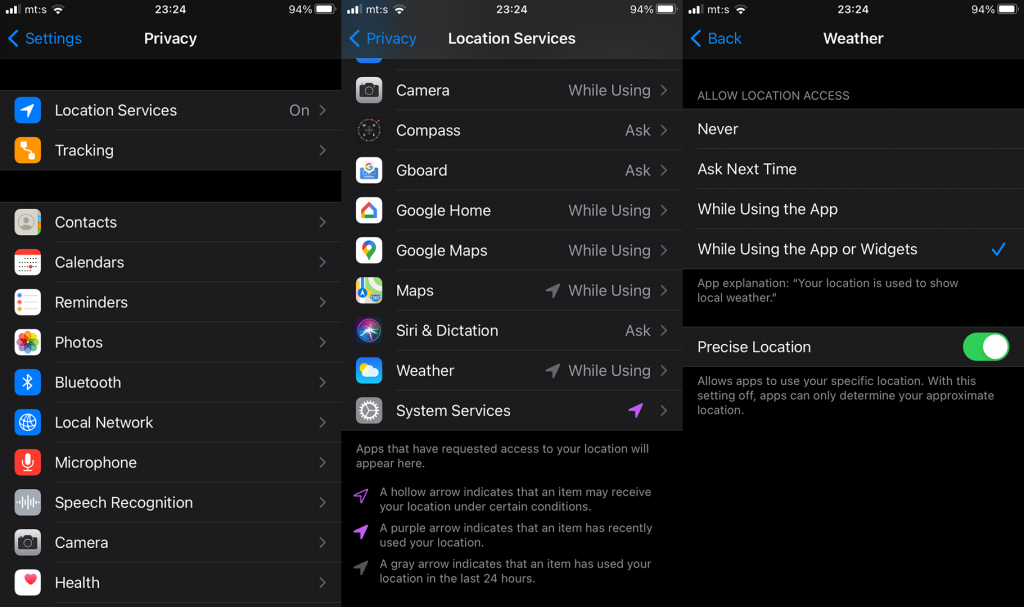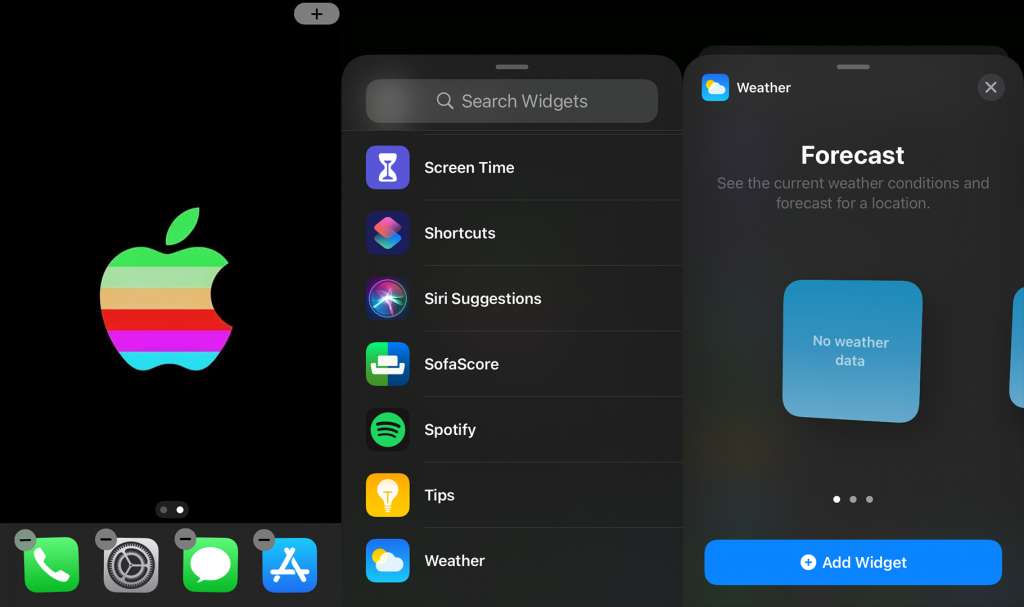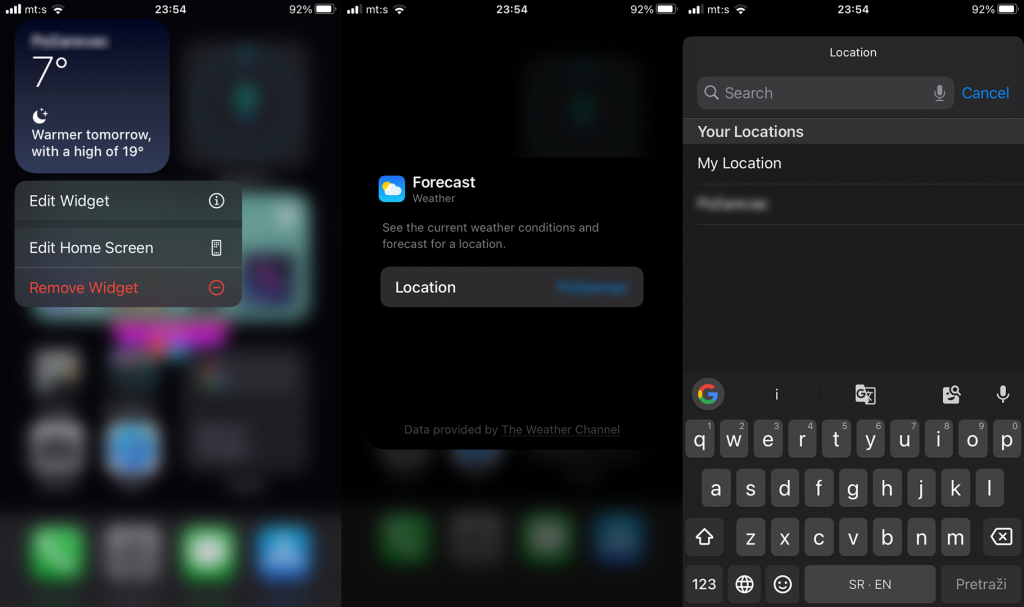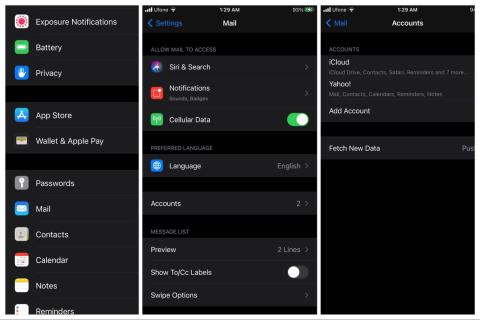iOS 14 a introdus widget-uri și acestea devin în curând o estetică indispensabilă pentru atât de mulți utilizatori. Și, dintre numeroasele widget-uri, cel mai des folosit este probabil widget-ul aplicației Weather. Nu este cea mai bogată aplicație meteo de acolo, dar widgetul aplicației stoc face treaba. Cu toate acestea, unii utilizatori întâmpină anumite probleme cu acesta, deoarece widgetul Meteo arată locația greșită pe iOS 14.
Avem câteva modalități de a vă ajuta să rezolvați acest lucru
Cuprins:
- Verificați permisiunile pentru aplicația Meteo
- Eliminați și adăugați din nou widget-ul
- Adăugați locația manual
- Reinstalați aplicația Meteo
- Actualizați-vă iPhone-ul
- Încercați o aplicație terță parte
Cum repar widgetul meteo pe iOS 14?
1. Verificați permisiunile pentru aplicația Meteo
În primul rând, asigurați-vă că aplicația Meteo are permisiunea de a accesa locația. Acest lucru este important dacă nu ați setat o locație implicită și aplicația se bazează pe serviciile GPS pentru a vă identifica locația pentru a afișa citirile meteo actuale. Desigur, în acest caz,
Urmați aceste instrucțiuni pentru a permite aplicației Meteo să vă acceseze locația:
- Deschide Setări .
- Selectați Confidențialitate .
- Atingeți Locație .
- Selectați Vremea .
- Alegeți în timp ce utilizați aplicația sau widget-urile .
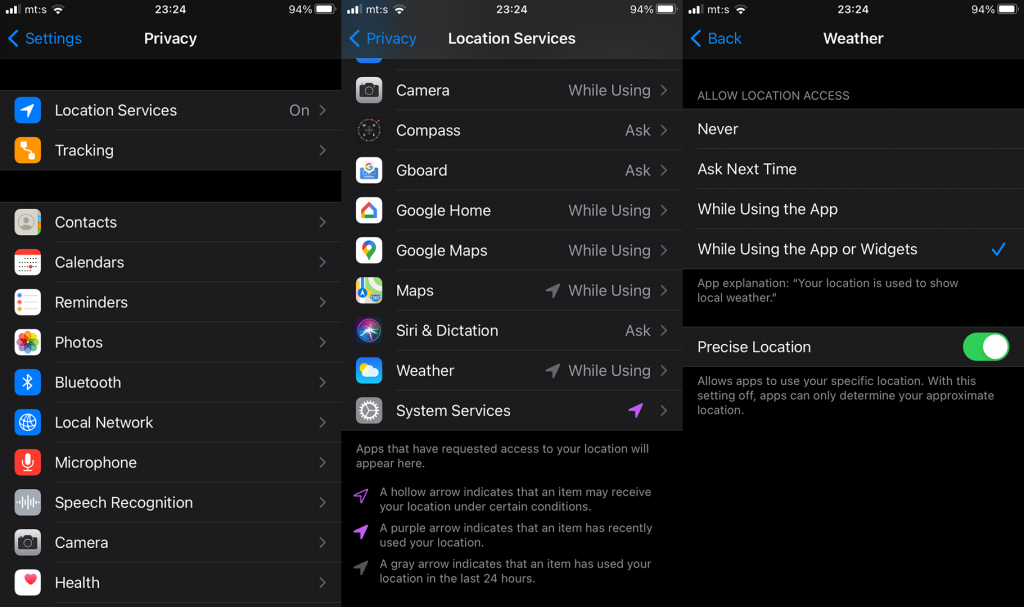
2. Eliminați și adăugați din nou widget-ul
Un alt lucru pe care îl puteți încerca este să eliminați widget-ul și să îl adăugați din nou. O bună urmărire ar fi să reporniți dispozitivul după ce ați plasat din nou widgetul Meteo pe ecranul de pornire. Este posibil să existe o eroare temporară la îndemână și, de obicei, acest pas o rezolvă.
Iată cum să eliminați și să adăugați din nou widgetul Meteo de pe ecranul de pornire:
- Atingeți și mențineți apăsat pe ecranul de pornire până când apare meniul Editare.
- Atingeți semnul „ – ” de lângă widgetul Meteo pentru a-l elimina.
- Reporniți iPhone-ul.
- Atingeți și mențineți din nou apăsat pe ecranul de pornire și, în meniul Editare, atingeți pictograma + din colțul din dreapta sus.
- Selectați widgetul Meteo și adăugați-l la ecranul de pornire.
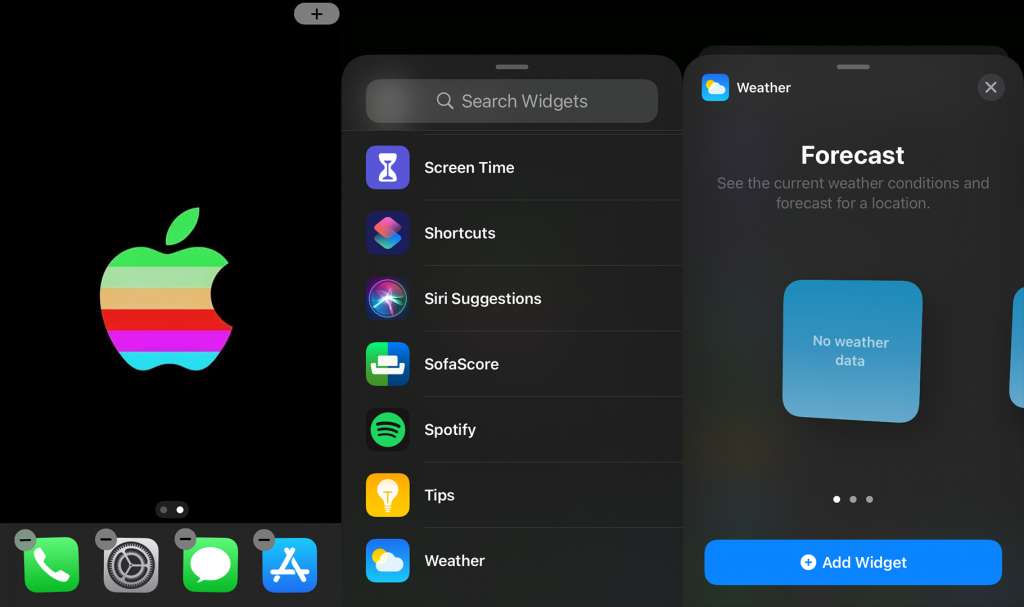
3. Adăugați locația manual
Cea mai bună modalitate de a evita posibilele probleme cu serviciile de localizare este să setați singur o locație. Puteți selecta orice loc la alegere și îl puteți transforma în locația dvs. principală pentru actualizările meteo. Trebuie doar să-l introduceți și să îl selectați din lista de sugestii.
Iată cum puteți adăuga manual o locație în aplicația Meteo:
- Atingeți și mențineți apăsat widgetul Meteo .
- Când apare meniul contextual, selectați Editați widgetul .
- Atingeți bara de locație și introduceți numele locului preferat .
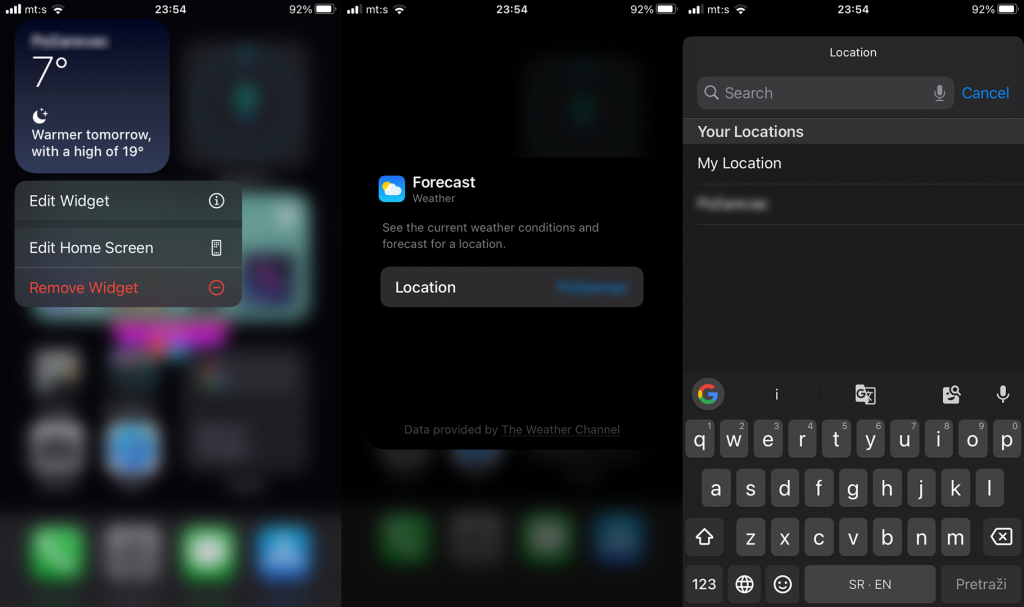
4. Reinstalați aplicația Meteo
Următorul lucru de încercat dacă widgetul Meteo continuă să afișeze locația greșită pe iOS 14 este să reinstalați aplicația. Poate că există o problemă temporară cu fișierele din cache, așa că un nou început este o idee bună.
Iată cum să reinstalați aplicația Meteo pe iOS 14:
- Atingeți și mențineți apăsată pictograma aplicației Meteo până când apare meniul pop-up.
- Atingeți Eliminați aplicația .
- Reporniți iPhone-ul.
- Deschideți App Store și căutați Meteo .
- Instalați aplicația, adăugați widget-ul și căutați îmbunătățiri.
5. Actualizați-vă iPhone-ul
Pe lângă aplicația în sine, problema ar putea fi într-o eroare de sistem, așa că ar trebui să vă asigurați că firmware-ul este actualizat. Actualizările sunt de obicei descărcate automat, dar nu vă va costa să verificați pe cont propriu actualizările.
Puteți face acest lucru în Setări urmând acești pași:
- Deschide Setări .
- Atingeți General .
- Atingeți Actualizare software .
- Instalați toate actualizările disponibile .
6. Încercați o aplicație terță parte
În cele din urmă, dacă niciunul dintre pașii anteriori nu a ajutat și aplicația Meteo este întreruptă, puteți (cel puțin temporar) să comutați la o aplicație meteorologică terță parte și să utilizați widget-ul acesteia. Aplicații precum AccuWeather, Dark Sky sau Windy ar trebui să fie înlocuitori bune. Mai ales dacă decideți să cumpărați opțiuni premium.
Asta e. Vă mulțumesc că ați citit. În cazul în care aveți întrebări sau sugestii, nu ezitați să ne spuneți în secțiunea de comentarii de mai jos. Asteptam sa auzim de tine. De asemenea, urmăriți-ne și pentru mai mult conținut despre Android și iOS.