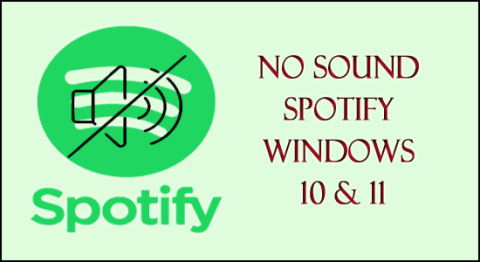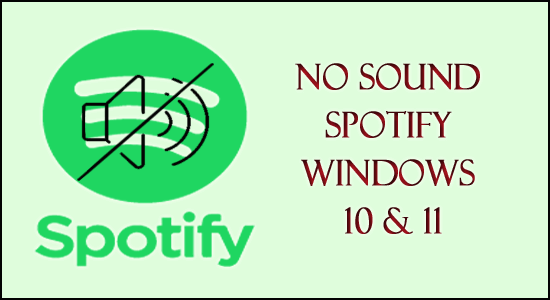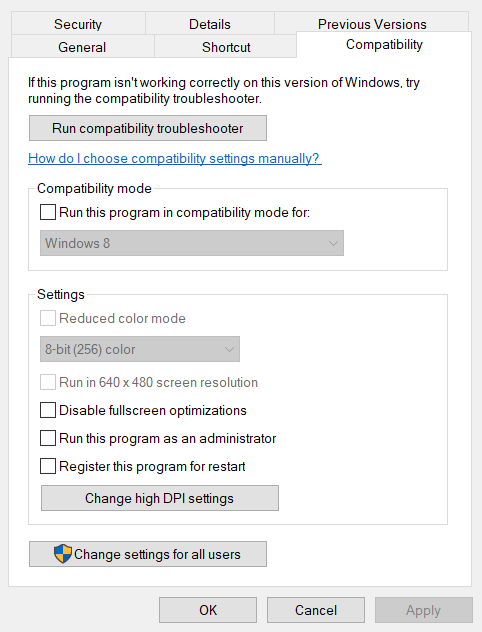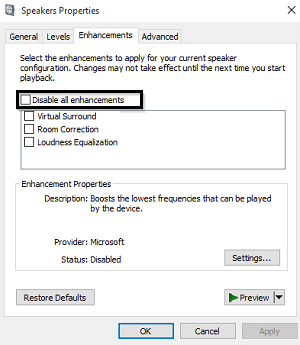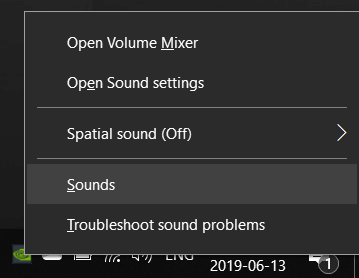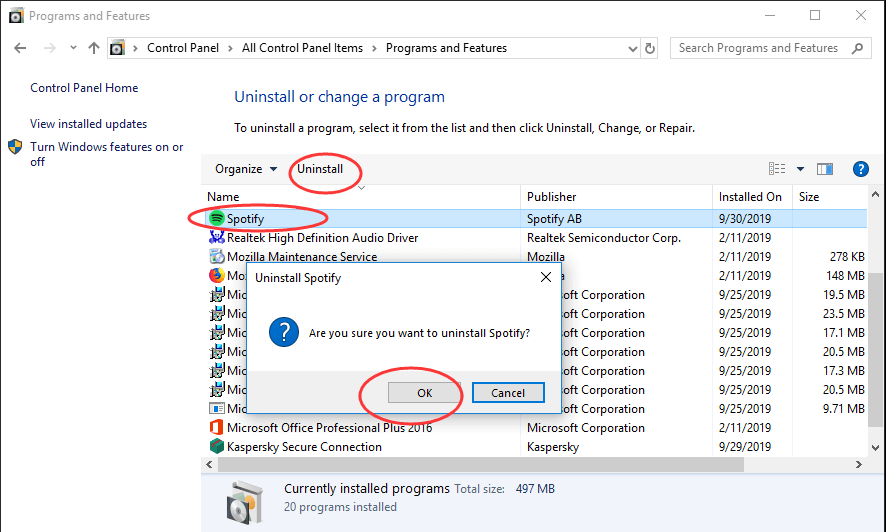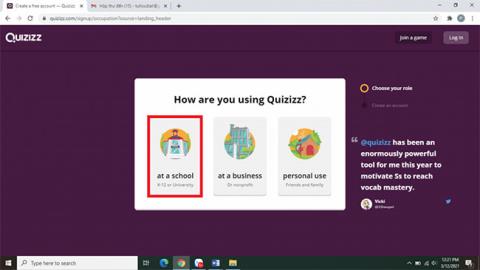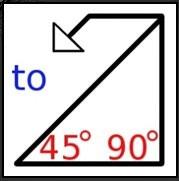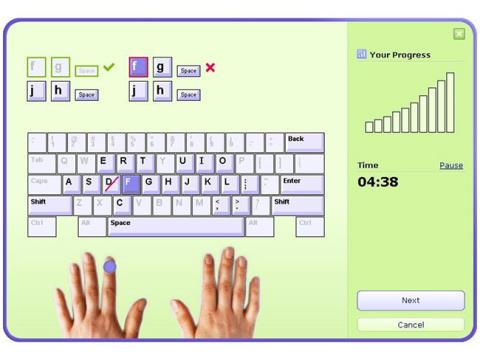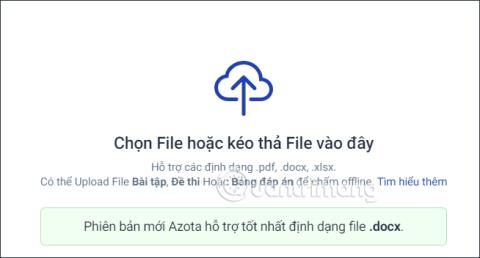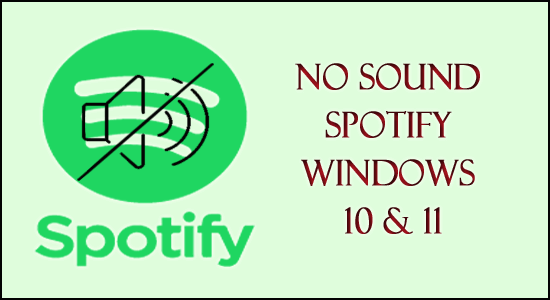
Нет звука Spotify или Spotify Playing, но нет звука — это распространенная проблема, о которой сообщают различные пользователи Windows 10. Что ж, проблема, скорее всего, появится, когда Spotify не подключен к правильному звуковому устройству, а иногда даже из-за мелких сбоев и неправильной настройки в настройках.
Это немного раздражает, так как многим пользователям Windows трудно использовать приложение Spotify в своей ОС Windows.
Тем не менее, есть некоторые решения, которые оказались эффективными для многих пользователей и помогли им начать воспроизводить песни в Spotify на ПК с Windows.
Итак, здесь, в этом руководстве, мы собрали все возможные исправления вместе с общими виновниками, которые вызывают проблему со звуком в Spotify в вашем случае.
Что вызывает воспроизведение Spotify, но нет проблем со звуком?
- Если Spotify не подключен к правильному звуковому устройству, это может вызвать проблемы при воспроизведении песен и привести к отсутствию звука в Spotify.
- Из-за проблем с аудиосистемой
- Нестабильное или плохое подключение к Интернету может вызвать проблемы при воспроизведении песен на Spotify.
- Устаревшее приложение Spotify несовместимо с системой Windows, что может вызвать проблемы.
- Перегружена оперативная память или процессор
- Некоторая неправильная конфигурация в системе Windows и Spotify также может привести к возникновению рассматриваемой проблемы.
Итак, это частая причина, по которой ваш Spotify воспроизводится, но не возникает проблем со звуком в ОС Windows 10 и 11. Теперь попробуйте решения по устранению неполадок, приведенные одно за другим.
Как исправить отсутствие звука в Spotify Windows 10 и 11?
Оглавление
Исправление 1 — перезапустите приложение Spotify.
Иногда приложение Spotify начинает вести себя озорно. Приложение может перестать отвечать или зависнуть.
Эти проблемы появляются из-за чрезмерного использования, перегрузки ОЗУ или каких-то сбоев . И чтобы решить проблему, нам нужно закрыть Spotify и снова открыть его.
Перезапуск помогает вашему устройству или приложению открыться плавно без каких-либо помех. Если проблема не устранена, вам нужно выйти и снова войти в систему, это может сработать для вас.
Исправление 2 — проверьте устройство Bluetooth
Здесь вам нужно проверить , включено или выключено соединение Bluetooth, потому что большую часть времени мы просто делимся звуком или музыкой с помощью Spotify connect или через Bluetooth и забываем отключить соединение. Если вы сделали то же самое , отключите соединение Bluetooth , чтобы устранить проблему с неработающим звуком .
С другой стороны, проверьте, может ли ваше другое приложение воспроизводить звук или нет. Если нет, то может быть проблема с оборудованием или звуковой картой.
Исправление 3 — проверьте настройку громкости
Вы должны проверить настройку громкости в вашей системе или устройстве. Различные устройства могут иметь различные настройки.
Если вы используете Spotify на ПК с Windows , выполните следующие действия:
- Нажмите « Вправо » в меню «Звук» или на значке .
- Щелкните параметр «Микшер громкости» .
- Затем проверьте настройку звука или громкости.
Таким образом, вы можете устранить проблему « Нет звука на ПК Spotify» .
Если вы используете Spotify на iPhone или Android , выполните следующие действия:
- Перейдите к опции «Настройки»
- Нажмите на опцию «Звук и громкость» .
- И настроить соответственно
Исправление 4 — Запустите Spotify от имени администратора
Многим приложениям для бесперебойной работы требуются права администратора, и это может быть причиной того, что вы не услышите звука в Spotify на ПК с Windows.
Итак, следуйте инструкциям, чтобы запустить его от имени администратора:
- Сначала щелкните правой кнопкой мыши приложение Spotify и выберите
- И нажмите на Совместимость
- Теперь выберите « Выполнить эту программу от имени администратора».
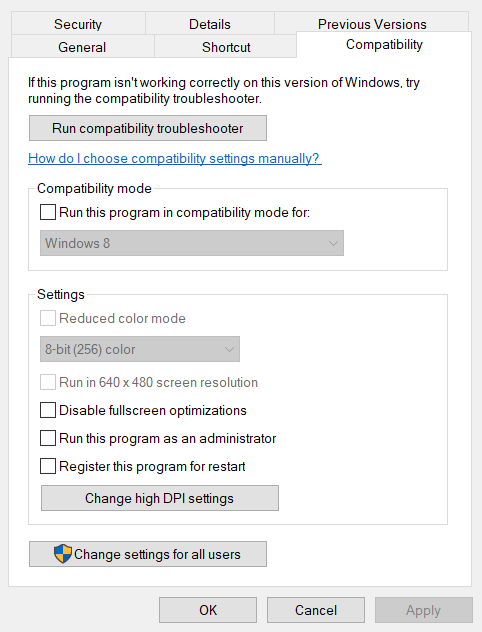
- И выберите « Применить» > «ОК» , чтобы сохранить изменения.
Запустите Spotify и попробуйте воспроизвести песню, чтобы убедиться, что проблема решена.
Исправление 5 — Обновите приложение Spotify
Эта проблема может возникнуть, если ваш Spotify устарел. Как и другое программное обеспечение, даже Spotify нуждается в обновлениях, чтобы он мог использовать новые функции в соответствии с последними тенденциями и технологиями.
Поэтому, если проблема не устранена после перезапуска приложения или повторного входа в систему, проверьте наличие доступных обновлений. Если да , обновите приложение Spotify, а затем воспроизведите музыку.
Исправление 6 — проверьте сетевое подключение
Иногда эти проблемы возникают из-за плохого или медленного интернет-соединения . Проверьте скорость вашего интернета. Чтобы проверить скорость интернета, откройте другие приложения, которым требуется интернет или подключение для передачи данных, а затем проверьте скорость интернета.
Чтобы получить высокоскоростное подключение к Интернету, перезагрузите маршрутизатор и модем. В качестве альтернативы подключитесь к другому интернет-соединению, если оно доступно, или поговорите со своим поставщиком услуг, или измените интернет-соединение. Надеюсь, что, сделав это, вы сможете решить проблему, из-за которой у Spotify нет звука при воспроизведении.
Исправление 7 — отключить функцию улучшения звука
Функция улучшения звука может вызвать различные проблемы со сторонними приложениями, такими как Google Meet, Zoom и т. д. Поэтому ее отключение может работать в вашем случае.
Следуйте инструкциям:
- Перейдите на панель задач . Выберите параметр Громкоговоритель . Щелкните ползунок Громкость .
- Теперь перейдите к «Улучшение звука» , а затем отключите
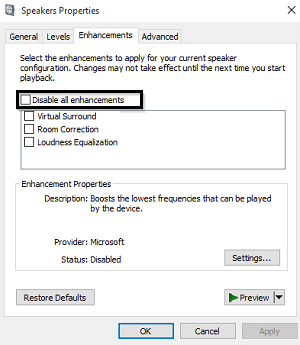
- Если вы найдете какие-либо дополнительные вкладки, отключите и их.
Исправление 8 — изменить настройки связи
Если по-прежнему возникает проблема «Нет звука в Spotify», попробуйте изменить настройки связи в Windows 10 или Windows 11 и посмотреть, решена ли проблема.
Для этого выполните следующие действия:
- Перейдите на панель задач и нажмите на динамик
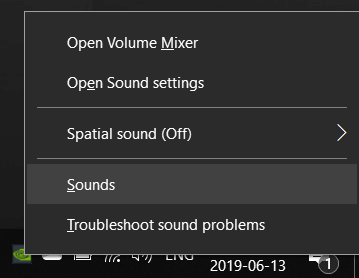
- Далее вам нужно щелкнуть правой кнопкой мыши, а затем выбрать Звуки
- Перейдите в « Связь », а затем установите Windows , чтобы ничего не делать .
Исправление 9 — Запустите средство устранения неполадок со звуком
Если вы по-прежнему сталкиваетесь с проблемой отсутствия звука Spotify в Windows 11 и 10, вам может помочь запуск встроенного средства устранения неполадок со звуком.
Следуйте инструкциям, чтобы сделать это
- Запустите командную строку и щелкните ее правой кнопкой мыши, чтобы запустить от имени администратора.
- Затем в командной строке введите приведенные ниже команды и нажмите Enter .
%systemroot%\system32\msdt.exe -id AudioPlaybackDiagnostic
Теперь средство устранения неполадок со звуком запустится, запустится и будет следовать инструкциям на экране для завершения задач.
И когда все шаги завершены, запустите Spotify, и, по оценкам, проблема отсутствия звука будет решена. Но если проблема все еще не устранена, перейдите к следующему возможному решению.
Исправление 10 — включение звука Spotify
Когда вы пытаетесь воспроизвести звук в Spotify, убедитесь, что вы перешли к микшеру громкости , расположенному на панели задач . Затем щелкните правой кнопкой мыши значок динамика или звука и убедитесь, что ваш Spotify не отключен. Если вы обнаружите, что он отключен, включите его и перезапустите Spotify.
Исправление 11 — Запустите Spotify на другом устройстве
Возможно, с вашим устройством возникла техническая проблема. Если вы не можете решить проблему, попробовав вышеуказанные решения, попробуйте воспроизвести музыку через Spotify на любом другом устройстве.
Как вы все знаете, вы можете играть в Spotify на любом устройстве, таком как мобильный телефон, ПК, планшет, телевизор и т. д. Хотя вы столкнулись с этой проблемой на своем ПК, попробуйте ее на своем мобильном телефоне, используя ту же или аналогичную интернет-ссылку.
Это поможет вам определить, связана ли проблема с устройством или самим Spotify, и попробовать соответствующие решения.
Исправление 12 — удалить и переустановить приложение Spotify
Возможно, вы столкнулись с проблемой «Нет звука» на ПК Spotify из-за повреждения приложения. Это может быть связано с некоторыми вирусами или поврежденными файлами. Таким образом, в этом случае вам может помочь удаление и повторная установка.
- Нажмите клавишу Windows + I, чтобы открыть настройки.
- Теперь выберите «Приложения » , а затем нажмите «Приложения и функции ».
- Выберите приложение Spotify и нажмите «Удалить ».
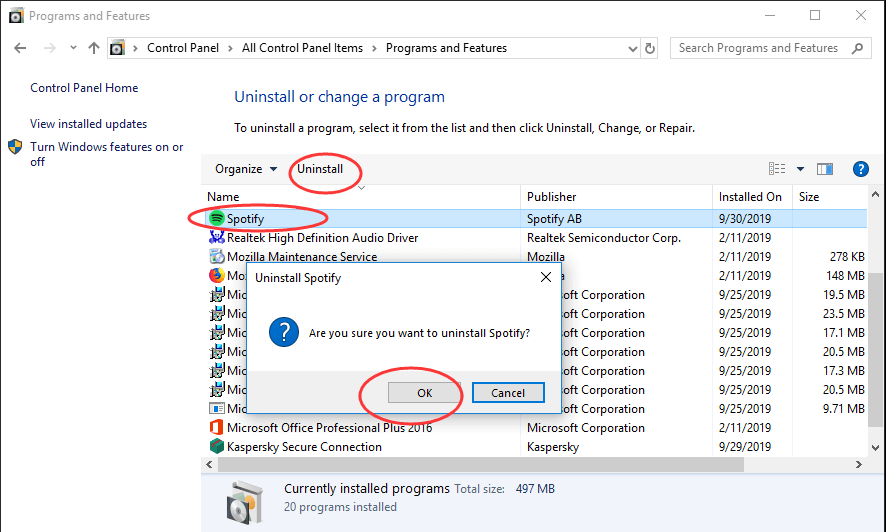
- Теперь нажмите на появившуюся кнопку «Удалить » .
После завершения процесса удаления перезагрузите компьютер, а затем перезагрузите компьютер. Теперь переустановите приложение Spotify на ПК с Windows. После того, как вы установили приложение, войдите в систему, используя свои учетные данные, и загрузите музыку, которую вы сохранили в своем автономном списке.
Кроме того, предлагается удалить приложение Spotify с помощью стороннего деинсталлятора, так как это полностью удаляет приложение, не оставляя ненужных файлов и записей реестра, которые вызывают проблемы после установки приложения.
Получите Revo Uninstaller, чтобы полностью удалить Spotify
Сейчас считается, что звук в Spotify не исправлен.
Бонусный совет — Очистите оперативную память
Перегрузка может создать проблему, и все ваше приложение зависнет и будет работать медленно. Поэтому попробуйте очистить оперативную память, удалив ненужные приложения с вашего ПК или устройства.
Очистка данных поможет вашей ОС или телефону работать эффективно, а многие приложения начнут нормально работать без каких-либо сбоев.
Рекомендуемое решение, чтобы сделать ваш компьютер безошибочным
Чтобы исправить различные проблемы с Windows, такие как медленный компьютер, сбой, зависание и многие другие ошибки, вы можете использовать инструмент восстановления ПК , поскольку это наиболее рекомендуемый инструмент для исправления различных ошибок или проблем с ПК.
Этот инструмент выполняет быстрое сканирование вашего ПК и ищет основные причины, вызывающие ошибку. Как только процесс сканирования завершится, проблема будет автоматически устранена.
Помимо этого, этот инструмент отлично справляется с исправлением ряда других ошибок ПК, таких как ошибки DLL, ошибки BSOD, ошибки игры, ошибки реестра и т. д . Помимо этого, этот инструмент также защитит ваш компьютер от различных типов вредоносных программ/вирусов и ускорит ваш компьютер для повышения производительности.
Получите инструмент восстановления ПК, чтобы исправить различные ошибки и проблемы ПК с Windows
Вывод:
Пришло время заключить.
Попробуйте все исправления одно за другим, пока не найдете то, которое вам подходит, чтобы исправить отсутствие звука в Spotify на ПК.
Надеюсь, что статья работает для вас, также сообщите нам, какое исправление сработало для вас. Если вам нравится этот блог, поделитесь им со своими друзьями, которые столкнулись с проблемой Spotify Playing but No Sound .
Удачи..!